15 manieren om de Windows 10-taakbalk aan te passen
Bijgewerkt Januari 2023: Krijg geen foutmeldingen meer en vertraag je systeem met onze optimalisatietool. Haal het nu op - > deze link
- Download en installeer de reparatietool hier.
- Laat het uw computer scannen.
- De tool zal dan repareer je computer.
De taakbalk is een van de meest gebruikte onderdelen van het Windows-besturingssysteem. Met Windows 10 heeft Microsoft subtiele wijzigingen aangebracht in de taakbalk om het universele zoekvak en taakweergavepictogrammen toe te voegen.
Hoewel er niets mis is met het standaard uiterlijk van de taakbalk, zoals andere delen van het Windows-besturingssysteem, kan de taakbalk van Windows 10 op een aantal manieren worden aangepast zonder de hulp van tools van derden. En als u het niet erg vindt om gratis tools van derden te gebruiken, krijgt u nieuwe mogelijkheden om de taakbalk in Windows 10 aan te passen en aan te passen.
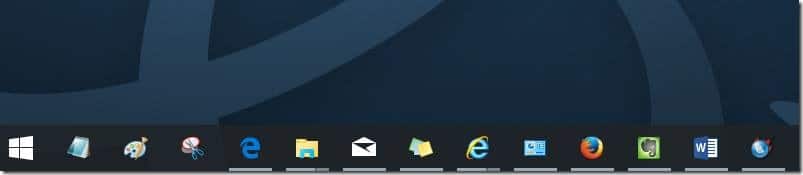
Als u het leuk vindt om Windows aan te passen, zijn hier de beste manieren om de taakbalk in Windows 10 aan te passen.
Belangrijke opmerkingen:
U kunt nu pc-problemen voorkomen door dit hulpmiddel te gebruiken, zoals bescherming tegen bestandsverlies en malware. Bovendien is het een geweldige manier om uw computer te optimaliseren voor maximale prestaties. Het programma herstelt veelvoorkomende fouten die kunnen optreden op Windows-systemen met gemak - geen noodzaak voor uren van troubleshooting wanneer u de perfecte oplossing binnen handbereik hebt:
- Stap 1: Downloaden PC Reparatie & Optimalisatie Tool (Windows 11, 10, 8, 7, XP, Vista - Microsoft Gold Certified).
- Stap 2: Klik op "Start Scan" om problemen in het Windows register op te sporen die PC problemen zouden kunnen veroorzaken.
- Stap 3: Klik op "Repair All" om alle problemen op te lossen.
1. Verander de kleur van de taakbalk
Zwart is de standaardkleur van de taakbalk in Windows 10. In tegenstelling tot eerdere Windows-versies, wijzigt Windows 10 de taakbalkkleur niet automatisch zodat deze overeenkomt met de randkleur van het venster.

Als je de standaard zwarte kleur van de taakbalk verveelt, open je de app Instellingen, klik je op Aanpassing, klik je op Kleuren en schakel je de optie Kleur weergeven op start, taakbalk en actiecentrum in.
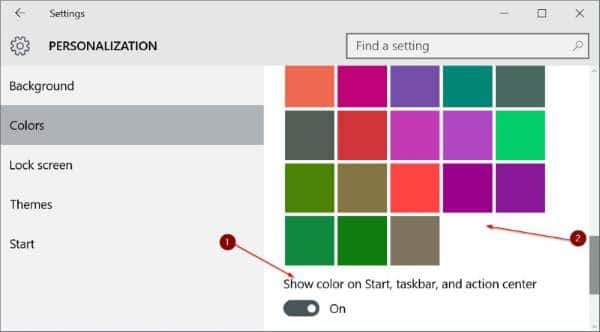
Op dezelfde pagina kunt u op een van de tegels klikken om een accentkleur te kiezen en deze als taakbalkkleur te gebruiken.
OPMERKING: met standaardinstellingen delen taakbalk, menu Start, vensterranden en enkele andere delen van het besturingssysteem dezelfde (accent) kleur. Als u een andere kleur voor de taakbalk wilt instellen, volgt u onze instructies voor het instellen van een andere kleur voor de taakbalk in de Windows 10-handleiding.
2. Schakel transparantie in of uit
In tegenstelling tot eerdere Windows-versies, kunt u met Windows 10 transparantie voor de taakbalk in- of uitschakelen zonder hulp van tools van derden. Om de transparantie in of uit te schakelen, opent u Instellingen, klikt u op Aanpassing, klikt u op Kleuren en schakelt u vervolgens de optie Start, taakbalk en actiecentrum transparant in of uit.
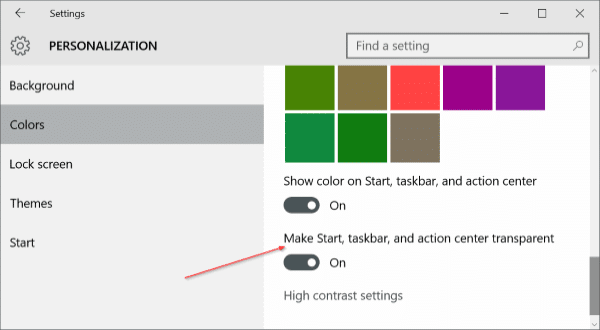
3. Voeg het zoekvak toe of verwijder het
Het zoekvak op de taakbalk is best handig om snel zowel op je pc als op internet te zoeken, maar het neemt veel ruimte in op de taakbalk en is misschien niet perfect op kleinere schermen.
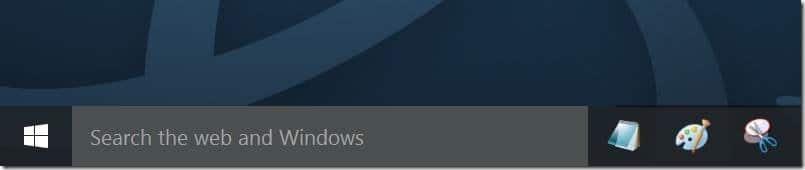
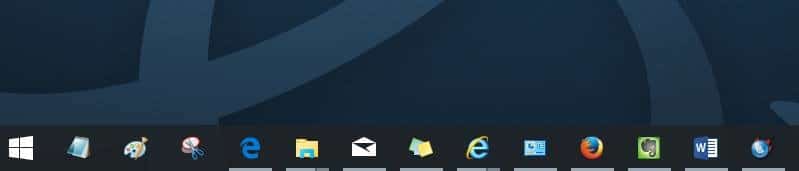
Als u denkt dat het zoekvak veel ruimte in beslag neemt en u weinig ruimte heeft voor andere pictogrammen, kunt u een klein zoekpictogram in plaats van het zoekvak plaatsen door met de rechtermuisknop op de taakbalk te klikken, op Zoeken te klikken en vervolgens te klikken Zoekpictogram weergeven. Hier kunt u ook Verborgen selecteren als u de zoekopdracht zonder zoekvak of pictogram wilt gebruiken.
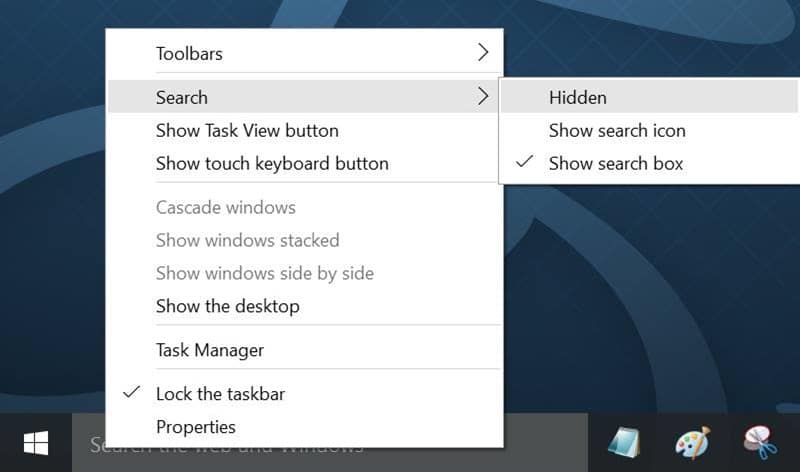
Als u het nog niet wist, kunt u de zoekfunctie in het menu Start gebruiken zonder het zoekvak of pictogram. Het enige dat u hoeft te doen, is het menu Start openen en beginnen met typen. Doorloop ons gebruik van het menu Start zoeken zonder zoekvak of pictogramgids voor gedetailleerde informatie hierover.
4. Verplaats de taakbalk naar de bovenkant, rechterkant of linkerkant van het scherm
De onderkant van het scherm is de standaardlocatie van de taakbalk in Windows 10. Als u echter een tablet of netbook met een klein scherm gebruikt, kunt u deze naar links of rechts verplaatsen om meer verticale ruimte voor applicaties te krijgen. .

Om de standaardpositie te wijzigen:
Stap 1: Klik met de rechtermuisknop op het lege gebied van de taakbalk en klik op Eigenschappen.
Stap 2: onder het tabblad Taakbalk, naast de locatie van de taakbalk op het scherm, selecteert u Boven, Links of Rechts en klikt u op Toepassen.
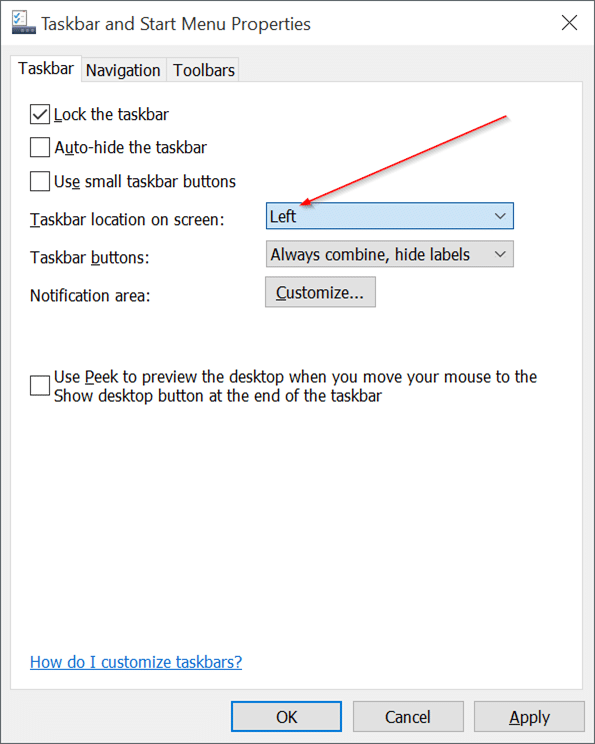
5. Verberg de taakbalk automatisch
Als u meer schermruimte wilt hebben, configureert u de taakbalk om automatisch te verbergen wanneer deze niet in gebruik is. De verborgen taakbalk kan worden weergegeven door de muiscursor naar de onderkant te verplaatsen (of waar de taakbalk op het scherm staat) of door op de Windows-logotoets te drukken.
Om de taakbalk automatisch te verbergen:
Stap 1: open de eigenschappen van de taakbalk en het startmenu door met de rechtermuisknop op de taakbalk te klikken en vervolgens op Eigenschappen te klikken.
Stap 2: Hier, onder het tabblad Taakbalk, vinkt u de optie met de naam Taakbalk automatisch verbergen aan en klikt u vervolgens op de knop Toepassen.
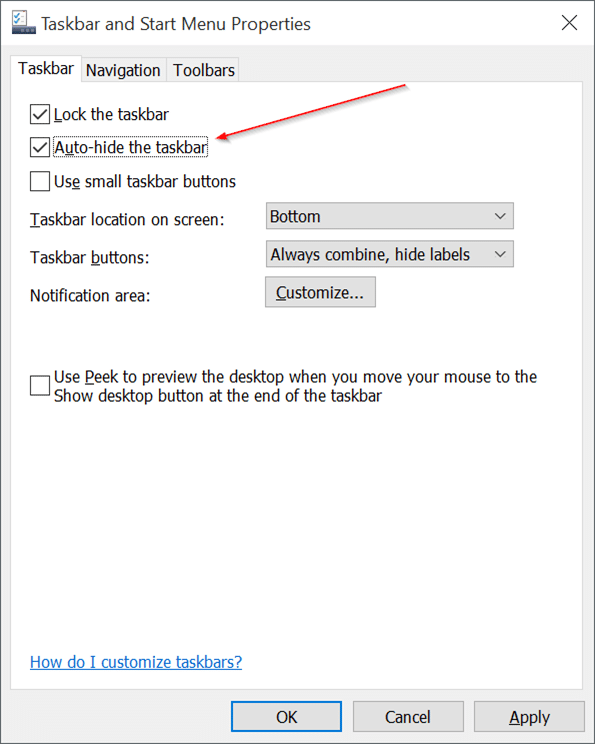
6. Gebruik kleine pictogrammen om meer pictogrammen te plaatsen
Gebruikt u Windows 10 op een tablet of netbook en heeft u onvoldoende ruimte op de taakbalk? Configureer Windows 10 om kleine knoppen of pictogrammen op de taakbalk weer te geven, zodat u meer pictogrammen kunt hebben.
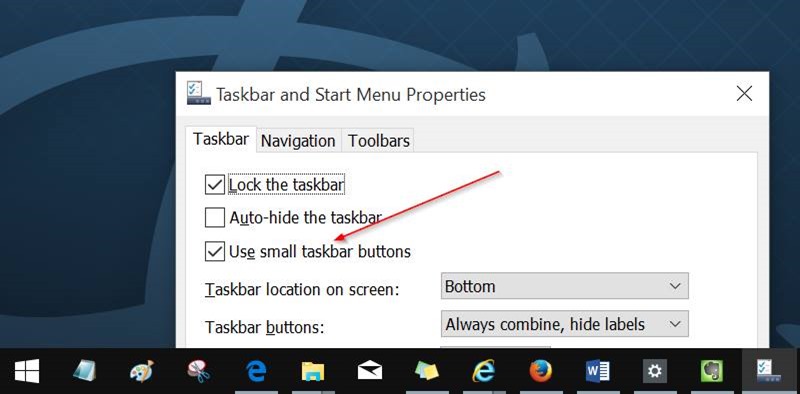
Om kleine pictogrammen te gebruiken:
Stap 1: open de eigenschappen van de taakbalk en het menu Start.
Stap 2: Selecteer Kleine taakbalkknoppen gebruiken en klik op Toepassen.
Als u grotere pictogrammen / knoppen nodig heeft, volgt u onze handleiding hoe u Windows 10-taakbalkpictogrammen groter maakt.
7. Pictogrammen toevoegen aan of verwijderen uit de taakbalk
Lange tijd pc-gebruikers die Windows 7 of Windows 8 hebben gebruikt voordat ze naar Windows 10 zijn overgestapt, weten waarschijnlijk dat men programma's op de taakbalk kan vastzetten voor snelle toegang (klik met de rechtermuisknop op het programma in het menu Start en klik op Vastmaken aan taakbalk). Evenzo kan een pictogram dat aan de taakbalk is vastgemaakt, worden verwijderd door er met de rechtermuisknop op te klikken en te klikken op De optie Dit programma losmaken van de taakbalk.
Wat als u pictogrammen op deze manier uit het systeemvak van de taakbalk wilt verwijderen?
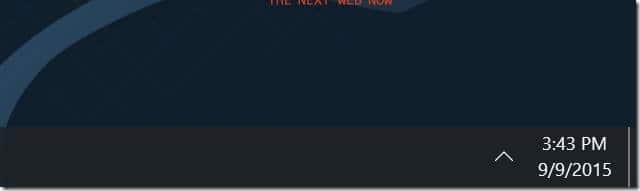
Als u standaardpictogrammen zoals actiecentrum-, netwerk- en stroompictogrammen van de taakbalk wilt verwijderen, gaat u als volgt te werk:
Stap 1: Open de app Instellingen door op het pictogram in het menu Start te klikken of de sneltoets Windows + I te gebruiken.
Stap 2: klik op Systeem (weergave, meldingen, apps, stroom).
Stap 3: klik op Meldingen en acties.
Stap 4: klik op Welke pictogrammen verschijnen op de taakbalk en schakel de pictogrammen in of uit die u wel of niet wilt zien op de taakbalk.
Stap 5: ga terug naar Meldingen en actie, klik op Systeempictogrammen in- of uitschakelen en verwijder vervolgens systeempictogrammen zoals klok, stroompictogram, netwerk, actiecentrum en andere dingen.
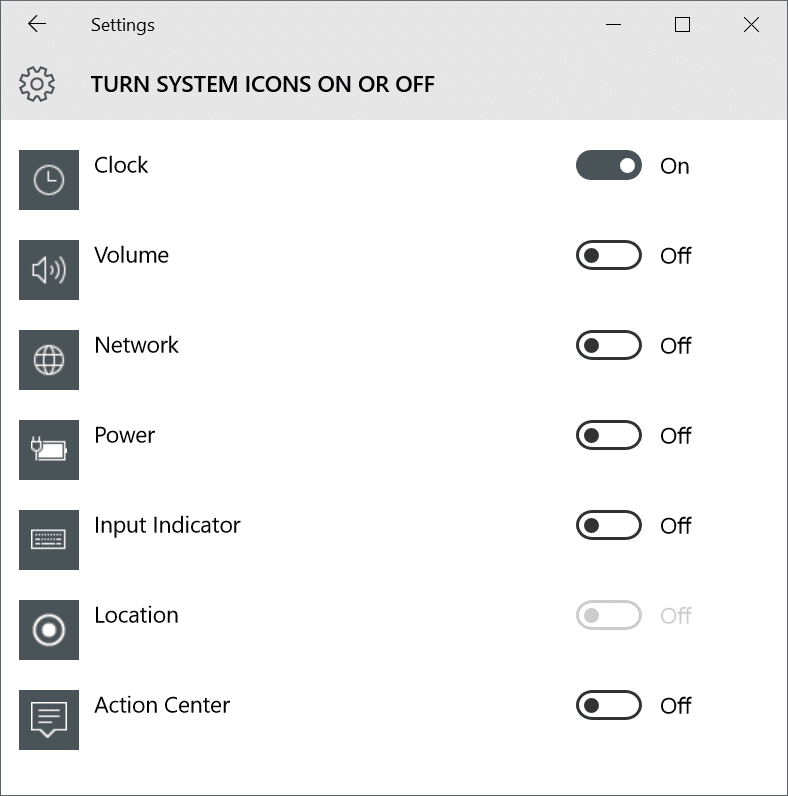
8. Wijzig de grootte van de taakbalk
Als u extra ruimte op de taakbalk wilt creëren, kunt u dit doen door de standaardhoogte van de taakbalk te vergroten.
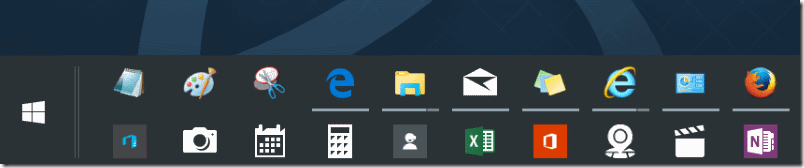
Om de hoogte te vergroten, moet u het volgende doen:
Stap 1: klik met de rechtermuisknop op het lege gebied van de taakbalk en zorg ervoor dat er geen selectievakje naast de taakbalk vergrendelen staat. Als er een vinkje staat, klik dan op de optie Taakbalk vergrendelen om deze te verwijderen.
Stap 2: plaats de muisaanwijzer op de bovenrand van de taakbalk totdat de aanwijzer verandert in een dubbele pijl en sleep deze vervolgens naar de bovenkant van het scherm om de hoogte te vergroten.
Stap 3: vergrendel de taakbalk opnieuw door met de rechtermuisknop op het lege gebied van de taakbalk te klikken en vervolgens op De taakbalk vergrendelen te klikken.
9. Mappen vastmaken aan de taakbalk
Hoewel het in Windows 10 niet is toegestaan om mappen aan de taakbalk vast te zetten, zijn er oplossingen om mappen aan de taakbalk toe te voegen. Ga alsjeblieft door onze 3 manieren om mappen vast te zetten aan de taakbalkgids voor alle manieren om mappen vast te zetten op de Windows 10-taakbalk.
10. Toon labels voor taakbalkpictogrammen
Standaard geeft Windows geen labels weer voor pictogrammen op de taakbalk. Hoewel dit wat ruimte bespaart, kan het moeilijk zijn om pictogrammen op de taakbalk te herkennen.

Als u labels voor pictogrammen op de taakbalk wilt zien:
Stap 1: open de eigenschappen van de taakbalk en het startmenu door met de rechtermuisknop op het lege gebied op de taakbalk te klikken en vervolgens op Eigenschappen te klikken.
Stap 2: onder het tabblad Taakbalk, naast taakbalkknoppen, selecteert u Combineren als de taakbalk vol is. Klik op Toepassen.
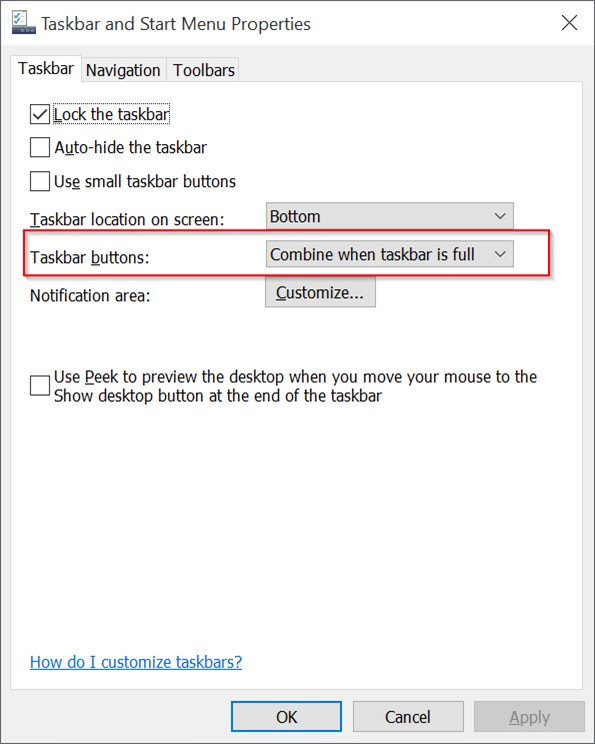
11. Voeg een werkbalk toe aan de taakbalk
Wilt u snel toegang krijgen tot alle bestanden op het bureaublad of in een map? U kunt de functie Werkbalken gebruiken om een nieuwe werkbalk op de taakbalk te maken om snel toegang te krijgen tot een map die zich overal op de pc bevindt.
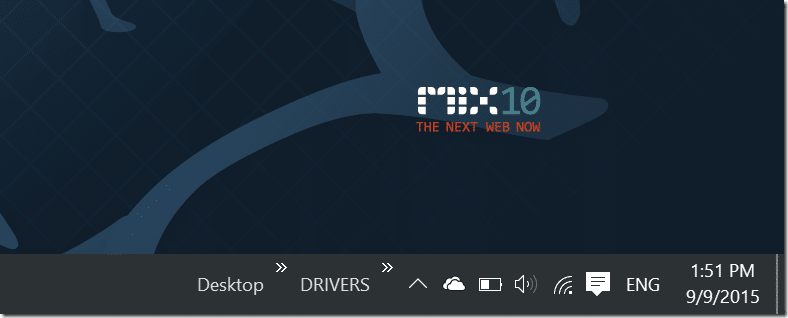
Om een nieuwe werkbalk te maken:
Stap 1: klik met de rechtermuisknop op het lege gebied, klik op Werkbalken en klik vervolgens op Nieuwe werkbalk.
Stap 2: blader naar de locatie waar de map is opgeslagen en klik vervolgens op de knop Map selecteren om de werkbalk toe te voegen.
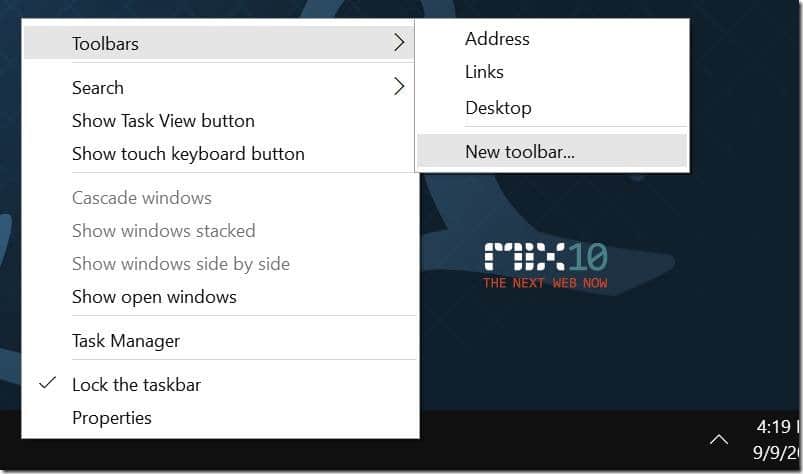
De werkbalk kan worden verwijderd door met de rechtermuisknop op het lege gebied van de taakbalk te klikken, op Werkbalken te klikken en vervolgens op de naam van de werkbalk. Als de werkbalk inactief is, zal het vinkje er niet naast verschijnen.
12. Verberg de Start-knop op de taakbalk
De uiterste linkerkant van de taakbalk is gereserveerd voor de Start-knop. Het doel van de Start-knop is om gebruikers te helpen het Start-menu te openen, maar dat kan worden gedaan door op de Windows-logotoets te drukken. Als u een van die gebruikers bent die de Windows-logotoets gebruikt om toegang te krijgen tot het Start-menu, kunt u de Start-knop verbergen met een gratis tool genaamd 7+ Taskbar Tweaker voor Windows 10.
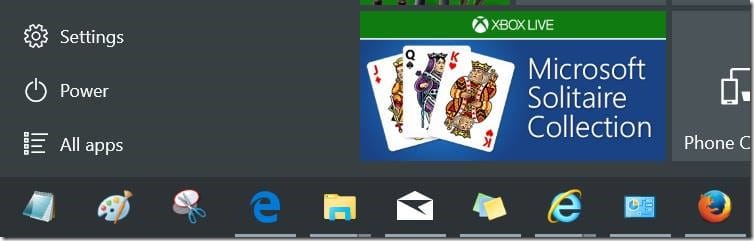
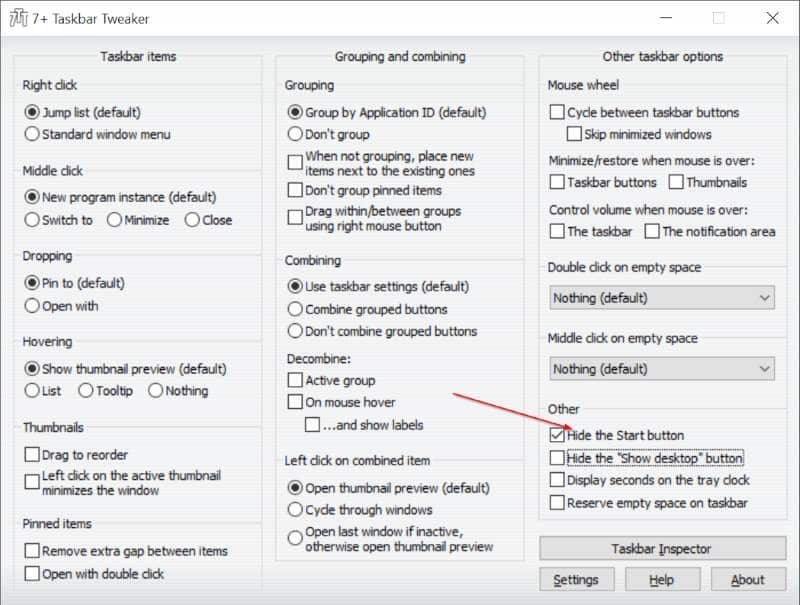
Na het downloaden en uitvoeren van de tool, vinkt u de optie getiteld Verberg de Start-knop aan.
13. Verberg de Peek-knop
De Peek- of desktop Peek-functie is terug in Windows 7 geïntroduceerd om gebruikers snel door alle geopende applicaties te laten kijken om de desktop te bekijken, maar de meeste gebruikers zijn zich niet bewust van deze handige functie.
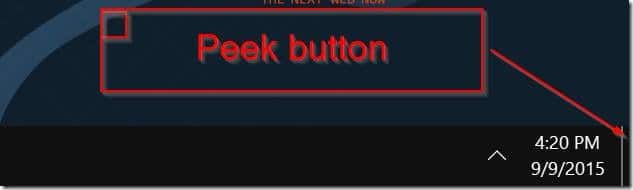
Als u deze functie niet gebruikt, kunt u de Peek-knop verwijderen die aan de rechterkant van de taakbalk verschijnt. Voordat u de knop verbergt, is het een goed idee om de functie eerst uit te schakelen. Om de Peek-functie uit te schakelen:
Stap 1: Open de taakbalk en de eigenschappen van het menu Start.
Stap 2: Schakel onder het tabblad Taakbalk de optie 'Gebruik peek om een voorbeeld van het bureaublad te bekijken als je de muis naar de knop Bureaublad weergeven aan het einde van de taakbalk' beweegt, uit.
Om de peek-knop van de taakbalk te verwijderen:
Stap 1: Download, installeer en voer 7+ Taskbar Tweaker voor Windows 10 uit.
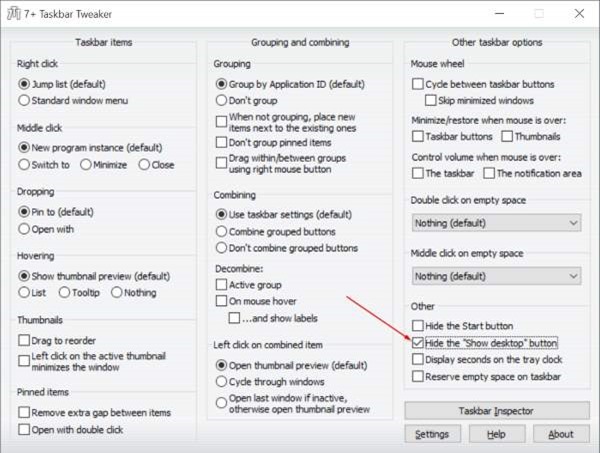
Stap 2: vink het vakje aan naast Verberg de knop Bureaublad weergeven om deze te verwijderen. Dat is het!
14. Maak een aangepaste map vast aan de taakbalk
Hoewel Windows 10 geen ondersteuning biedt voor het vastzetten van mappen op de taakbalk, kunt u mappen vastzetten met een kleine tijdelijke oplossing. Raadpleeg onze instructies voor het vastzetten van mappen op de Windows 10-taakbalk voor stapsgewijze instructies.
15. Centreer pictogrammen op de taakbalk
Standaard zijn pictogrammen op de taakbalk links uitgelijnd. Als u taakbalkpictogrammen wilt centreren, kunt u dit doen door te verwijzen naar ons artikel over het centreren van taakbalkpictogrammen in het Windows 10-artikel.
![]()
Geniet van Windows 10!

