6 manieren om platte tekst te kopiërenplakken zonder opmaak in 2021
Bijgewerkt Januari 2023: Krijg geen foutmeldingen meer en vertraag je systeem met onze optimalisatietool. Haal het nu op - > deze link
- Download en installeer de reparatietool hier.
- Laat het uw computer scannen.
- De tool zal dan repareer je computer.
Een van de grootste ergernissen bij het kopiëren/plakken van iets in uw tekstverwerker is tekstopmaak. Vaak wilt u alleen platte tekst van websites kopiëren en plakken zonder alle opmaak mee te nemen. Maar met de standaardoptie in uw browser kunt u dat niet doen. Dus als dat u altijd al heeft gestoord en u voor eens en altijd een einde wilt maken aan die ergernis, bent u op de juiste plek. Omdat we u vandaag laten zien hoe u platte tekst kunt kopiëren/plakken zonder opmaak op Windows 10 en Mac.
Kopieer/plak platte tekst zonder opmaak op uw pc
In dit artikel hebben we speciale sneltoetsen opgenomen om platte tekst, apps en browserextensies te plakken, en andere methoden om tekst zonder opmaak te kopiëren/plakken. We laten u ook native opties zien om tekst zonder opmaak te plakken in Word, de meest populaire tekstverwerker ter wereld. Laten we dus zonder verder oponthoud eens kijken naar de verschillende manieren waarop u platte tekst kunt kopiëren/plakken zonder opmaak op uw Mac of Windows 10-computer.
Methode 1: sneltoetsen gebruiken
Het gebruik van een sneltoets is verreweg de gemakkelijkste manier om platte tekst te plakken zonder opmaak op uw computer. Om dat te doen, druk je op Ctrl + Shift + V om de opmaak te verwijderen in plaats van Ctrl + V in Windows. Deze methode werkt in alle grote browsers tijdens het schrijven in bijvoorbeeld WordPress en in de meeste applicaties.
Op een Mac druk je op Command + Option + Shift + V om 'opmaak te plakken en matchen' in een document. Deze snelkoppeling werkt echter niet in MS Word, dat een native methode gebruikt om platte tekst in de editor te plakken.
Belangrijke opmerkingen:
U kunt nu pc-problemen voorkomen door dit hulpmiddel te gebruiken, zoals bescherming tegen bestandsverlies en malware. Bovendien is het een geweldige manier om uw computer te optimaliseren voor maximale prestaties. Het programma herstelt veelvoorkomende fouten die kunnen optreden op Windows-systemen met gemak - geen noodzaak voor uren van troubleshooting wanneer u de perfecte oplossing binnen handbereik hebt:
- Stap 1: Downloaden PC Reparatie & Optimalisatie Tool (Windows 11, 10, 8, 7, XP, Vista - Microsoft Gold Certified).
- Stap 2: Klik op "Start Scan" om problemen in het Windows register op te sporen die PC problemen zouden kunnen veroorzaken.
- Stap 3: Klik op "Repair All" om alle problemen op te lossen.
Methode 2: Native Option gebruiken in MS Word
U kunt tekst zonder opmaak in MS Word plakken met behulp van een speciale 'Plakken' -optie op het lint. Zodra u 'de doeltekst met opmaak heeft gekopieerd, klikt u op de knop Plakken op het MS Word-lint. U krijgt drie opties: ' Bronopmaak behouden ',' Opmaak samenvoegen 'en' Alleen tekst behouden ' zoals hieronder getoond.
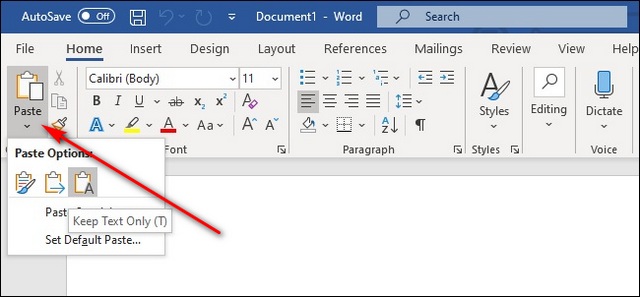
Terwijl de eerste de oorspronkelijke opmaak behoudt, behoudt de tweede alleen de basisopmaak, zoals vetgedrukte letters en opsommingstekens, maar verandert het lettertype zodat het overeenkomt met uw document. De derde optie plakt de platte tekst in Word, ontdaan van alle opmaak.
Methode 3: Browser-extensies gebruiken
Er zijn meerdere extensies voor Firefox en Chrome die alle opmaak van de geselecteerde tekst verwijderen voordat deze wordt gekopieerd/geplakt. Degene die ik gebruik in Firefox is Copy PlainText (gratis), terwijl de beste in Chrome Copy as Plain Text (gratis) is. Ze werken allebei vrijwel op dezelfde manier, door een optie 'Kopieer platte tekst' of 'Kopiëren als platte tekst' toe te voegen aan het contextmenu van de browser met de rechtermuisknop. Op editors zoals WordPress voegen de extensies ook een 'Plak platte tekst' toe. optie.
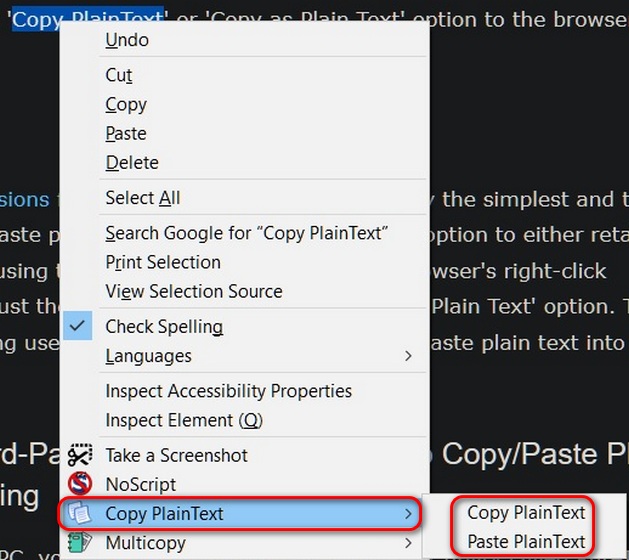
Het gebruik van browserextensies voor Chrome en Firefox is waarschijnlijk de gemakkelijkste en schoonste methode om platte tekst online te kopiëren/plakken. Ze geven je de mogelijkheid om de originele opmaak te behouden door de standaard 'Kopiëren' -optie in het contextmenu van je browser te gebruiken of om alleen de platte tekst te kopiëren door de 'Kopieer platte tekst' -optie te gebruiken. Ze zijn ook configureerbaar, waarmee gebruikers sneltoetsen kunnen instellen om platte tekst in hun browser te kopiëren/plakken.
Methode 4: software van derden gebruiken op Windows
Als u een Windows-pc gebruikt, kunt u een ultralicht hulpprogramma genaamd PureText (gratis) downloaden. De gemakkelijkste manier om PureText te gebruiken, is door de sneltoets te gebruiken om tekst te plakken in plaats van de standaard Ctrl + V-sneltoets te gebruiken. De standaard sneltoets om platte tekst te plakken is Windows-toets + V [1], maar u kunt deze naar wens wijzigen. Om PureText te configureren, klikt u met de rechtermuisknop op het pictogram in het systeemvak en kiest u 'Opties' in het pop-upmenu. Van in het venster Opties kunt u ook instellen dat het programma bij elke start wordt uitgevoerd, zodat u het niet handmatig hoeft op te starten [2].
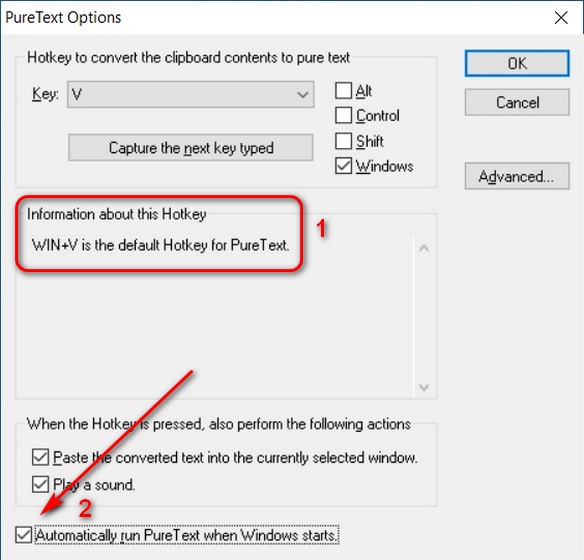
Methode 5: maak je eigen snelkoppeling op Mac
Op Mac kunt u Systeemvoorkeuren gebruiken om de standaardopties voor kopiëren en plakken aan te passen. Ga om te beginnen naar Apple-menu > Systeemvoorkeuren en selecteer Toetsenbord . Ga naar het tabblad Snelkoppelingen en kies App-snelkoppelingen in het linkerdeelvenster. U kunt vervolgens het pictogram ' + ' onder het vak selecteren om een nieuwe snelkoppeling te maken om platte tekst zonder opmaak te kopiëren/plakken. Typ daarna ' Stijl plakken en matchen ' in het veld 'Menutitel' en specificeer uw eigen sneltoetsen in het veld Sneltoets .
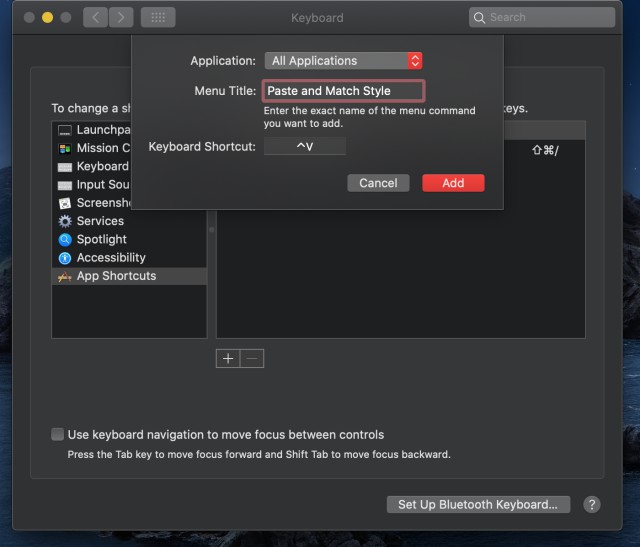
Zorg ervoor dat u Alle applicaties selecteert in het eerste veld om deze snelkoppeling te laten werken in alle compatibele apps op dat apparaat. Klik ten slotte op de knop Toevoegen om uw nieuwe sneltoets in te stellen. Nu kunt u tekst zonder opmaak in de meeste apps op uw Mac plakken. Zodra deze standaardactie is geactiveerd, moet u Bewerken > Plakken om met opmaak te plakken.
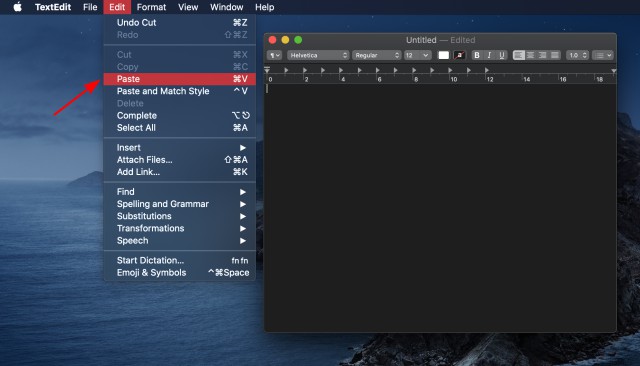
Methode 6: Kladblok gebruiken op Windows en TextEdit op Mac
Dit is de meest onhandige, meest tijdrovende en gebruikersonvriendelijke manier om platte tekst te kopiëren/plakken op uw computer. Het is echter vrij eenvoudig. Kopieer de doeltekst overal vandaan, plak deze in Kladblok op uw Windows 10-machine en kopieer die Kladblok-tekst om deze in uw document te plakken. Het verwijdert alle tekstopmaak, maar is een proces in twee stappen.
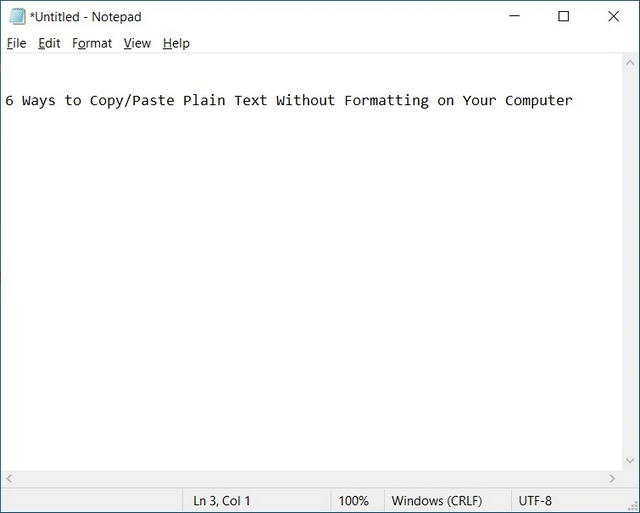
Op Mac kun je TextEdit gebruiken voor dezelfde truc, maar je moet eerst de app instellen om de platte tekst te gebruiken door naar TextEdit > Preferences te gaan en de Tekst zonder opmaak . U kunt nu elke tekst in TextEdit plakken om alle opmaak te verwijderen. U kunt dat tekstfragment vervolgens overal als platte tekst kopiëren/plakken.
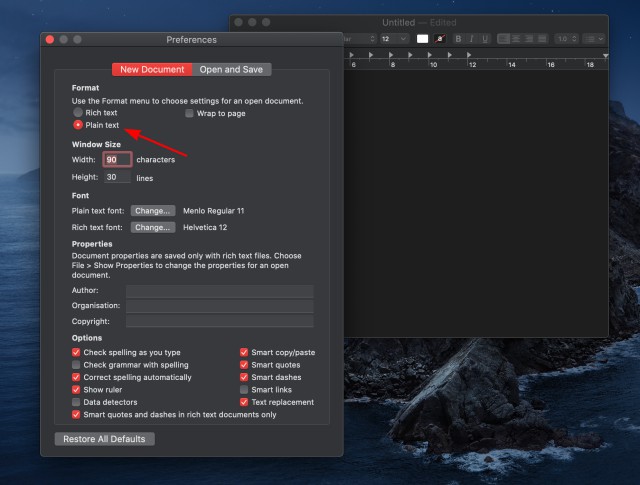
Kopieer en plak eenvoudig tekst zonder opmaak op uw Windows of Mac
Naast de hierboven beschreven methoden, bieden veel online documenteditors, zoals Google Documenten en CMS-applicaties, zoals WordPress, ook native opties om tekst te kopiëren/plakken zonder tekstopmaak. Dus wat uw toepassing ook is, u zult altijd een manier vinden om tekst te kopiëren en te plakken zonder opmaak online of offline. Dus ga je gang, probeer enkele van de hierboven beschreven methoden uit en kijk welke je leuk vindt.

