Corrupt bootres.dll-bestand repareren in Windows 10
Bijgewerkt Januari 2023: Krijg geen foutmeldingen meer en vertraag je systeem met onze optimalisatietool. Haal het nu op - > deze link
- Download en installeer de reparatietool hier.
- Laat het uw computer scannen.
- De tool zal dan repareer je computer.
DLL staat voor 'Dynamic Link Library'-bestand in het Windows 10-systeem dat kan worden gedeeld tussen programma's om het register uit te voeren.Bootres.dll is er een van en als dit bestand beschadigd raakt, kunt u een foutmelding krijgen met de melding 'Het programma kan niet starten omdat bootres'.Het bestand bootres.dll is te vinden in de Windows-map en maakt deel uit van de opstartbronbibliotheek.Welnu, als u ook enige vorm van opstartfout ervaart met betrekking tot het Corrupte bootres.dll-bestand in Windows 10, bekijk dan deze gids voor probleemoplossing om het probleem op te lossen.
Om heel precies te zijn, het bestand Bootres.dll is een belangrijk besturingssysteembestand dat het Windows-systeem helpt om correct op te starten als onderdeel van de Boot Resource Library.Telkens wanneer het bestand bootres.dll beschadigd raakt, start de computer mogelijk niet normaal op en ontvangt u mogelijk een foutmelding zoals 'Boot critical file resourcescustombootres.dll is corrupt'.Hoewel er verschillende redenen kunnen zijn voor dit specifieke probleem, lijkt het erop dat de onjuiste opstartvolgorde in het SrtTrail.txt-bestand een belangrijke kan zijn.
Oplossing: corrupt bootres.dll-bestand in Windows 10
Laten we nu, zonder nog meer tijd te verspillen, in de onderstaande methoden springen.
1.SFC-scan uitvoeren
De systeembestandscontrole (SFC) is een hulpprogramma in het Microsoft Windows-systeem dat zich in de map C:WindowsSystem32 bevindt.Dit hulpprogramma of deze opdracht helpt gebruikers eenvoudig om beschadigde Windows-systeembestanden te zoeken en deze (indien aanwezig) te herstellen. Om dit te doen:
Belangrijke opmerkingen:
U kunt nu pc-problemen voorkomen door dit hulpmiddel te gebruiken, zoals bescherming tegen bestandsverlies en malware. Bovendien is het een geweldige manier om uw computer te optimaliseren voor maximale prestaties. Het programma herstelt veelvoorkomende fouten die kunnen optreden op Windows-systemen met gemak - geen noodzaak voor uren van troubleshooting wanneer u de perfecte oplossing binnen handbereik hebt:
- Stap 1: Downloaden PC Reparatie & Optimalisatie Tool (Windows 11, 10, 8, 7, XP, Vista - Microsoft Gold Certified).
- Stap 2: Klik op "Start Scan" om problemen in het Windows register op te sporen die PC problemen zouden kunnen veroorzaken.
- Stap 3: Klik op "Repair All" om alle problemen op te lossen.
- Klik op het menu Start > Typ cmd.
- Klik met de rechtermuisknop op het opdrachtpromptprogramma in het zoekresultaat.
- Kies nu Uitvoeren als beheerder > Klik op Ja als daarom wordt gevraagd door UAC.

- Typ de volgende opdracht en druk op Enter om het proces voor systeembestandscontrole uit te voeren.
sfc /scannow
- Heb wat geduld totdat het proces is voltooid.
- Als u klaar bent, sluit u het opdrachtpromptvenster en start u uw pc / laptop opnieuw op.
2.Gebruik de DISM-tool
Met behulp van de DISM-tool (Deployment Imaging and Service Management) kunt u de systeemkopie repareren die een dergelijk probleem mogelijk oplost.Om dit te doen:
- Klik op het menu Start > Typ cmd.
- Klik met de rechtermuisknop op het opdrachtpromptprogramma in het zoekresultaat.
- Kies nu Uitvoeren als beheerder > Als u hierom wordt gevraagd door UAC, klikt u op Ja voor beheerdersrechten.
- Typ de volgende opdracht en druk op Enter:

Dism /Online /Cleanup-Image /RestoreHealth
- Wacht een paar minuten om het proces te voltooien.
- Als u klaar bent, start u uw computer opnieuw op en controleert u of u nog steeds een Corrupt bootres.dll-bestandsfout krijgt in Windows 10 of niet.
3.Herstelpunt gebruiken
Als u eerder een herstelpunt op uw Windows-systeem in goede staat hebt opgeslagen, moet u het herstelpunt gebruiken om weer naar die staat terug te gaan.Om dit te doen:
- Druk op de Windows + R-toetsen om het dialoogvenster Uitvoeren te openen.
- Typ rstrui en druk op Enter om het hulpprogramma Systeemherstel te openen.
- U kunt de aanbevolen herstelmethode of een ander herstelpunt selecteren, afhankelijk van uw voorkeur.
![]()
- Selecteer Meer herstelpunten weergeven en kies de meest recente en beste voor systeemherstel.
- Klik op Volgende > Klik op Voltooien.
Als dat u echter niet helpt om het Corrupte bootres.dll-bestand in Windows 10 te repareren, kunt u de volgende methode volgen.
Lees ook: Fix Provider DLL kon niet correct worden geïnitialiseerd Probleem?– 0x8009001d
4.Gebruik een DLL-reparatietool van derden
Welnu, als u niet al deze hindernissen wilt nemen of niet begrijpt wat u vervolgens moet doen, zorg er dan voor dat u een DLL-fixer of reparatietool van een derde partij voor uw Windows 10-systeem online aanschaft.Er zijn een aantal populaire tools gratis beschikbaar die uw systeem volledig kunnen scannen en automatisch alle ontbrekende of beschadigde DLL- of registerbestanden kunnen repareren.
Opmerking: de meeste DLL-herstelprogramma's van derden vereisen een premiumpakket om alle soorten problemen met DLL- of registerbestanden volledig op te lossen.Daarom moet u mogelijk upgraden van de gratis versie.
5.CHKDSK . uitvoeren
U moet het hulpprogramma Schijf controleren op uw Windows 10-systeem uitvoeren via de opdrachtpromptmethode om te controleren op fouten of beschadigde sectoren in uw schijfstation.
- Klik op het menu Start > Typ cmd.
- Klik met de rechtermuisknop op de opdrachtprompt in het zoekresultaat.
- Selecteer Als administrator uitvoeren > Klik op Ja als u hierom wordt gevraagd door UAC.
- Typ nu het volgende commando en druk op Enter om het uit te voeren:
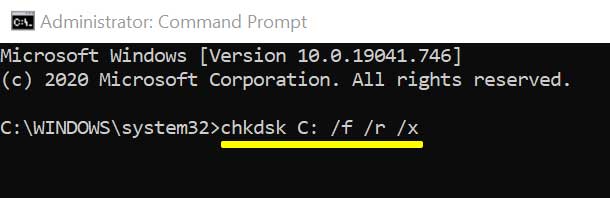
chkdsk C: /f /r /x
- Wacht tot het proces is voltooid.Als u klaar bent, start u uw computer opnieuw op.
Opmerking: hier zijn de parameters voor deze opdracht als volgt:
- /f optie zal proberen eventuele fouten op te lossen als deze worden gevonden.
- /r optie zoekt naar beschadigde sectoren en herstelt alle leesbare informatie.
- /x optie dwingt het volume dat u gaat controleren om te worden ontkoppeld voordat het hulpprogramma een scan begint.
- Als de C:-schijf in gebruik is, kunt u Y typen om een scan uit te voeren wanneer uw pc opnieuw wordt opgestart.
6.Reset je pc
Als u uw pc opnieuw instelt, betekent dit dat u probeert het systeem in de standaardmodus te herstellen.Daarom moet u een volledige back-up maken van uw C:-schijf (geïnstalleerde Windows-partitie) als er een belangrijk bestand beschikbaar is.Anders kunt u uw benodigde gegevens van de Windows-partitie verliezen.Om uw pc te resetten:
- Druk op de Windows + I-toetsen om het menu Windows-instellingen te openen.
- Klik op Update & Beveiliging > Selecteer Herstel in het linkerdeelvenster.
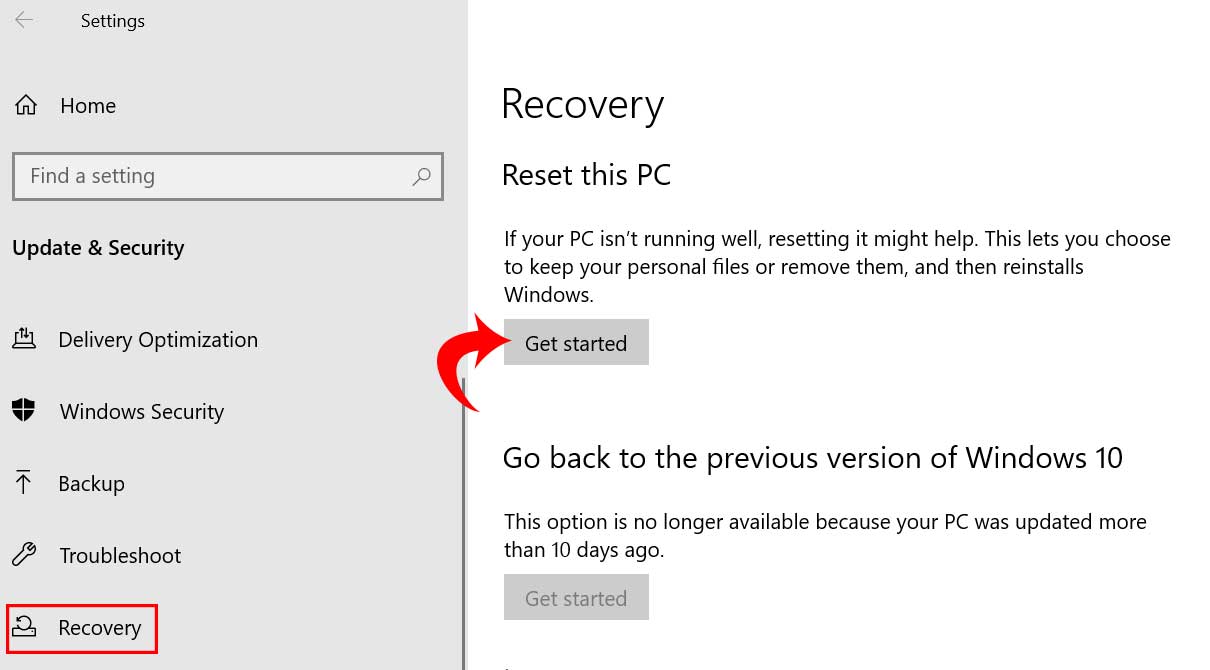
- Klik nu op de knop Aan de slag bij de optie Deze pc opnieuw instellen.
- Je kunt elke gewenste optie kiezen, zoals 'Mijn bestanden bewaren' of 'Alles verwijderen'.
- We raden aan om 'Alles verwijderen' te selecteren voor een nieuwe start.
- Volg de instructies op het scherm en wacht tot het proces is voltooid.
- Start ten slotte uw computer opnieuw op.
We gaan ervan uit dat deze gids nuttig voor u was.Voor aanvullende vragen kunt u hieronder reageren.

