Fix Kan Bluetooth-apparaten niet verwijderen op Windows 11 of 10
Bijgewerkt Januari 2023: Krijg geen foutmeldingen meer en vertraag je systeem met onze optimalisatietool. Haal het nu op - > deze link
- Download en installeer de reparatietool hier.
- Laat het uw computer scannen.
- De tool zal dan repareer je computer.
Het gebruik van Bluetooth-apparaten op uw Windows-computer lijkt tegenwoordig erg gemakkelijk en stabiel, omdat u alleen Bluetooth hoeft in te schakelen, naar de beschikbare apparaten te zoeken en er verbinding mee te maken.Maar sommige Windows-gebruikers hebben letterlijk veel problemen, zoals geen verbinding kunnen maken of Bluetooth-apparaten op Windows 11 of 10 helemaal niet kunnen verwijderen.Als u ook een van de slachtoffers bent, zorg er dan voor dat u deze handleiding volledig volgt.
Oplossing: kan Bluetooth-apparaten niet verwijderen op Windows 11 of 10
Gebruikers die het meest getroffen zijn, kunnen de foutmelding 'Verwijderen mislukt' ontvangen wanneer ze proberen een Bluetooth-apparaat los te koppelen van de Windows Bluetooth-instellingenoptie.In sommige scenario's verschijnt het verbonden Bluetooth-apparaat niet eens in het gedeelte 'Bluetooth en andere apparaten' in het menu Instellingen, wat een grote zorg is.Gelukkig hebben we hier een aantal mogelijke oplossingen gedeeld die u kunt uitproberen.
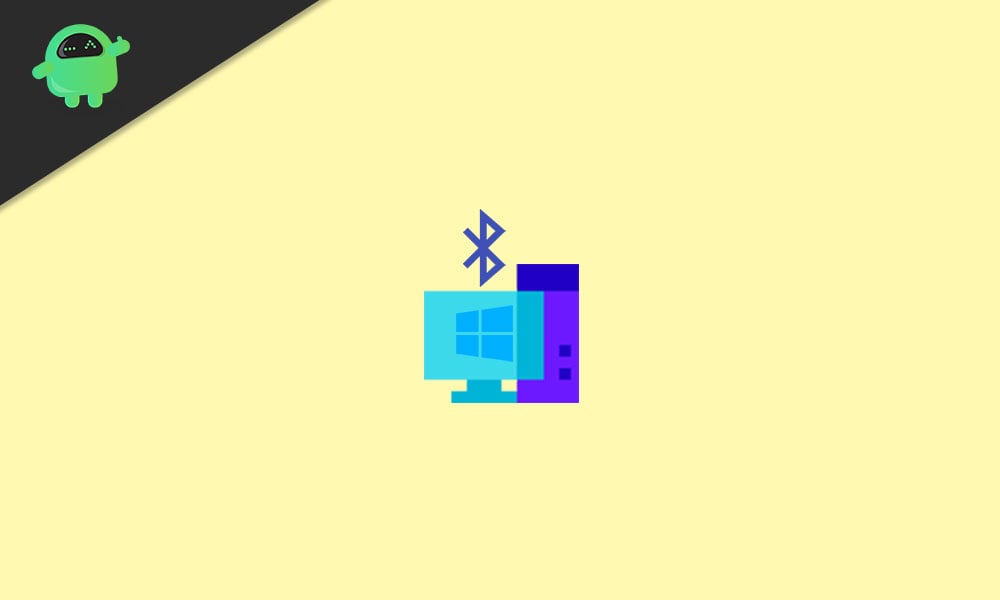
1.Bluetooth-stuurprogramma's bijwerken
Probeer de Bluetooth-apparaatstuurprogramma's op uw Windows-computer bij te werken om te controleren of het probleem zich aan de kant van het stuurprogramma voordoet of niet.Soms kan een beschadigde of verouderde stuurprogrammaversie ook verschillende problemen veroorzaken met de connectiviteit of het verwijderingsproces van het Bluetooth-apparaat.Om dit te doen:
Belangrijke opmerkingen:
U kunt nu pc-problemen voorkomen door dit hulpmiddel te gebruiken, zoals bescherming tegen bestandsverlies en malware. Bovendien is het een geweldige manier om uw computer te optimaliseren voor maximale prestaties. Het programma herstelt veelvoorkomende fouten die kunnen optreden op Windows-systemen met gemak - geen noodzaak voor uren van troubleshooting wanneer u de perfecte oplossing binnen handbereik hebt:
- Stap 1: Downloaden PC Reparatie & Optimalisatie Tool (Windows 11, 10, 8, 7, XP, Vista - Microsoft Gold Certified).
- Stap 2: Klik op "Start Scan" om problemen in het Windows register op te sporen die PC problemen zouden kunnen veroorzaken.
- Stap 3: Klik op "Repair All" om alle problemen op te lossen.
- Druk op de Windows + X-toetsen om het Quick Link-menu te openen.
- Klik op Apparaatbeheer in de lijst > Dubbelklik nu op Bluetooth.
- Klik met de rechtermuisknop op de Bluetooth-adapter > Selecteer Stuurprogramma bijwerken.
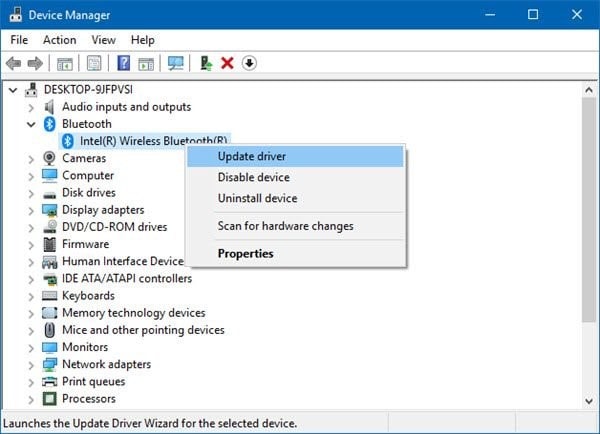
- Klik vervolgens op Automatisch zoeken naar stuurprogramma's.
- Als er een update beschikbaar is, zal het systeem deze automatisch downloaden en installeren.
- Als u klaar bent, moet u uw computer opnieuw opstarten om wijzigingen toe te passen.
- Ten slotte kunt u eenvoudig Bluetooth-apparaten op uw pc aansluiten of verwijderen.
Lees ook
Hoe Black Screen of Death in Windows 11 te repareren?
Hoe u een runtime-fout in Windows 11 kunt oplossen
Hoe de externe harde schijf I / O-apparaatfout in Windows 11/10 te repareren
Hoe op te lossen als 4K-video's niet worden afgespeeld op Windows 11
Oplossing: Win+Shift+S werkt niet op Windows 11/10
Hoe op te lossen als de helderheidsschuifregelaar ontbreekt op Windows 11 en 10
Hoe de scanner op te lossen werkt niet Probleem op Windows 11
2.Vliegtuigmodus in- en uitschakelen
Het tweede dat u kunt doen, is door simpelweg de vliegtuigmodus een tijdje op uw Windows-computer in te schakelen en vervolgens uit te schakelen om elk soort verbindingsprobleem dat op het systeem kan optreden, te vernieuwen.Dit is een van de meest voorkomende oplossingen en het heeft jarenlang veel getroffen Windows-gebruikers geholpen.Om dit te doen:
- Druk op de Windows + I-toetsen om Windows-instellingen te openen.
- Ga naar Netwerk en internet > Klik op Vliegtuigmodus in het linkerdeelvenster.

- Zet nu de schakelaar aan, wacht een paar seconden en zet hem dan uit.
- Zorg ervoor dat Bluetooth op beide apparaten is ingeschakeld en probeer het apparaat opnieuw te verwijderen.
Lees ook
Hoe u sneltoetsen voor laptops kunt repareren die niet werken op Windows 11
Probleem met willekeurig afsluiten van Windows 11 oplossen
3.Bluetooth-apparaat verwijderen via Apparaatbeheer
Het verwijderen of verwijderen van het Bluetooth-apparaat via Apparaatbeheer is een van de handigste manieren als u dit niet kunt doen vanaf de pagina Bluetooth-instellingen op uw pc.Welnu, als u het Bluetooth-apparaat verwijdert, wordt het gekoppelde of verbonden BT-apparaat automatisch van uw computer verwijderd.Als je het verwijderde Bt-apparaat opnieuw wilt verbinden, moet je het opnieuw koppelen.Om dit te doen:
- Druk op de Windows + X-toetsen om het Quick Link-menu te openen.
- Klik op Apparaatbeheer in de lijst > Nu, klik bovenaan op Bekijken.
- Selecteer Verborgen apparaten weergeven in de lijst (als een apparaat niet correct wordt weergegeven).
- Dubbelklik op Bluetooth >Klik met de rechtermuisknop op de Bluetooth-adapter.
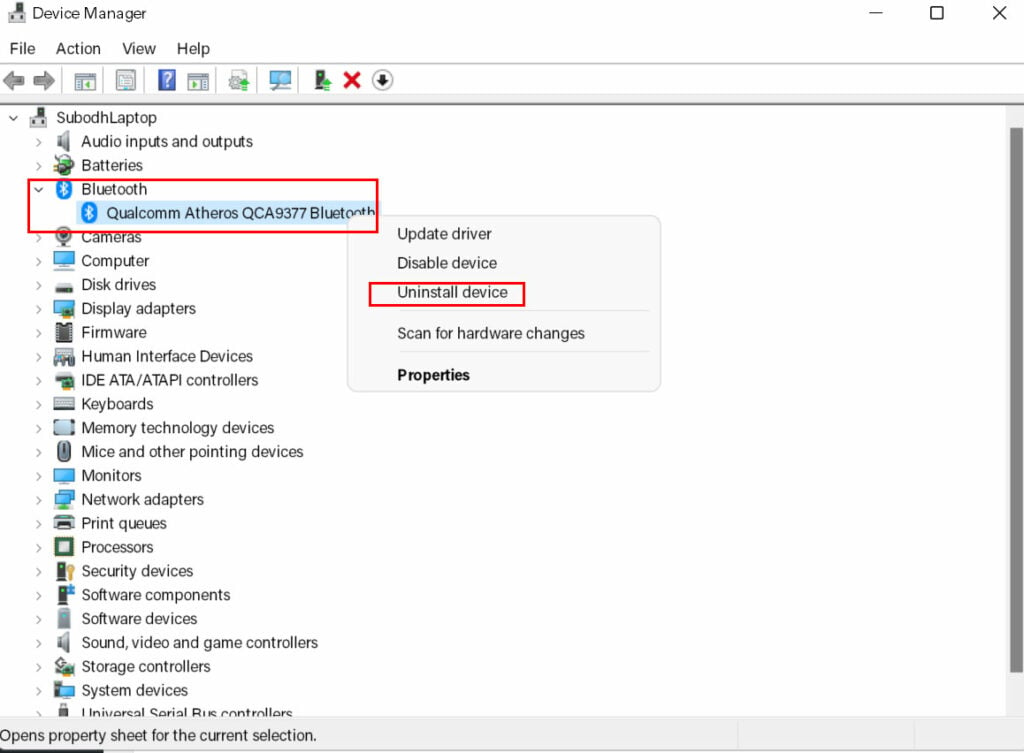
- Selecteer Apparaat verwijderen > Zorg ervoor dat u het BT-apparaat correct verwijdert door de instructies op het scherm te volgen.
- Als u klaar bent, sluit u Apparaatbeheer en start u uw pc opnieuw op om de effecten onmiddellijk te wijzigen.
- Door de computer opnieuw op te starten, zal uw systeem automatisch proberen het Bluetooth-stuurprogramma standaard opnieuw te installeren.
- Als dat niet het geval is, ga dan naar de website van de fabrikant en download het nieuwste Bluetooth-stuurprogramma voor uw specifieke model en installeer het vervolgens handmatig.
- Als u klaar bent, controleert u of het Bluetooth-apparaat is verwijderd of niet.
Het zou het probleem voor de meeste gebruikers moeten oplossen.Als het probleem zich echter nog steeds voordoet, kunt u de volgende methode volgen.
Meer lezen: EVEO Bluetooth-adapterstuurprogramma downloaden
4.Bluetooth-services instellen op Automatisch
Als de Bluetooth-services zijn gestopt of zijn ingesteld op handmatig, moet u deze instellen op Automatisch en de service zeker starten.Meestal wordt de Bluetooth-ondersteuningsservice niet automatisch uitgevoerd totdat u deze inschakelt.Om dit te doen:
- Druk op de Windows + R-toetsen om het dialoogvenster Uitvoeren te openen.
- Voer services.msc in en druk op Enter om het venster Services te openen.
- Controleer of de Bluetooth-ondersteuningsservice is ingeschakeld en op Automatisch is ingesteld door erop te dubbelklikken.
- Als de service niet is ingeschakeld of de service is gestopt (handmatig), stelt u deze in op Automatisch en start u de service ook.
- Als u klaar bent, klikt u op Toepassen en vervolgens op OK om de wijzigingen op te slaan.
- Start ten slotte uw computer opnieuw op en controleer opnieuw op het probleem.
5.Bluetooth-probleemoplosser uitvoeren
- Ga naar Windows-instellingen door op de Windows + I-toetsen te drukken.
- Zoek naar Problemen oplossen en selecteer het > Ga naar Bluetooth.
- Selecteer vervolgens de probleemoplosser uitvoeren.
- U kunt ook de probleemoplosser voor hardware en apparaten uitvoeren als u er zeker van wilt zijn dat er geen hardwaregerelateerde problemen op uw pc zijn.
6.Andere draadloze apparaten verwijderen
We moeten ook vermelden dat u andere draadloze (Bluetooth) apparaten van de pc verwijdert en alleen het specifieke Bluetooth-apparaat houdt waarmee u het probleem ondervindt.Het kan de can't remove-fout meteen oplossen.
7.Bluetooth-apparaat verwijderen uit het Configuratiescherm
Welnu, het verwijderen van het Bluetooth-apparaat op de pc via het Configuratiescherm kan de fout Kan Bluetooth-apparaten niet verwijderen op Windows 11 of 10 oplossen.Om dit te doen:
- Klik eerst op het Windows Start-menu en zoek naar Configuratiescherm.
- Open nu Configuratiescherm> Ga naar Hardware en geluiden.
- Klik op Apparaten en printers > Hier zie je een lijst met apparaten die op je pc zijn aangesloten.
- Klik met de rechtermuisknop op uw specifieke apparaat> Kies Apparaat verwijderen in het vervolgkeuzemenu.
- Als u klaar bent, start u uw computer opnieuw op om wijzigingen onmiddellijk toe te passen.
Moet lezen: oplossen als Bluetooth ontbreekt op pc en lijst met apparaten
8.SFC-scan uitvoeren
- Klik op Windows Start-menu > Typ cmd.
- Klik met de rechtermuisknop op Opdrachtprompt > Selecteer Uitvoeren als beheerder.
- Als de UAC daarom vraagt, klikt u op Ja om door te gaan.
- Typ nu de volgende opdracht en druk op Enter:
sfc /scannow
- Wacht tot het scanproces is voltooid en start vervolgens uw computer opnieuw op.
Deze methode zou alle beschadigde bestanden op uw systeem correct moeten herstellen.
9.Bluetooth-apparaatsleutel verwijderen uit Register-editor
Als u een technisch persoon bent en diep in de Windows Register-editor wilt duiken, kunt u proberen de problematische Bluetooth-apparaatsleutel uit de Register-editor te verwijderen.Om dit te doen:
- Druk eerst op de Windows + R-toetsen om het dialoogvenster Uitvoeren te openen.
- Typ nu Regedit en druk op Enter om de Register-editor te openen.
- Navigeer naar de volgende map door deze in de adresbalk te kopiëren/plakken:
ComputerHKEY_LOCAL_MACHINESYSTEMCurrentControlSetServicesBTHPORTParametersDevices
- In het rechterdeelvenster ziet u 12-cijferige apparaatsleutels.
- Dubbelklik gewoon op de apparaatsleutel om te controleren welk Bluetooth-apparaat voor de betreffende apparaatsleutel is.
- Zodra u de specifieke apparaatsleutel voor het problematische Bluetooth-apparaat hebt gevonden, klikt u er met de rechtermuisknop op.
- Kies de optie Verwijderen > Start uw systeem opnieuw op.
- Zodra uw computer opstart, moet het problematische Bluetooth-apparaat volledig worden verwijderd.
10.Apparaatkoppelingsservice inschakelen
Het lijkt erop dat de Windows-service verantwoordelijk is voor het koppelen van Bluetooth-apparaten aan uw computer.Als de Device Association-service niet op het systeem wordt uitgevoerd, zorg er dan voor dat deze nu is ingeschakeld om het probleem hoogstwaarschijnlijk op te lossen.Om dat te doen:
- Open eerst het dialoogvenster Uitvoeren door op de Windows + R-toetsen te drukken.
- Typ services.msc en druk op Enter > De Windows Services-interface.
- Zoek de Device Association Service in de lijst.
- Dubbelklik er nu op om het venster Eigenschappen te openen.
- Zorg ervoor dat u Automatisch instelt voor het opstarttype.
- Terwijl als de service is gestopt, klik dan zeker op de Start-knop.
- Als u klaar bent, start u uw computer opnieuw op en probeert u het Bluetooth-apparaat te verwijderen om te zien of het probleem u nog steeds hindert of niet.
Dat is het, jongens.We gaan ervan uit dat deze gids nuttig voor u was.Voor aanvullende vragen kunt u hieronder reageren.

