Fix Uw printer heeft een onverwacht configuratieprobleem ondervonden 0x8007007e
Bijgewerkt Januari 2023: Krijg geen foutmeldingen meer en vertraag je systeem met onze optimalisatietool. Haal het nu op - > deze link
- Download en installeer de reparatietool hier.
- Laat het uw computer scannen.
- De tool zal dan repareer je computer.
Wat is 'Uw printer heeft een onverwacht configuratieprobleem 0x8007007e'-fout in Windows 10?
Als je geconfronteerd wordt met 'Er is een onverwacht configuratieprobleem opgetreden bij uw printer 0x8007007e' fout op uw Windows 10-computer terwijl u probeert iets als een document af te drukken, dan bent u hier aan het juiste adres voor de oplossing. Hier wordt u begeleid met eenvoudige stappen/methoden om het probleem op te lossen. Laten we de discussie beginnen.
'Uw printer heeft een onverwacht configuratieprobleem 0x8007007e' fout: Het is gebruikelijk Windows-probleem bijbehorend afdrukprobleem op een Windows-computer. Dit probleem geeft aan dat uw printer niet correct is geconfigureerd, of dat het printerstuurprogramma problematisch is, waardoor u de fout ervaart. De fout 'Uw printer heeft een onverwacht configuratieprobleem ondervonden' wordt weergegeven met enkele foutcodes zoals 0x80070002, 0x80040154 of 0x8007007e, en kan worden weergegeven op een computer met Windows 7, Windows 8 en Windows 10.
De mogelijke redenen voor dit probleem kunnen problemen in uw printer zijn. Het is mogelijk dat uw printerapparaat niet correct is geconfigureerd of niet is toegevoegd in de instelling 'Printer en scanners' van uw computer. U kunt de Windows Printer-probleemoplosser uitvoeren of de printer opnieuw toevoegen in het gedeelte 'Printer en scanners' op uw computer om het probleem op te lossen.
Een andere mogelijke reden voor de fout 'Uw printer heeft een onverwacht configuratieprobleem ondervonden' kan een verouderd of beschadigd printerstuurprogramma zijn. Als u het niet weet, is het printerstuurprogramma belangrijke software om uw printer (hardware) te communiceren met het besturingssysteem dat op de computer is geïnstalleerd. Afhankelijk van het model printerapparaat dat u op een Windows 10-computer hebt aangesloten, moet het printerstuurprogramma dienovereenkomstig correct op uw computer zijn geïnstalleerd. Het bijwerken van het printerstuurprogramma kan corruptie of een verouderd printerstuurprogramma oplossen en ook dit printerprobleem oplossen.
Belangrijke opmerkingen:
U kunt nu pc-problemen voorkomen door dit hulpmiddel te gebruiken, zoals bescherming tegen bestandsverlies en malware. Bovendien is het een geweldige manier om uw computer te optimaliseren voor maximale prestaties. Het programma herstelt veelvoorkomende fouten die kunnen optreden op Windows-systemen met gemak - geen noodzaak voor uren van troubleshooting wanneer u de perfecte oplossing binnen handbereik hebt:
- Stap 1: Downloaden PC Reparatie & Optimalisatie Tool (Windows 11, 10, 8, 7, XP, Vista - Microsoft Gold Certified).
- Stap 2: Klik op "Start Scan" om problemen in het Windows register op te sporen die PC problemen zouden kunnen veroorzaken.
- Stap 3: Klik op "Repair All" om alle problemen op te lossen.
Soms treedt deze printerfout op wanneer het apparaat waarmee u probeert af te drukken, niet via het netwerk wordt gedeeld. In dat geval kunt u het probleem oplossen door de printer deelbaar te maken via de eigenschappen van 'Printer'. Deze fout kan ook optreden als gevolg van interferentie van een toepassing van derden of Windows Update. U kunt problematische toepassingen verwijderen of een slechte Windows-update op de computer verwijderen om het probleem op te lossen. Laten we voor de oplossing gaan.
Hoe op te lossen Uw printer heeft een onverwacht configuratieprobleem 0x8007007e-fout ervaren in Windows 10?
Methode 1: Fix 'Uw printer heeft een onverwacht configuratieprobleem ondervonden' met 'PC Repair Tool'
Als deze printerfout op uw Windows-computer is opgetreden vanwege een aantal problemen op uw computer zelf, kunt u het probleem oplossen met 'PC Repair Tool'. Deze software biedt u de mogelijkheid BSOD-fouten, EXE-fouten, DLL-fouten, problemen met programma's, malware of virussen, systeembestanden of registerproblemen en andere systeemproblemen te vinden en op te lossen met slechts een paar klikken. U kunt deze tool verkrijgen via onderstaande knop/link.
PC-reparatietool downloaden
Methode 2: Voer de probleemoplosser voor Windows-printers uit
De ingebouwde probleemoplosser 'Printer' van Windows 10 kan problemen met de printer op uw apparaat oplossen. Laten we proberen.
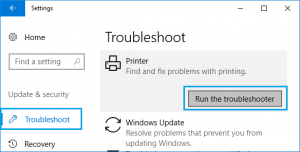
Stap 1: Druk op de 'Windows + I'-toetsen op het toetsenbord om de app 'Instellingen' te openen in Windows 10
Stap 2: Ga in de app 'Instellingen' naar 'Update & Beveiliging > Problemen oplossen'
Stap 3: Zoek en selecteer nu in het rechterdeelvenster de probleemoplosser 'Printer' in het gedeelte 'Aan de slag' en klik op de knop 'Probleemoplosser uitvoeren'
Stap 4: Wacht tot het proces is voltooid. Als je klaar bent, wordt het venster weergegeven met twee opties, waaronder 'Deze fix toepassen' en 'Deze fix overslaan'. Kies 'Deze fix toepassen' als de reparatiestrategie wordt aanbevolen.
Stap 5: Sluit daarna het venster met de probleemoplosser en controleer of u het document kunt afdrukken vanaf uw standaardprinter
Methode 3: Voeg de printer opnieuw toe in de instelling 'Printer en scanners'
Een mogelijke manier om het probleem op te lossen, is door de printer die deze fout veroorzaakt opnieuw toe te voegen aan het gedeelte 'Printer en scanners'.
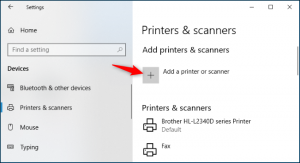
Stap 1: Open de app 'Instellingen' met de bovenstaande methode
Stap 2: Ga naar het gedeelte 'Apparaten > Printers en scanners' en klik op '(+) Een printer of scanner toevoegen' onder het gedeelte 'Printers en scanners toevoegen'
Stap 3: Hierdoor wordt uw printer opnieuw gedetecteerd. Zorg ervoor dat uw printerapparaat correct op de computer is aangesloten. Wacht om het proces te voltooien. Als u klaar bent, klikt u op uw gedetecteerde printer om de instellingen te voltooien
Stap 4: Start daarna uw computer opnieuw op en probeer een document vanaf uw printer af te drukken en controleer of de fout is opgelost.
Methode 4: Werk het printerstuurprogramma handmatig bij of installeer het opnieuw
Zoals vermeld, kan een verouderd of beschadigd printerstuurprogramma op uw computer deze printerfout veroorzaken. U kunt het probleem oplossen door het printerstuurprogramma bij te werken of opnieuw te installeren.
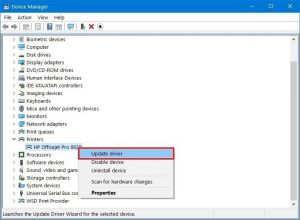
Printerstuurprogramma bijwerken in Windows 10:
Stap 1: Druk op de 'Windows + X'-toetsen op het toetsenbord en selecteer 'Apparaatbeheer'
Stap 2: Zoek de categorie 'Printers (afdrukwachtrijen)' en vouw deze uit
Stap 3: Klik met de rechtermuisknop op uw printerapparaat dat de fout veroorzaakt, selecteer 'Stuurprogramma bijwerken'. Volg de instructies op het scherm om het updateproces te voltooien.
Stap 4: Als u klaar bent, start u uw computer opnieuw op en controleert u of de fout is opgelost.
Verwijder het printerstuurprogramma en installeer het vervolgens opnieuw in Windows 10
Dit probleem kan optreden als gevolg van corruptie in de installatiebestanden van het printerstuurprogramma op de computer. U kunt het probleem oplossen door het beschadigde printerstuurprogramma te verwijderen en het nieuwste en compatibele printerstuurprogramma opnieuw op de computer te installeren.
Stap 1: Open uw browser en bezoek de officiële site van uw printerfabrikant, zoals Canon, HP of een andere printerfabrikant
Stap 2: Zoek en download het nieuwste stuurprogramma voor uw printerapparaatmodel dat u hebt volgens de Windows OS-versie.
Stap 3: Open nu 'Apparaatbeheer' met de bovenstaande methode en vouw de categorie 'Printers (afdrukwachtrijen)' uit
Stap 4: Klik met de rechtermuisknop op uw printerapparaat dat de fout veroorzaakt en selecteer 'Apparaat verwijderen'. Volg de instructies op het scherm om het verwijderingsproces te voltooien en start daarna uw computer opnieuw op
Stap 5: Zoek en dubbelklik na het opnieuw opstarten op 'Gedownload printerstuurprogramma-installatiebestand' en volg de instructies op het scherm om te installeren.
Stap 6: Start na de installatie uw computer opnieuw op en controleer of het printerprobleem is opgelost.
Printerstuurprogramma's downloaden of opnieuw installeren in Windows 10 [Automatisch]
U kunt ook proberen alle Windows 10-stuurprogramma's, inclusief printerstuurprogramma, bij te werken met 'Automatic Driver Update Tool'. Deze software zoekt en installeert automatisch de nieuwste updates voor alle Windows-stuurprogramma's. U kunt deze tool verkrijgen via onderstaande knop/link.
Download het hulpprogramma voor automatische stuurprogramma-update
Methode 5: Pas bepaalde wijzigingen toe in de eigenschappen van uw printer om uw printer deelbaar te maken
Soms treedt deze fout op als u de afdrukvolgorde vanaf een andere computer wilt starten en uw printer via het netwerk wordt gedeeld. U kunt het probleem oplossen door bepaalde wijzigingen in de instellingen van uw printer aan te brengen om uw printer deelbaar te maken.
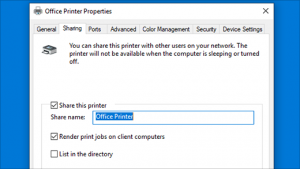
Stap 1: Typ 'Configuratiescherm' in 'Windows Search Box' en open het als de resultaten verschijnen
Stap 2: Ga in 'Configuratiescherm' naar 'Apparaat en printers', zoek en klik met de rechtermuisknop op de printer die de fout veroorzaakt en selecteer 'Printereigenschappen'
Stap 3: Klik in het geopende venster Eigenschappen op het tabblad 'Delen' en vink het selectievakje 'Deze printer delen' aan, stel de naam ervoor in onder 'Naam delen:'
Stap 4: Klik ten slotte op 'Toepassen' en 'OK' om de wijzigingen op te slaan en probeer vervolgens een document af te drukken en controleer of de fout is opgelost.
Methode 6: Wijzig het pad van het bestand 'Printconfig.dll'
Soms treedt deze printer op als het 'Printconfig.dll'-bestand zich niet op de juiste locatie van de computer bevindt of niet is geïnstalleerd. U kunt de kopie van het bestand 'Printconfig.dll' op de juiste locatie plakken om het probleem op te lossen.
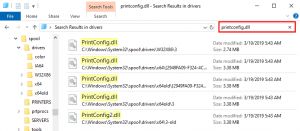
Stap 1: Open 'File Explorer' en ga naar het pad 'C:\Windows\WinSxS'. U kunt dit bestand ook proberen te vinden in het pad 'C:\Windows\System32\DriverStore\FileRepository'
Stap 2: Zoek in de geopende map naar het bestand 'Printconfig.dll' via de optie 'Zoeken', klik er met de rechtermuisknop op en selecteer 'Kopiëren'
Stap 3: Plak nu het gekopieerde DLL-bestand in het pad 'C:\Windows\System32\spool\drivers\x64\3'
Stap 4: Als u klaar bent, start u zowel uw computer als uw printer opnieuw op en controleert u of de fout is opgelost.
Methode 7: Spooler-bestanden wissen
Een mogelijke manier om deze fout op te lossen, is door spoolerbestanden te wissen en vervolgens de Spooler-service op de computer opnieuw te starten.
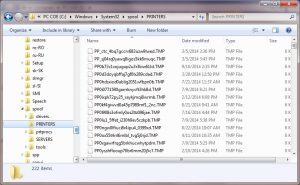
Stap 1: Druk op de 'Windows + R'-toetsen op het toetsenbord, typ 'services.msc' in het geopende dialoogvenster 'Uitvoeren' en druk op de knop 'Ok' om het venster 'Services' te openen
Stap 2: Zoek in het venster 'Services' naar en klik met de rechtermuisknop op de 'Print Spooler'-service en selecteer de optie 'Stop' om de service te stoppen
Stap 3: Druk nu op de 'Windows + R'-toetsen op het toetsenbord, typ '%WINDIR%\system32\spool\printers' in het geopende dialoogvenster 'Uitvoeren' en druk op de knop 'OK' om de map Printers te openen
Stap 4: Selecteer alle bestanden in de geopende map en verwijder ze.
Stap 5: Gebruik daarna 'Stap 1', open het venster 'Services', zoek en klik met de rechtermuisknop op de service 'Print Spooler' en selecteer 'Eigenschappen'
Stap 6: Selecteer de optie 'Automatisch' in de vervolgkeuzelijst 'Opstarttype' en klik op de knop 'Start' onder het gedeelte 'Servicestatus'
Stap 7: Klik ten slotte op 'Toepassen' en 'OK' om de wijzigingen op te slaan en uw computer opnieuw op te starten. Controleer na het opnieuw opstarten of de printerfout is opgelost.
Methode 8: Systeemherstel uitvoeren
Soms kan deze printer optreden als gevolg van interferentie van sommige toepassingen van derden of een slechte Windows-update die op de computer is geïnstalleerd. In dat geval kunt u een systeemherstelbewerking op de computer uitvoeren om de computer te herstellen naar een herstelpunt toen alles goed werkte.
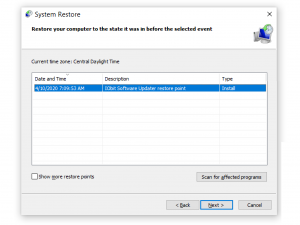
Stap 1: Druk op de 'Windows + R'-toetsen op het toetsenbord, typ 'rstrui' in het geopende dialoogvenster 'Uitvoeren' en druk op de knop 'OK' om het hulpprogramma 'Systeemherstel' te openen
Stap 2: Klik in het venster 'Systeemherstel' op 'Volgende', selecteer een herstelpunt toen alles goed werkte en klik vervolgens op 'Volgende > Voltooien' om de werking op de computer te herstellen.
Stap 3: Als u klaar bent, start u uw computer opnieuw op en controleert u of de printerfout is opgelost.
Conclusie
Ik weet zeker dat dit bericht je heeft geholpen Hoe op te lossen Uw printer heeft een onverwacht configuratieprobleem ervaren 0x8007007e-fout in Windows 10 met verschillende eenvoudige stappen/methoden. U kunt onze instructies lezen en volgen om dit te doen. Dat is alles. Voor eventuele suggesties of vragen kunt u schrijven in het opmerkingenveld hieronder.

