Fix Word kon de vorige keer niet starten, veilige modus kan u helpen het probleem op te lossen
Bijgewerkt Januari 2023: Krijg geen foutmeldingen meer en vertraag je systeem met onze optimalisatietool. Haal het nu op - > deze link
- Download en installeer de reparatietool hier.
- Laat het uw computer scannen.
- De tool zal dan repareer je computer.
Wat is 'Word kon de vorige keer niet starten, veilige modus kan u helpen het probleem op te lossen'-fout in Windows 10?
Als je geconfronteerd wordt met 'Word kon de vorige keer niet starten, veilige modus kan u helpen het probleem op te lossen' fout op de Windows 10-computer terwijl u probeert Microsoft Office-toepassingen zoals MS Word te starten, dan bent u hier aan het juiste adres voor de oplossing. Hier wordt u begeleid met eenvoudige stappen/methoden om het probleem op te lossen. Laten we de discussie beginnen.
'Word kon de vorige keer niet starten in veilige modus om het probleem op te lossen' fout: Het is een veelvoorkomende fout die wordt beschouwd als een Microsoft Office-toepassingsfout. Deze fout treedt meestal op wanneer u Microsoft Office-toepassingen zoals MS Word op uw Windows 10-computer probeert te starten. Deze fout geeft aan dat de Microsoft Office Word-toepassing de vorige keer niet kon worden gestart en verzoekt u dringend om de toepassing in de veilige modus te starten om de toepassing opnieuw te openen. Laten we eens kijken naar de foutmelding.
'Woord kon de vorige keer niet starten. De veilige modus kan u helpen bij het oplossen van het probleem, maar sommige functies zijn mogelijk niet beschikbaar in deze modus. Wil je in de veilige modus starten?"
Er kunnen verschillende redenen zijn achter deze Microsoft Office-toepassingsfout, waaronder beschadigde installatiebestanden van Microsoft Office-toepassing, plug-ins en andere. In dat geval moet u de 'CTRL'-toets op het toetsenbord ingedrukt houden en op de toepassing klikken en de 'CTRL'-toets niet loslaten totdat u om bevestiging in de veilige modus wordt gevraagd. Een mogelijke manier om het probleem op te lossen, is door invoegtoepassingen of plug-ins in de veilige modus uit te schakelen/in te schakelen, terwijl u ook kunt proberen het installatiebestand van Microsoft Office-toepassingen te repareren om de corruptie erin op te lossen. Laten we voor de oplossing gaan.
Belangrijke opmerkingen:
U kunt nu pc-problemen voorkomen door dit hulpmiddel te gebruiken, zoals bescherming tegen bestandsverlies en malware. Bovendien is het een geweldige manier om uw computer te optimaliseren voor maximale prestaties. Het programma herstelt veelvoorkomende fouten die kunnen optreden op Windows-systemen met gemak - geen noodzaak voor uren van troubleshooting wanneer u de perfecte oplossing binnen handbereik hebt:
- Stap 1: Downloaden PC Reparatie & Optimalisatie Tool (Windows 11, 10, 8, 7, XP, Vista - Microsoft Gold Certified).
- Stap 2: Klik op "Start Scan" om problemen in het Windows register op te sporen die PC problemen zouden kunnen veroorzaken.
- Stap 3: Klik op "Repair All" om alle problemen op te lossen.
Hoe op te lossen Word kon de vorige keer niet starten. Veilige modus kan u helpen bij het oplossen van de probleemfout in Windows 10?
Methode 1: Fix 'Word kon de vorige keer niet starten, veilige modus kan u helpen het probleem op te lossen' fout met 'PC Repair Tool'
'PC Repair Tool' is een gemakkelijke en snelle manier om BSOD-fouten, DLL-fouten, EXE-fouten, problemen met programma's/applicaties, malware of virussen, systeembestanden of registerproblemen en andere systeemproblemen te vinden en op te lossen met slechts een paar klikken. U kunt deze tool verkrijgen via onderstaande knop/link.
PC-reparatietool downloaden
Methode 2: Fix 'Word kon de vorige keer niet starten veilige modus kan u helpen het probleem op te lossen' fout met behulp van de Register-editor
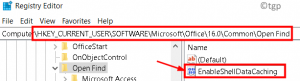
Stap 1: Druk op de 'Windows + R'-toetsen op het toetsenbord, typ 'regedit' in het geopende venster 'Uitvoeren' en druk op de knop 'OK' om 'Register-editor' te openen
Stap 2: Navigeer in 'Register-editor' naar het volgende pad in het linkerdeelvenster
HKEY_CURRENT_USER \ Software \ Microsoft \ Office
Stap 3: Op de bovenstaande locatie kunt u verschillende sleutels zien op basis van de MS Office-versie die u hebt gebruikt. U moet de juiste Office-versie openen die u gebruikt, zoals Office 2003 (11.0), Office 2007 (12.0), Office 2010 (14.0), Office 2013 (15.0), Office 365, Office 2019 of Office 2016 (16.0)
Stap 4: Zodra u zich in het juiste pad bevindt, zoals Office 365 (u hebt), vouwt u onder '16.0 (voor Office 365)' de map 'Algemeen' uit in het linkerdeelvenster en selecteert u de toets 'Zoeken openen'
Stap 5: Als u de toets 'Zoeken openen' niet kunt zien, klikt u met de rechtermuisknop op de map 'Algemeen' in het linkerdeelvenster en selecteert u 'Nieuw > sleutel', geeft u de sleutel de naam 'Zoeken openen' en klikt u erop
Stap 6: Klik nu in het rechterdeelvenster met de rechtermuisknop op de lege ruimte en selecteer 'Nieuw > DWORD (32-bit) waarde' en geef de sleutel de naam 'EnableShellDataCaching' en druk op 'Enter' om de sleutel te maken.
Stap 7: Klik met de rechtermuisknop op de nieuw aangemaakte sleutel en selecteer 'Wijzigen', stel de waarde in op '1' en druk op de knop 'OK' om de wijzigingen op te slaan. Als u klaar bent, start u uw computer opnieuw op en probeert u MS Word opnieuw te starten en controleert u of de fout is opgelost.
Methode 3: Microsoft Office-toepassing repareren in Windows 10
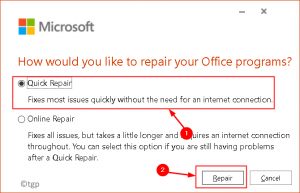
Een mogelijke manier om het probleem op te lossen, is door de MS Office-toepassing te repareren of de Microsoft Office Suite op uw computer te repareren.
Stap 1: Open 'Configuratiescherm' in Windows 10 via Windows Search
Stap 2: Ga in 'Configuratiescherm' naar 'Een programma verwijderen > Programma's en onderdelen', zoek en selecteer het programma 'Microsoft Office Suite Installation' en klik op de knop 'Wijzigen' om 'Microsoft Office Repair Utility' te openen.
Stap 3: Klik op 'Ja' om te bevestigen. U kunt de optie 'Snelle reparatie' of 'Online reparatie' kiezen en op de knop 'Repareren' klikken om het reparatieproces te starten.
Stap 4: Wacht om het reparatieproces te voltooien. Als u klaar bent, start u uw computer opnieuw op en start u MS Word opnieuw op en controleert u of het voor u werkt.
Methode 4: Invoegtoepassingen uitschakelen in de veilige modus
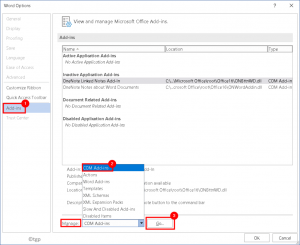
Een andere mogelijke manier om het probleem op te lossen, is door invoegtoepassingen in de veilige modus uit te schakelen en MS Word vervolgens opnieuw op te starten in de normale modus.
Stap 1: Wanneer u de foutmelding 'Word kon de vorige keer niet starten in veilige modus kan helpen bij het oplossen van het probleem' ziet, klikt u op de knop 'Ja' om de Office-toepassing in de veilige modus te openen. Of als u op de knop 'Nee' in het foutvenster drukt en vervolgens op de 'Windows + R'-toetsen op het toetsenbord drukt, typt u 'winword/safe' in het venster 'Uitvoeren' om MS Word in de veilige modus te openen
Stap 2: Zodra u zich in de veilige modus van MS Word bevindt, klikt u op 'Bestandsmenu > Opties >'
Stap 3: Klik in het geopende venster 'Word-opties' op het tabblad 'Add-ins' in het linkerdeelvenster en selecteer in het rechterdeelvenster 'COM-invoegtoepassing' in de vervolgkeuzelijst onder het gedeelte 'Beheren:' en klik op de knop 'Go...' ernaast
Stap 4: Deselecteer alle invoegtoepassingen in de lijst om uit te schakelen en druk op de knop 'OK' en sluit de MS Word-toepassing. Start MS Word nu opnieuw in de normale modus en controleer of het voor u werkt.
Methode 5: Bestanden verwijderen Microsoft Office-toepassing Opstartpad
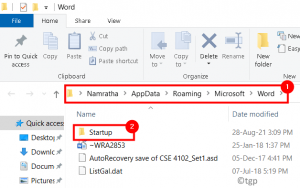
U kunt ook proberen het probleem op te lossen door bestanden en mappen te verwijderen in het opstartpad van de Office-toepassing die de fout veroorzaakt.
Stap 1: Voor MS Word, druk op de 'Windows + R'-toetsen op het toetsenbord, typ '%appdata%\Microsoft\Word' in het geopende venster 'Uitvoeren' en druk op de knop 'Ok' om het venster te openen waar u het bestand kunt uitvoeren verwijderingen
Stap 2: Zoek in het geopende venster de map 'Startup' in de map 'MS Word'. Open de map 'Opstarten', selecteer alle inhoud erin en verwijder ze.
Stap 3: Als u klaar bent, start u de MS Word-toepassing opnieuw en controleert u of de fout is opgelost.
Conclusie
Ik weet zeker dat dit bericht je heeft geholpen Hoe te repareren Word kon de vorige keer niet starten. Veilige modus kan u helpen bij het oplossen van de probleemfout in Windows 10 met verschillende eenvoudige stappen/methoden. U kunt onze instructies lezen en volgen om dit te doen. Dat is alles. Voor eventuele suggesties of vragen kunt u schrijven in het opmerkingenveld hieronder.

