Hoe de 0x80070043-fout op Windows te repareren
Bijgewerkt Januari 2023: Krijg geen foutmeldingen meer en vertraag je systeem met onze optimalisatietool. Haal het nu op - > deze link
- Download en installeer de reparatietool hier.
- Laat het uw computer scannen.
- De tool zal dan repareer je computer.
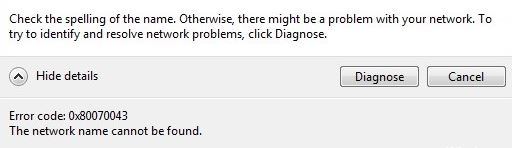
Veel Windows-gebruikers hebben geklaagd over het vastlopen van het systeem, beveiligingsproblemen en een traag systeem als gevolg van beschadigde Windows-systeembestanden. De problemen gaan meestal gepaard met een foutcode. Als je ook een foutcode tegenkomt, zal deze blog je helpen deze op te lossen.
We hebben dit specifieke probleem onderzocht door naar verschillende gebruikersrecensies te kijken en verschillende herstelstrategieën uit te proberen die vaak worden aanbevolen door andere getroffen gebruikers die dit probleem al hebben opgelost. Het blijkt dat er verschillende scenario's aan deze specifieke fout ten grondslag liggen.
Ongeautoriseerde SMB-bestandsoverdracht: het blijkt dat een veelvoorkomend scenario dat dit specifieke probleem veroorzaakt, het uitschakelen van een belangrijk beleid voor SMB-bestandsoverdracht is. Als dit scenario van toepassing is, is de oplossing voor het probleem het openen van de lokale groepsbeleidseditor en het inschakelen van het lokale netwerkopstartbeleid.
Voorwaardelijke fout in een tijdelijke map: volgens verschillende getroffen gebruikers kan dit probleem zijn veroorzaakt door een voorwaardelijke fout. In dit geval kunt u het probleem mogelijk oplossen door de computer in de veilige modus te starten en de inhoud van de map Temp te verwijderen om de voorwaardelijke fout te wissen.
Belangrijke opmerkingen:
U kunt nu pc-problemen voorkomen door dit hulpmiddel te gebruiken, zoals bescherming tegen bestandsverlies en malware. Bovendien is het een geweldige manier om uw computer te optimaliseren voor maximale prestaties. Het programma herstelt veelvoorkomende fouten die kunnen optreden op Windows-systemen met gemak - geen noodzaak voor uren van troubleshooting wanneer u de perfecte oplossing binnen handbereik hebt:
- Stap 1: Downloaden PC Reparatie & Optimalisatie Tool (Windows 11, 10, 8, 7, XP, Vista - Microsoft Gold Certified).
- Stap 2: Klik op "Start Scan" om problemen in het Windows register op te sporen die PC problemen zouden kunnen veroorzaken.
- Stap 3: Klik op "Repair All" om alle problemen op te lossen.
Beschadigde systeembestanden: dit gedrag kan ook worden veroorzaakt door beschadigde systeembestanden. In sommige gevallen treedt deze fout op omdat uw besturingssysteem de juiste locatie van de bestanden die u probeert te openen niet kan bijhouden. Als dit het geval is, kunt u de fout mogelijk oplossen door enkele hulpprogramma's uit te voeren die beschadigde systeembestanden kunnen verwerken (SFC en DISM).
Interventie van derden: het is ook mogelijk dat een recentelijk geforceerd proces of service verhindert dat het besturingssysteem InstallShield installeert. Als dit scenario van toepassing is, kunt u het probleem oplossen door Systeemherstel te gebruiken om uw computer te herstellen in de staat waarin deze zich bevond toen deze niet was.
Schade aan het onderliggende besturingssysteem: in zeldzame gevallen kunnen traditionele middelen dit probleem niet oplossen. Als SFC en DISM het probleem niet kunnen oplossen, is de enige optie om alle onderdelen van het besturingssysteem opnieuw in te stellen via een proces zoals herinstallatie of herstel.
Schakel het lokale netwerk opstartbeleid in
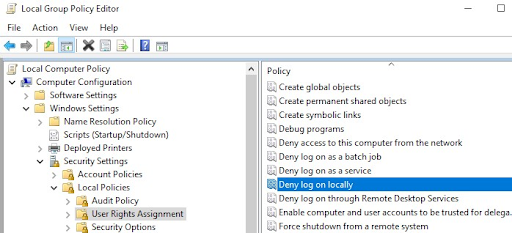
- Houd eerst de Windows-toets en de R-toets ingedrukt.
- Typ in het dialoogvenster Uitvoeren gpedit.msc en druk op Enter om de Groepsbeleidsobjecteditor te starten.
- Klik op Ja als daarom wordt gevraagd in het UAC-venster om beheerdersrechten toe te kennen.
- Vouw vervolgens aan de rechterkant Lokaal computerbeleid> Computerconfiguratie> Beheersjablonen uit.
- Klik op Systeem .
- Klik vervolgens op Verbinden in de lijst met beschikbare opties.
- Terwijl u zich in de inlogmap bevindt, moet u met de rechtermuisknop klikken op Altijd wachten tot het netwerk is gestart en verbinding maken met uw computer.
- Klik vervolgens op 'Eigenschappen'.
- Klik op het tabblad 'Instellingen' op 'Ingeschakeld' en 'Bevestigen'.
- Start ten slotte uw computer opnieuw op. computer en wacht tot de volgende keer opstarten is voltooid.
We raden u aan om "Altijd wachten om het netwerk te starten bij het opstarten van de computer en inloggen met de lokale beleidsinstelling" te selecteren voordat u iets doet. Ga hiervoor te werk zoals hierboven beschreven.
Voer een SFC-scan uit
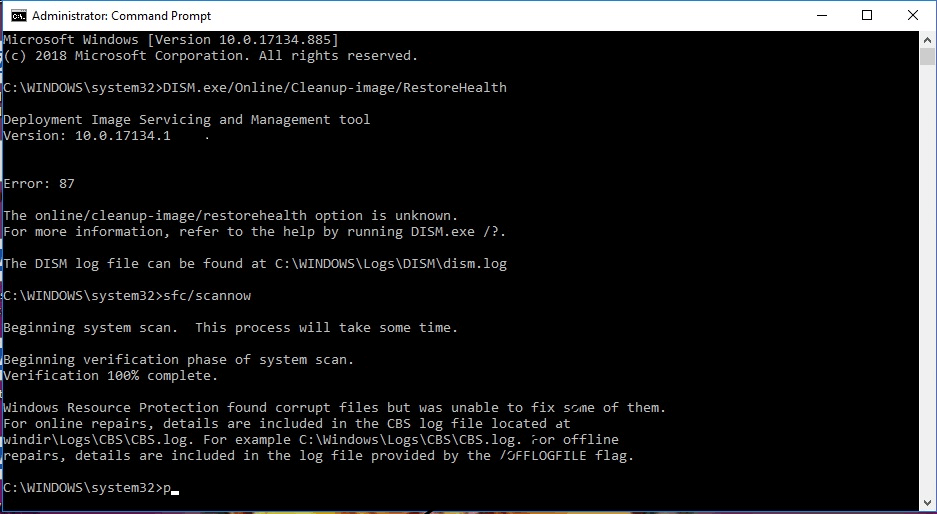
- Houd de Win+R-toetsen op uw systeem tegelijkertijd ingedrukt om Uitvoeren te starten.
- Typ vervolgens "cmd" en druk op Enter.
- Druk vervolgens tegelijkertijd op en houd de "Ctrl+Shift+Esc"-toetsen op uw systeem ingedrukt om de opdrachtprompt met verhoogde bevoegdheden te starten.
- Klik op de optie "Als administrator uitvoeren".
- Wanneer u toegang krijgt tot naar de opdrachtprompt, voer de trace-opdracht uit en druk op Enter: "sfc/scannow".
- Als u klaar bent, sluit u de prompt die verschijnt en start u het systeem opnieuw op.
- Eindelijk , controleer of het probleem is opgelost de volgende keer dat u uw computer opstart.
Gebruik de DISM-opdrachttool
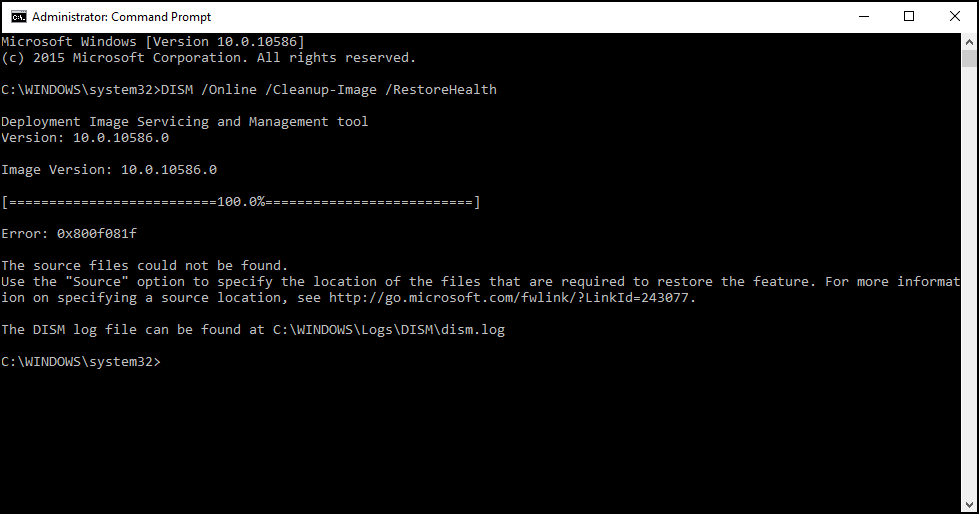
- Open Start.
- Zoek de opdrachtprompt en klik met de rechtermuisknop op het bovenste resultaat.
- Als u wordt gevraagd om een gebruikersaccount, moet u op Ja klikken om beheerdersrechten te verlenen in het CMD-venster.
- In hetvolgende opstartvolgorde, volg de eerste stappen opnieuw om een andere opdrachtregel met verhoogde bevoegdheden te openen.
- Voer vervolgens de volgende opdracht in om de DISM-scan te starten:
- DISM/Online/Clean-Up/RestoreHealth
- Terwijl de opdracht wordt uitgevoerd, kan het proces voor 20% of meer vastlopen. Het proces wordt na een paar minuten succesvol voltooid.
- U kunt vervolgens de computer opnieuw opstarten.
Als er problemen worden gedetecteerd, maakt het hulpprogramma Deployment and Service Image Management verbinding met de Windows Update Center-servers om de corrupte bestanden in de lokale image voor Windows 10 te downloaden en te vervangen.

