Hoe de AdobeGCClient te verwijderen of uit te schakelen
Bijgewerkt Januari 2023: Krijg geen foutmeldingen meer en vertraag je systeem met onze optimalisatietool. Haal het nu op - > deze link
- Download en installeer de reparatietool hier.
- Laat het uw computer scannen.
- De tool zal dan repareer je computer.
AdobeGCClient.exe of Adobe Genuine Copy Validation Client Application is een proces dat wordt uitgevoerd op de achtergrond van een systeem waarop Adobe-software is geïnstalleerd.Het controleert op mogelijke softwarepiraterij en temperingproblemen van Adobe op het geïnstalleerde systeem.Deze fout verschijnt echter zelfs wanneer de software legitiem op een systeem is geïnstalleerd.
De systeemfout AdobeGCClient.exe is een veelvoorkomende fout die veel Adobe-gebruikers hebben ondervonden tijdens het gebruik van hun software.De fout verschijnt met een bericht dat iets leest over een .dll-bestand dat op uw computer ontbreekt.Meestal ziet u de volgende foutmelding: 'Het programma kan niet starten omdat adobe_caps.dll op uw computer ontbreekt. Probeer het programma opnieuw te installeren om dit probleem op te lossen.” De .dll-bestandsnaam kan de fout veranderen, is vergelijkbaar voor al deze getroffen gebruikers. En hier in dit artikel zullen we alle fixes of oplossingen bekijken die u kunt proberen om het probleem op te lossen. Dus zonder verder oponthoud, laten we erop ingaan.
Hoe de AdobeGCClient.exe-systeemfout op te lossen?
Om de AdobeGCClient.exe-systeemfout op te lossen, kunt u proberen de toepassing bij te werken, de toepassing opnieuw te installeren, het systeem te scannen op malware en meer.Deze mogelijke oplossingen hebben het probleem voor verschillende gebruikers opgelost.Dus probeer al deze oplossingen een voor een uit en kijk welke van deze u helpt de AdobeGCClient.exe-systeemfout te verwijderen.
Werk de applicatie bij:
- Open de Adobe-toepassing die u op uw computer gebruikt.
- Klik op Help en klik vervolgens op 'Controleren op updates'.
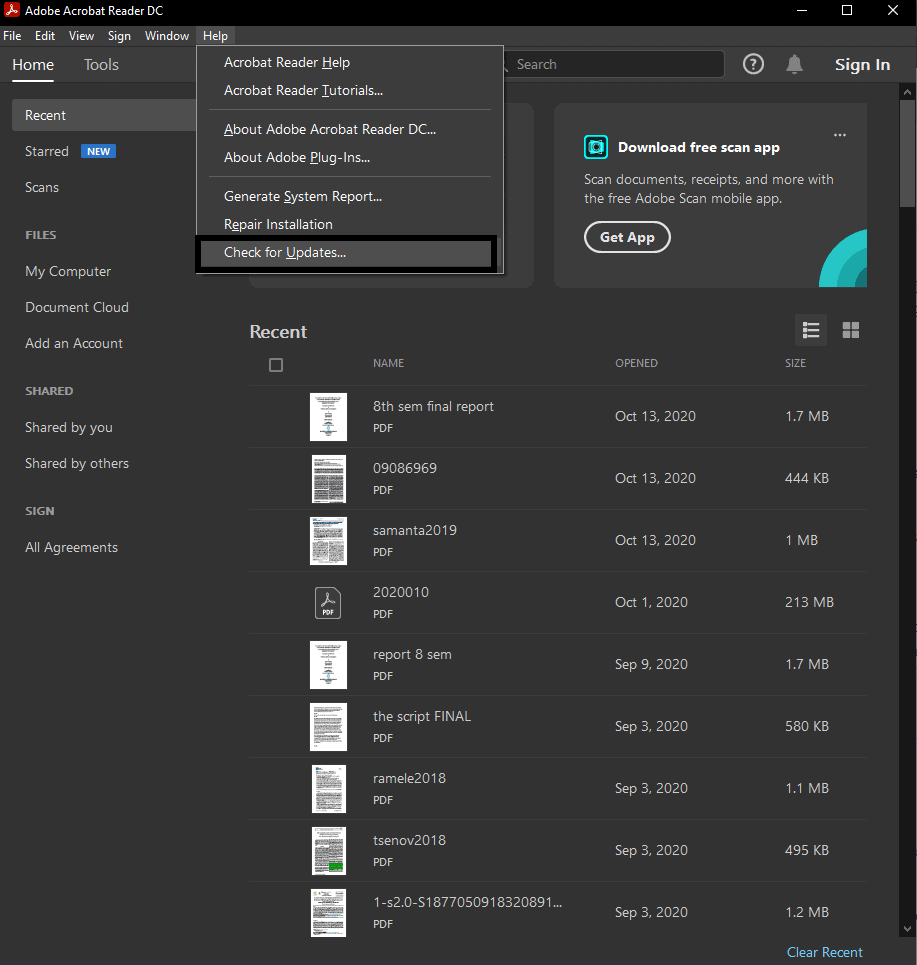
Belangrijke opmerkingen:
U kunt nu pc-problemen voorkomen door dit hulpmiddel te gebruiken, zoals bescherming tegen bestandsverlies en malware. Bovendien is het een geweldige manier om uw computer te optimaliseren voor maximale prestaties. Het programma herstelt veelvoorkomende fouten die kunnen optreden op Windows-systemen met gemak - geen noodzaak voor uren van troubleshooting wanneer u de perfecte oplossing binnen handbereik hebt:
- Stap 1: Downloaden PC Reparatie & Optimalisatie Tool (Windows 11, 10, 8, 7, XP, Vista - Microsoft Gold Certified).
- Stap 2: Klik op "Start Scan" om problemen in het Windows register op te sporen die PC problemen zouden kunnen veroorzaken.
- Stap 3: Klik op "Repair All" om alle problemen op te lossen.
- Als u een update in behandeling heeft, ziet u een optie om deze te downloaden en te installeren.Klik op die optie.
- Het installatieprogramma zal u vragen om alle actieve Adobe-programma's op de achtergrond te stoppen.Doe dit door simpelweg het toepassingsvenster te beëindigen, niet het updatevenster.
- Start uw download en installeer.Als u klaar bent, sluit u de pop-up voor updates.
Als u meer dan één Adobe-toepassing op uw computer hebt, voert u voor elk ervan een update uit.Als het bijwerken van de applicaties uw probleem niet heeft opgelost, probeer dan de volgende oplossing die hieronder wordt vermeld.
Lees ook
Wat is CCXProcess bij opstarten?Hoe het uit te schakelen?
Installeer de applicatie opnieuw:
Om het Adobe-programma opnieuw te installeren, moet u het eerst volledig van het systeem verwijderen.Daarvoor moet u zich eerst aanmelden bij de Adobe CC-desktopapp.Verwijder vervolgens met behulp van de Creative Cloud desktop-app alle Adobe-applicaties die op uw systeem zijn geïnstalleerd.Hiermee worden de registervermeldingen voor Adobe-software in uw Windows-systeem verwijderd, samen met het programma zelf.Als u problemen ondervindt bij het verwijderen, gaat u naar Configuratiescherm > Programma's > Een programma verwijderen.Kies de Adobe-applicatie uit de lijst met applicaties en klik bovenaan op de knop 'Verwijderen'.Volg daarna de instructies op het scherm en verwijder het programma van uw systeem.
Download nu de nieuwste versie van het programma van de officiële website van Adobe en installeer het programma opnieuw.Nadat u klaar bent met het opnieuw installeren van uw programma, start u de computer opnieuw op en start u vervolgens het Adobe-programma.Als u dezelfde systeemfout tegenkomt, probeer dan de volgende mogelijke oplossing.
Scannen op malware-infectie:
Er is een kans dat uw systeem is geïnfecteerd door malware.Als gevolg hiervan verschijnt de AdobeGCClient.exe-systeemfout omdat deze de geïnfecteerde bestanden niet kan herkennen.Voer dus een volledige systeemscan uit met elk antivirusprogramma dat u verkiest en verwijder alle infecties die u in uw systeem detecteert.
Als u niets detecteert of het neutraliseren van de malware-infectie de systeemfout niet oplost, probeer dan de volgende oplossing die hieronder wordt vermeld.
Voer een systeembestandscontrole (SFC)-scan uit:
Systeembestandscontrole of SFC is een Windows-hulpprogramma dat de meeste Windows-systeemfouten kan herstellen.Het scant het hele systeem op ontbrekende of beschadigde bestanden en repareert deze indien mogelijk.
- Klik op de zoekbalk en zoek naar 'opdrachtprompt'.
- Zodra het in de resultaten verschijnt, opent u het of voert u het uit als beheerder.
- Voer in het opdrachtpromptvenster de volgende opdracht in en druk op de Enter-toets:
DISM.exe/Online/Cleanup-image/Restorehealth
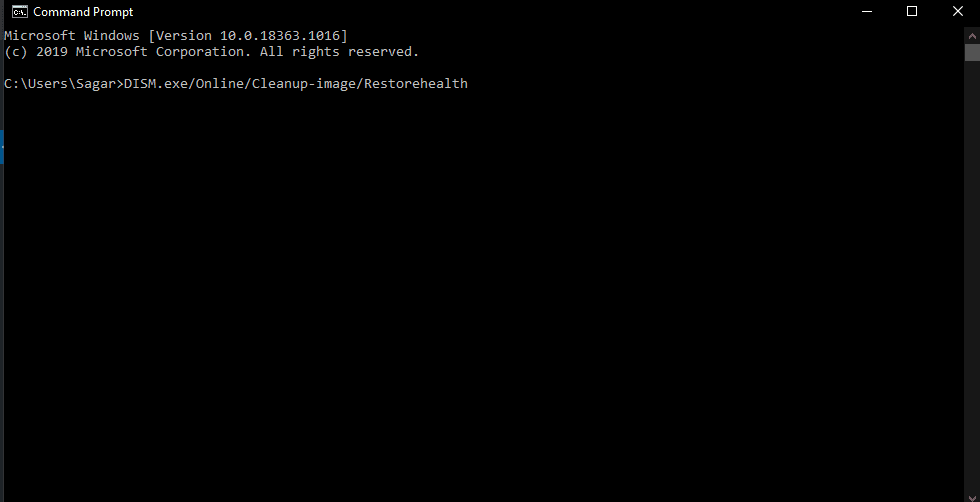
- Zodra dit is voltooid, voert u de volgende opdracht in en drukt u nogmaals op Enter.
sfc /scannow
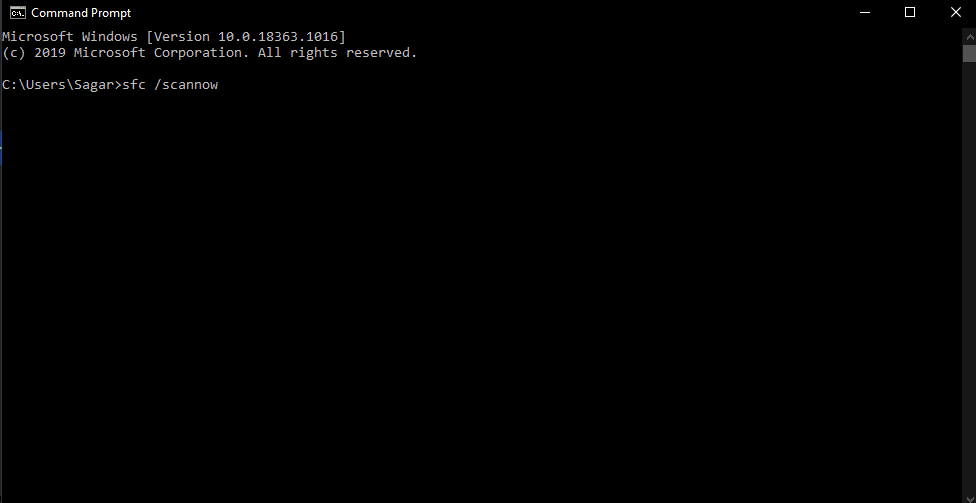
- De SFC-scan wordt een tijdje uitgevoerd en als deze eenmaal is voltooid, ziet u mogelijk een bericht op het scherm dat iets zegt over sommige Windows-bestanden die worden gerepareerd.
Als de scan geen fouten oplevert of als de reparatie uw Adobegcclient.exe-systeemfout niet oplost, gaat u verder met de volgende mogelijke oplossing.
Installeer Microsoft C++ Redistributable:
Microsoft C++ Redistributable is een pakket dat door veel Windows-programma's wordt vereist.Als u het niet hebt, ziet u fouten in het dll-bestand voor meer dan alleen de Adobe-software.
- Open uw browser en ga naar de Microsoft Visual C++ 2015 Redistributable downloadpagina.
- Klik op de knop Downloaden.
- Kies, afhankelijk van uw Windows, tussen de 64-bits vc_redist.x64.exe en de 32-bits vc_redist.x32.exe.
- Druk op de volgende knop om het installatieprogramma van Microsoft C++ Redistributable 2015/2017 op uw Windows op te slaan.
- Open het installatieprogramma en volg de instructies op het scherm om het pakket op uw Windows te installeren.
Als u het programma al hebt, voer dan een reparatie uit.
- Klik op de zoekbalk en zoek naar 'Configuratiescherm'.
- Open het zodra het in de resultaten verschijnt.
- Kies 'Bekijken op' als 'Categorie' in de rechterbovenhoek van het Configuratiescherm.
- Onder Programma's ziet u 'Een programma verwijderen'. Klik erop.
- Zoek in de lijst met geïnstalleerde programma's naar C++ Redistributable 2015/2017.Zodra je het hebt gevonden, klik je op de knop 'Wijzigen'.
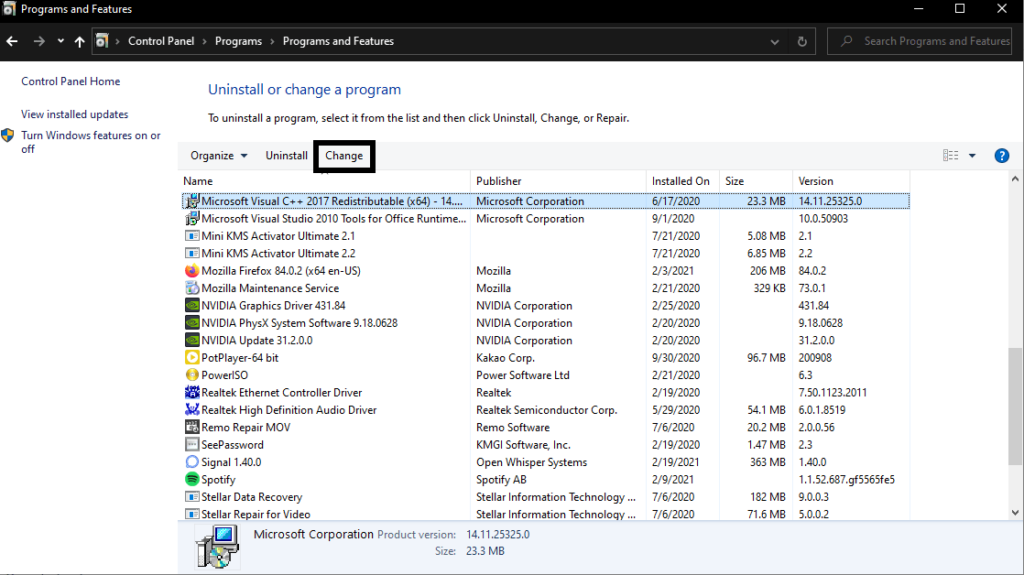
- Klik nu op de knop Repareren en volg de instructies op het scherm.Het zal Microsoft Visual C++ Redistributable 2015/2017 opnieuw installeren en eventuele problemen met het pakket oplossen.
Als het repareren of installeren van Microsoft Visual C++ Redistributable 2015/2017 u geen goed doet, probeer dan de onderstaande definitieve oplossing.
Wijzig de extensie van het Adobegcclient.exe-bestand:
Als u de extensie van het Adobegcclient.exe-bestand wijzigt, kan Windows het niet uitvoeren.Als u deze verwijdert, kan het systeem abnormaal functioneren, maar als u de extensie wijzigt, wordt de functionaliteit uitgeschakeld.
- Druk op de Windows-toets + R om het dialoogvenster Uitvoeren te openen.
- Voer in het dialoogvenster Uitvoeren 'C:Program Files (x86)Common FilesAdobeAdobeGCClient' in en druk op Enter.
- Klik met de rechtermuisknop op het bestand Adobegcclient.exe en kies de optie 'Naam wijzigen'.
- Wijzig de extensie van het bestand van AdobeGCClient.exe in AdobeGCClient.old.
- Er verschijnt een pop-up waarin u wordt gevraagd uw actie om de bestandsextensie van dit systeembestand te wijzigen, te bevestigen.
- Klik op Ja en de extensie wordt gewijzigd.
Nu zou u de systeemfout AdobeGCClient.exe niet moeten zien wanneer u een Adobe-programma start of uw Windows-computer opstart.Als je vragen of opmerkingen hebt over dit artikel, reageer dan hieronder en we nemen contact met je op.Bekijk ook onze andere artikelen over iPhone-tips en -trucs, Android-tips en -trucs, pc-tips en -trucs en nog veel meer voor meer nuttige informatie.

