Hoe Google Assistant op Android en Chromebook uit te schakelen
Bijgewerkt Januari 2023: Krijg geen foutmeldingen meer en vertraag je systeem met onze optimalisatietool. Haal het nu op - > deze link
- Download en installeer de reparatietool hier.
- Laat het uw computer scannen.
- De tool zal dan repareer je computer.
Google Assistant is in 2016 gelanceerd en is langzaamaan uitgegroeid tot een van de populairste persoonlijke stemassistenten op smartphones over de hele wereld. Het is standaard beschikbaar op Android en iOS, maar u kunt het ook gebruiken op Mac, Windows en Linux. Veel privacybewuste gebruikers houden echter niet van het idee van een altijd ingeschakelde microfoon die naar hun gesprekken kan luisteren. Dus vandaag laten we u zien hoe u Google Assistent op Android-smartphones en Chromebooks kunt uitschakelen of uitschakelen.
Schakel Google Assistent uit op Android en Chrome OS
Hier laten we u zien hoe u Google Assistent op uw Android-apparaat en Chromebook kunt uitschakelen, deactiveren of uitschakelen. Hoewel het proces relatief eenvoudig is voor smartphones, is het iets gecompliceerder op Chromebooks. Je kunt de Assistent ook niet volledig uitschakelen op je Chrome OS-apparaten. Desalniettemin kunt u het activeringswoord 'OK Google' uitschakelen in Chrome OS. Laten we dus zonder verder uitstel kijken hoe u de Google Assistent op Android-telefoons en Chromebooks kunt uitschakelen.
Android-apparaten
Het uitschakelen van Google Assistant is eenvoudig op Android, maar het proces verandert elke paar maanden. Bekijk dus de nieuwste methode (vanaf maart 2021) om Google Assistent op Android-apparaten uit te schakelen:
- Om Google Assistent op Android uit te schakelen, open je de Google-app op je telefoon en tik je rechtsonder op de knop 'Meer' . Spring op de volgende pagina naar het menu 'Instellingen' .
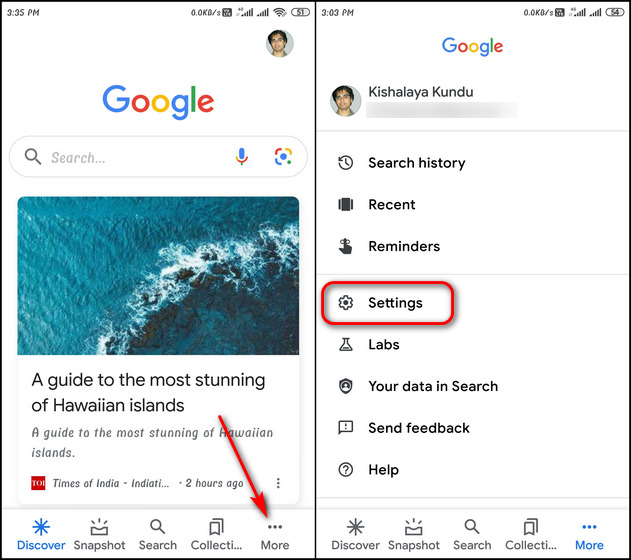
Belangrijke opmerkingen:
U kunt nu pc-problemen voorkomen door dit hulpmiddel te gebruiken, zoals bescherming tegen bestandsverlies en malware. Bovendien is het een geweldige manier om uw computer te optimaliseren voor maximale prestaties. Het programma herstelt veelvoorkomende fouten die kunnen optreden op Windows-systemen met gemak - geen noodzaak voor uren van troubleshooting wanneer u de perfecte oplossing binnen handbereik hebt:
- Stap 1: Downloaden PC Reparatie & Optimalisatie Tool (Windows 11, 10, 8, 7, XP, Vista - Microsoft Gold Certified).
- Stap 2: Klik op "Start Scan" om problemen in het Windows register op te sporen die PC problemen zouden kunnen veroorzaken.
- Stap 3: Klik op "Repair All" om alle problemen op te lossen.
- Tik vervolgens op Google Assistent . Blader vervolgens een beetje naar beneden en selecteer Algemeen .
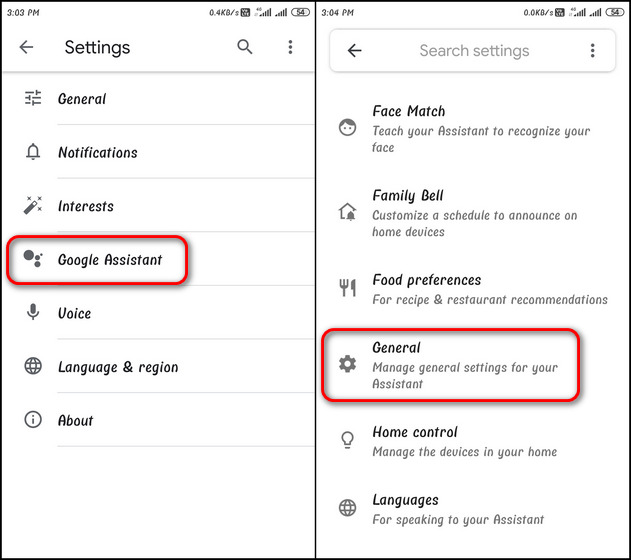
- Op de volgende pagina kun je de Assistent deactiveren. Om dat te doen, zet je de schakelaar naast Google Assistent uit en bevestig je je selectie door op 'Uitschakelen' te tikken wanneer daarom wordt gevraagd.
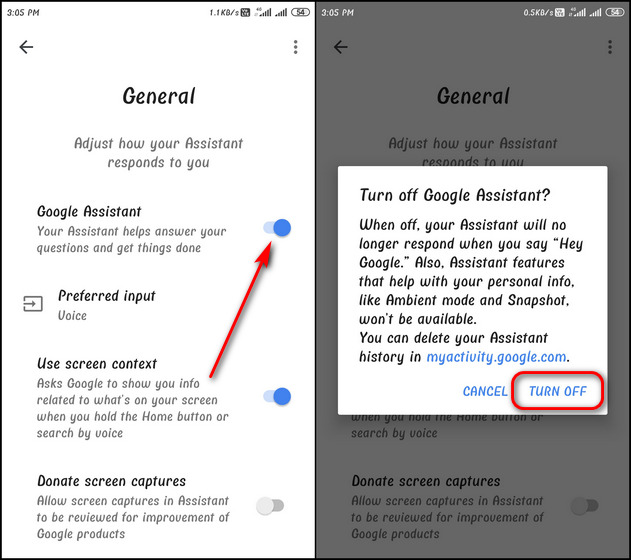
Chromebooks
Zoals eerder vermeld, kun je Google Assistent op Chromebooks niet volledig uitschakelen en kun je alleen de triggerwoorddetectie uitschakelen. Hier is hoe u dat kunt doen:
- Op uw Chromebook klik op de tijd in de rechterbenedenhoek en klik op het pictogram Instellingen.
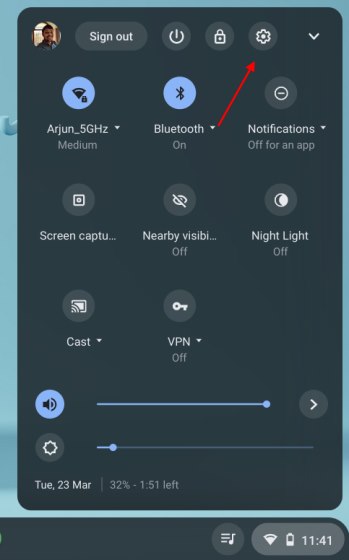
- Ga aan de linkerkant naar Zoeken en Assistent . Tik vervolgens op Google Assistent.
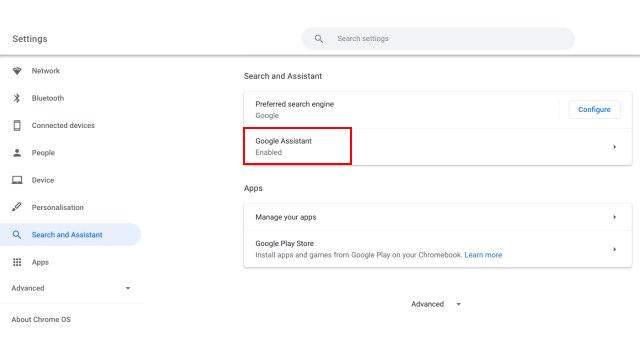
- Tot slot schakel Google Assistent uit om deze uit te schakelen op uw Chromebook.
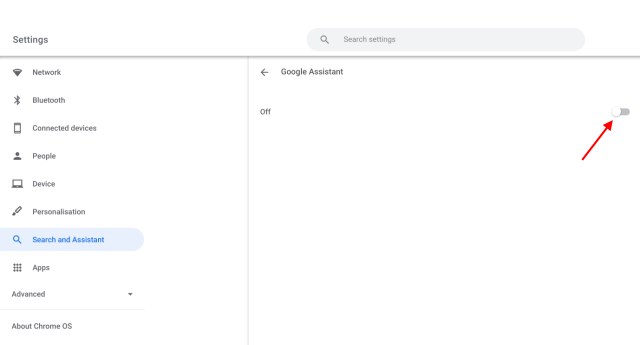
Schakel Google Assistent eenvoudig uit op Android-apparaten en Chromebooks
De Google Assistent kan in veel gevallen een grote hulp zijn, maar er zijn momenten waarop u deze functie wilt uitschakelen om de gegevensverzameling van Google te beperken. Schakel de Assistent op al uw apparaten uit om weer controle te krijgen over uw privacy. Bekijk in de tussentijd ook enkele van de andere manieren waarop u uw online privacy kunt verbeteren, waaronder het standaard openen van uw Chrome-en Firefox-browsers in de privémodus, het uitschakelen van cookies in uw Android-browser en het uitschakelen van locatietracering op uw pc met Windows 10. We hopen dat deze korte handleiding u helpt de privacy en beveiliging van uw Android-apparaat of Chromebook verder te versterken.

