Hoe Macrium te gebruiken Reflect Free om een Windows 10-systeemback-up te maken
Bijgewerkt Januari 2023: Krijg geen foutmeldingen meer en vertraag je systeem met onze optimalisatietool. Haal het nu op - > deze link
- Download en installeer de reparatietool hier.
- Laat het uw computer scannen.
- De tool zal dan repareer je computer.
Er is een ingebouwde tool in Windows 10 om een back-up van een systeemimage van Windows 10 te maken. De tool is echter verouderd omdat Microsoft er niet aan heeft gewerkt sinds het voor het eerst werd gelanceerd met het inmiddels tien jaar oude Windows 7.
Meer dan wat dan ook ondervinden veel gebruikers problemen bij het herstellen van de back-up van de systeemimage die is gemaakt met de ingebouwde tool in Windows 10. Wat heeft het voor zin om een back-up van een systeemimage te maken als u deze niet kunt herstellen?
Als je een systeemimage-back-up van Windows 10 wilt maken en er niet voor wilt betalen, ga dan voor de beste Macrium Reflect Free-editie in zijn klasse (of koop de hogere editie tegen een redelijke prijs). De gratis versie van Macrium Reflect biedt veel meer dan de ingebouwde tool in Windows 10. Wat nog belangrijker is, de back-up van de systeemkopie werkt en kan gemakkelijk worden hersteld.
Naast het maken van een vlekkeloze back-up van de systeemimage, stelt Macrium Reflect Free u in staat om door bestanden in de imageback-up te bladeren met behulp van de Verkenner. Met andere woorden, u kunt indien nodig toegang krijgen tot specifieke bestanden in de beeldback-up. Naast de volledige back-up ondersteunt het ook differentiële back-up, waardoor u zowel tijd als ruimte kunt besparen.
Belangrijke opmerkingen:
U kunt nu pc-problemen voorkomen door dit hulpmiddel te gebruiken, zoals bescherming tegen bestandsverlies en malware. Bovendien is het een geweldige manier om uw computer te optimaliseren voor maximale prestaties. Het programma herstelt veelvoorkomende fouten die kunnen optreden op Windows-systemen met gemak - geen noodzaak voor uren van troubleshooting wanneer u de perfecte oplossing binnen handbereik hebt:
- Stap 1: Downloaden PC Reparatie & Optimalisatie Tool (Windows 11, 10, 8, 7, XP, Vista - Microsoft Gold Certified).
- Stap 2: Klik op "Start Scan" om problemen in het Windows register op te sporen die PC problemen zouden kunnen veroorzaken.
- Stap 3: Klik op "Repair All" om alle problemen op te lossen.
De Macrium Reflect Free ondersteunt het direct klonen van schijven en het herstellen van niet-opstartende computers. U hoeft alleen maar een herstelmedium van Macrium Reflect Free op een USB of dvd te maken, zodat u de systeemimage op een niet-opstartbare pc kunt herstellen.
Na het maken van een systeemimage-back-up met Macrium Reflect Free, hoe zorg je ervoor dat de systeemimage werkt wanneer dat nodig is? Om dit probleem aan te pakken, kunt u de afbeelding op fouten verifiëren en kunt u opstarten in uw systeemimage-back-up met behulp van Windows 10 Hyper-V. En tot slot kunt u ook back-ups van uw systeemimage plannen.
Macrium Reflect Free gebruiken om een Windows 10-systeemimageback-up te maken
Raadpleeg de onderstaande instructies om een Windows 10-systeemimageback-up te maken met de Macrium Reflect Free-editie.
Stap 1: download hier het Macrium Reflect Free-installatiebestand, installeer het en voer het uit op uw Windows 10-computer. Raadpleeg voor installatie-instructies onze handleiding voor het downloaden en installeren van Macrium Reflect Free.
Stap 2: Klik in het startscherm van Macrium Reflect op het tabblad Back-up in het linkerdeelvenster. Klik op de optie Maak een afbeelding van de partitie (s) die nodig zijn om een back-up te maken en de optie Windows te herstellen . Het zal de wizard Disk Image starten.
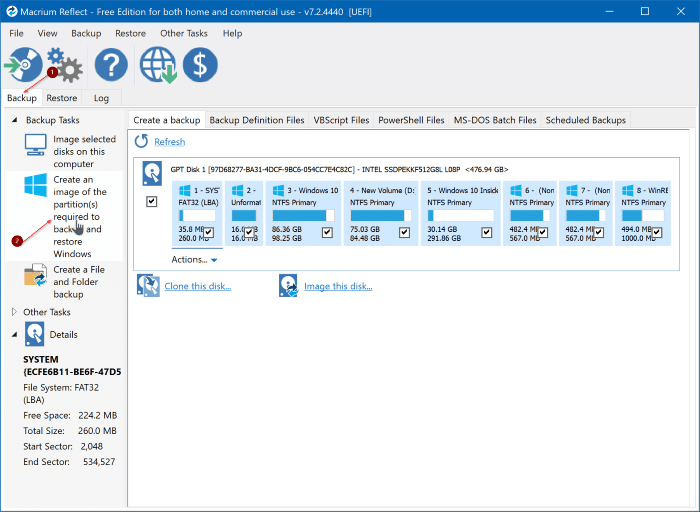
Stap 3: Hier zijn de partitie (s) die nodig zijn om Windows 10 uit te voeren al geselecteerd. U hoeft de standaardselectie dus niet te wijzigen. Selecteer een locatie om de back-upafbeelding op te slaan, voer een aangepaste naam in door Gebruik de afbeeldings-ID als bestandsnaam uit te vinken en vervolgens een aangepaste naam te typen.
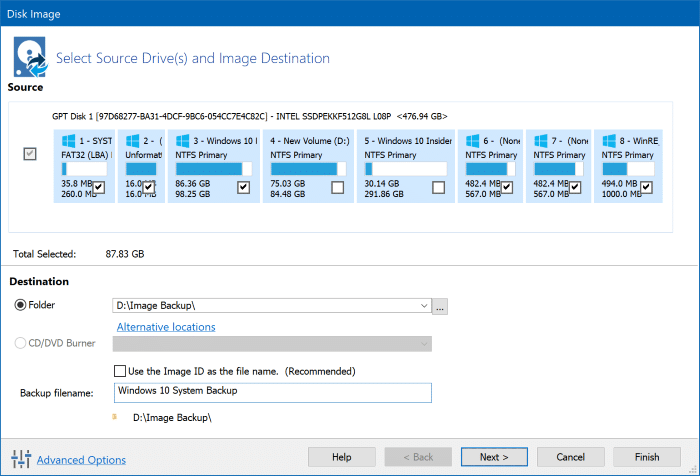
Opties om een wachtwoord in te stellen voor de back-up van de afbeelding en om het compressieniveau te wijzigen, zijn te vinden door op de link Geavanceerde opties linksonder in het dialoogvenster te klikken.
Klik op de knop Volgende .
Stap 4: op de tweede pagina van de wizard, in het gedeelte Bewaarregels definiëren , kunt u Volledig en Differentieel . Selecteer de Differential alleen als u van plan bent uw volledige imageback-up later bij te werken door extra bestanden en programma's toe te voegen. Merk op dat de incrementele back-upfunctie niet aanwezig is in de gratis editie.
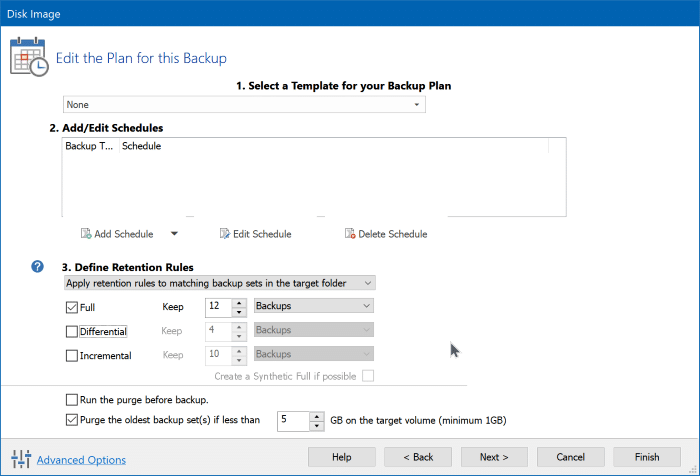
Klik op de knop Volgende .
Stap 5: Klik ten slotte op de knop Voltooien om te beginnen met het maken van een back-up van de systeemkopie van uw Windows 10-installatie.
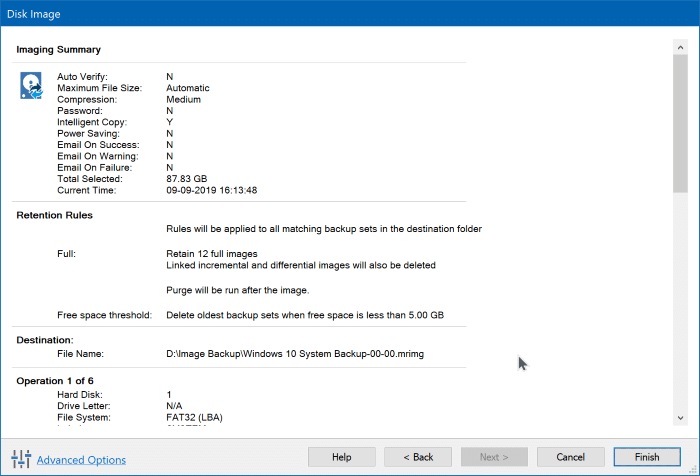
Zodra de beeldback-up klaar is, selecteert u de beeldback-up in het Macrium Reflect-venster (schakel over naar het tabblad Herstellen in het linkerdeelvenster om de back-upkopieën te zien), klik op Andere acties en klik vervolgens op Verify Image optie om er zeker van te zijn dat de systeemimage perfect is en geen problemen heeft.
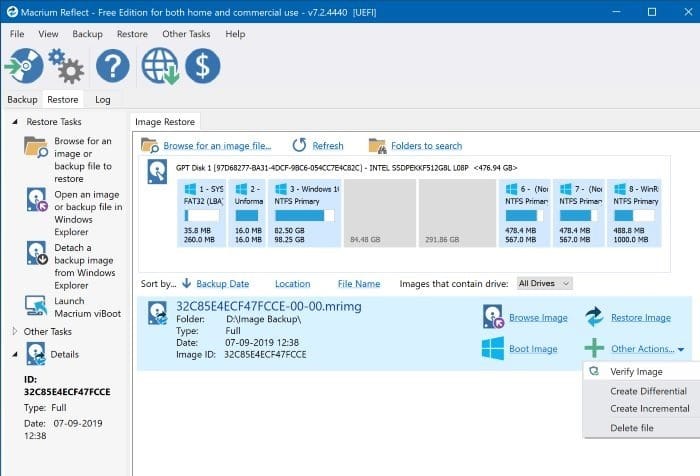
Om een back-up van een systeemimage te herstellen, klikt u op de optie Afbeelding herstellen en volgt u de instructies op het scherm.
Vergeet trouwens niet om een Macrium Reflect-reddings-USB te maken waarmee u de back-up van de systeemimage kunt herstellen, zelfs als uw pc niet opstartbaar is.

