Hoe opslagruimte op Chromebook in 2021 te controleren
Bijgewerkt Januari 2023: Krijg geen foutmeldingen meer en vertraag je systeem met onze optimalisatietool. Haal het nu op - > deze link
- Download en installeer de reparatietool hier.
- Laat het uw computer scannen.
- De tool zal dan repareer je computer.
Hoewel Chrome OS wordt geprezen als een eenvoudig en gebruiksvriendelijk besturingssysteem, en dat klopt, begrijp je soms niet waar je de meest elementaire informatie kunt vinden. Er is bijvoorbeeld geen specificatieblad of systeeminformatieweergave waarmee u de opslagruimte op uw Chromebook kunt controleren. Er zijn andere methoden, maar dat zijn nodeloos omslachtige manieren. Desalniettemin hebben we in dit artikel meerdere methoden beschreven om de resterende opslagruimte op de Chromebook en de huidige vrije ruimte te controleren. u opslagruimte op Chromebook wilt vrijmaken, hebben we daar een apart artikel voor. Laten we daarom meteen beginnen.
Controleer opslagruimte op Chromebook (2021)
- De eenvoudigste manier om de opslagruimte op Chromebook te controleren, is met de app Bestanden. Zodra je de Bestanden-app hebt geopend, klik je op het menu met drie stippen in de rechterbovenhoek en wordt de resterende opslagruimte op je Chromebook helemaal onderaan weergegeven.
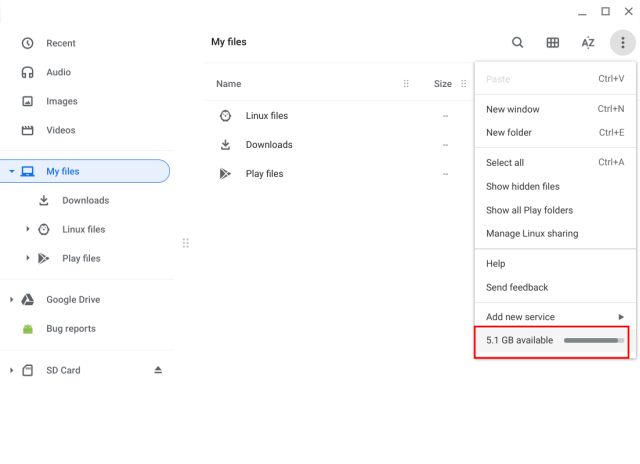
2. Als u de totale opslagruimte wilt weten, klikt u op de beschikbare ruimte en u gaat naar de pagina Instellingen. Hier vind je het complete overzicht van waar de opslag wordt gebruikt op Chrome OS. Als u de onderdelen 'In gebruik' en 'Beschikbaar' toevoegt , krijgt u de totale opslagruimte op uw apparaat. De mijne is bijvoorbeeld 64 GB.
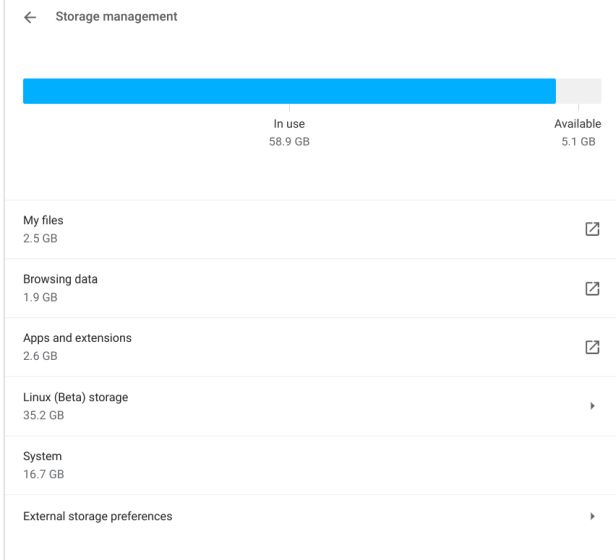
Belangrijke opmerkingen:
U kunt nu pc-problemen voorkomen door dit hulpmiddel te gebruiken, zoals bescherming tegen bestandsverlies en malware. Bovendien is het een geweldige manier om uw computer te optimaliseren voor maximale prestaties. Het programma herstelt veelvoorkomende fouten die kunnen optreden op Windows-systemen met gemak - geen noodzaak voor uren van troubleshooting wanneer u de perfecte oplossing binnen handbereik hebt:
- Stap 1: Downloaden PC Reparatie & Optimalisatie Tool (Windows 11, 10, 8, 7, XP, Vista - Microsoft Gold Certified).
- Stap 2: Klik op "Start Scan" om problemen in het Windows register op te sporen die PC problemen zouden kunnen veroorzaken.
- Stap 3: Klik op "Repair All" om alle problemen op te lossen.
3. U kunt ook een van de verborgen Chrome-URL's openen om de resterende of vrije opslagruimte te controleren. Kopieer en plak chrome://quota-internals in Chrome en druk op enter. Hier ziet u het gedeelte 'Vrije schijfruimte voor de profieldirectory' , de huidige resterende opslagruimte op uw Chromebook.
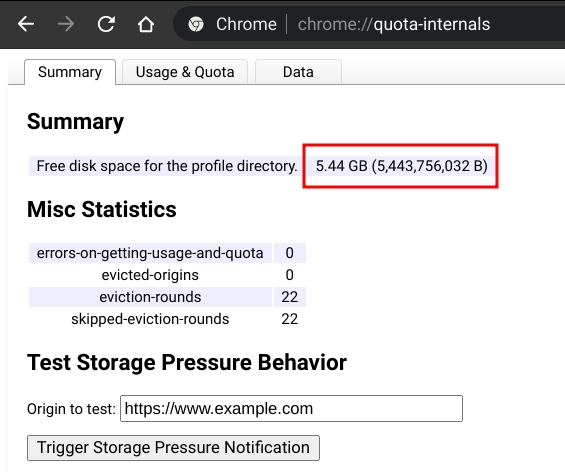
4. Ten slotte kunt u de Cog-app (gratis) installeren om de totale opslagruimte van uw Chromebook te vinden. Scroll na de installatie naar beneden en je zult het gedeelte 'Externe opslag' vinden. Dat is de totale beschikbare opslagruimte op uw Chrome OS-apparaat. Vreemd genoeg toont de Cog-app 59 GB totale ruimte op mijn Chromebook, maar in werkelijkheid heeft hij 64 GB interne opslag. Het kan zijn dat de app geen update heeft ontvangen sinds 2018.
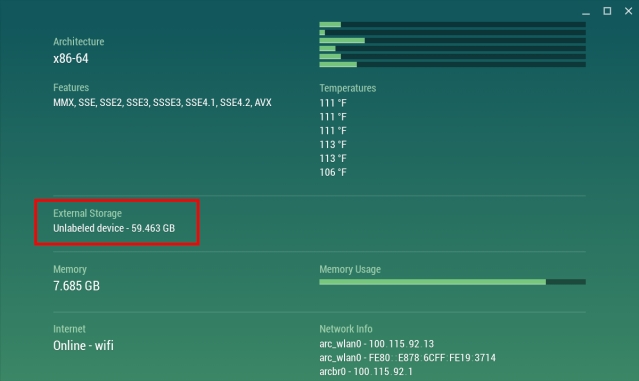
Vind totale en resterende opslagruimte in Chrome OS
Dit zijn dus de weinige manieren waarop u de opslagcapaciteit kunt controleren en hoeveel vrije ruimte er beschikbaar is op uw Chromebook. Ik raad u aan de methode met systeeminstellingen te volgen om de resterende opslagruimte op uw Chrome OS-apparaat te leren kennen. Hoe dan ook, dat is allemaal van ons. Als u nieuwe functies wilt uitproberen, zoals het inschakelen van de Prullenbak in Chrome OS of het inschakelen van Phone Hub op uw Chromebook, volgt u onze gekoppelde handleidingen voor meer informatie. En als u vragen heeft, laat het ons weten in de commentaarsectie hieronder.

