Hoe schakel je de mapopties van File Explorer uit?

Bijgewerkt Januari 2023: Krijg geen foutmeldingen meer en vertraag je systeem met onze optimalisatietool. Haal het nu op - > deze link
- Download en installeer de reparatietool hier.
- Laat het uw computer scannen.
- De tool zal dan repareer je computer.
In deze handleiding zal ik u uitleggen hoe u mapopties op uw Windows-pc uitschakelt . Deze functie is aanwezig in het gedeelte Bestandsverkenner. Zoals de naam al doet vermoeden, bieden mapopties verschillende alternatieven voor gebruikers om te beslissen hoe ze een map openen. Ook kan de gebruiker de privacy van de map bepalen. U kunt zich nu afvragen wat de noodzaak is om deze optie uit te schakelen. Welnu, in een bedrijfsscenario zijn er twee soorten gebruikers. Ten eerste is er een beheerder en daarna enkele gebruikers.
Om enkele beperkingen voor de gebruikers uit te oefenen en te voorkomen dat ze bepaalde mappen bekijken of er wijzigingen in aanbrengen, kan een beheerder de mapopties uitschakelen. Er zijn twee manieren om dit te doen. Een manier is om de Editor voor lokaal groepsbeleid te gebruiken. De tweede manier is om de instellingen in het register te bewerken. Ik heb beide methoden uitgelegd. Dus laten we ze nu bekijken.
Schakel de mapopties van de bestandsverkenner uit
Laten we eerst eens kijken hoe u deze kunt uitschakelen met de Editor voor lokaal groepsbeleid.
- Druk tegelijkertijd op de Windows + R- toets om het dialoogvenster Uitvoeren te openen
- Typ gpedit. msc en druk op enter
- Navigeer vervolgens naar de volgende mappen.
- Klik eerst op Gebruikersconfiguratie en ga vervolgens naar Beheersjablonen
- Navigeer daaronder naar Windows-componenten en ga vervolgens naar Bestandsverkenner
- In File Explorer zou u een lijst met instellingen moeten zien
- Scrol omlaag naar de optie 'Niet toestaan dat mapopties worden geopend via de knop Opties op het tabblad Weergave van het lint'
- Klik erop om toegang te krijgen tot de instellingen op het volgende scherm dat verschijnt. Daar zie je drie opties
- Niet geconfigureerd, ingeschakeld en uitgeschakeld . Standaard zou het zijn ingesteld op Niet geconfigureerd
- U moet op het keuzerondje Ingeschakeld klikken.
- Klik vervolgens op Toepassen > OK .
Dat is het. U hebt de mapopties in Verkenner nu met succes uitgeschakeld.
Belangrijke opmerkingen:
U kunt nu pc-problemen voorkomen door dit hulpmiddel te gebruiken, zoals bescherming tegen bestandsverlies en malware. Bovendien is het een geweldige manier om uw computer te optimaliseren voor maximale prestaties. Het programma herstelt veelvoorkomende fouten die kunnen optreden op Windows-systemen met gemak - geen noodzaak voor uren van troubleshooting wanneer u de perfecte oplossing binnen handbereik hebt:
- Stap 1: Downloaden PC Reparatie & Optimalisatie Tool (Windows 11, 10, 8, 7, XP, Vista - Microsoft Gold Certified).
- Stap 2: Klik op "Start Scan" om problemen in het Windows register op te sporen die PC problemen zouden kunnen veroorzaken.
- Stap 3: Klik op "Repair All" om alle problemen op te lossen.
Schakel mapopties uit met de Register-editor
Laten we nu eens kijken naar de andere methode waarmee u het register kunt bewerken en de waarde kunt wijzigen om de mapopties uit te schakelen.
OPMERKING : Als u waarden in het register wijzigt en wijzigt, kan dit van invloed zijn op de prestaties van uw pc. Voer het alleen op eigen risico uit nadat u de bijbehorende stappen goed hebt begrepen. GetDroidTips is niet verantwoordelijk voor technische problemen die zich voordoen met uw pc na het wijzigen van het register.
- In de Type hier om te zoeken , typ Regedit
- Klik vervolgens op Openen onder Register-editor
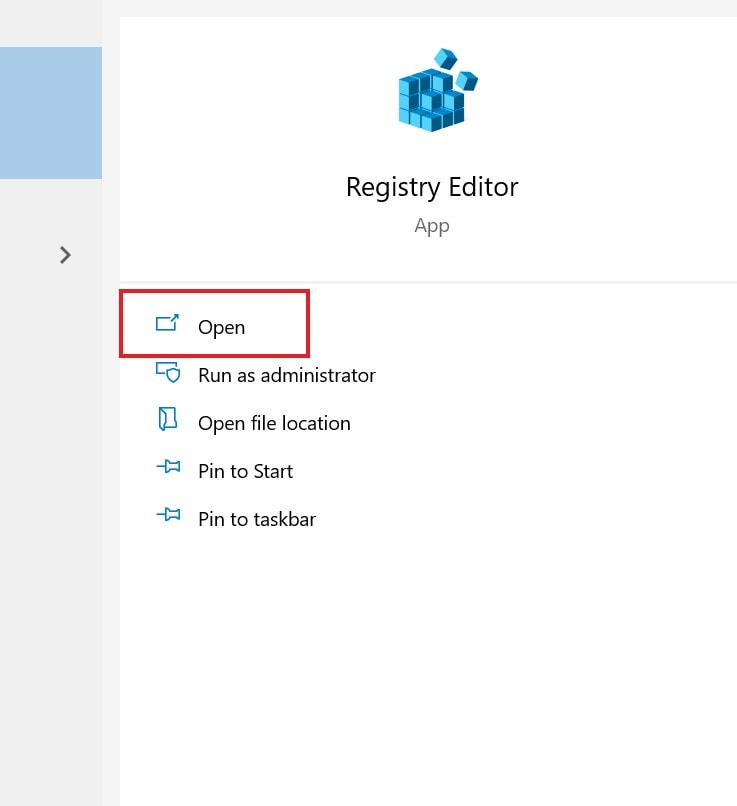
- Scrol in het linkerpaneel omlaag door het pad dat wordt vermeld in de onderstaande schermafbeelding

- Vouw Beleid uit om een map te zien, Explorer . U moet er met de rechtermuisknop op klikken
- Selecteer NIEUW > en klik vervolgens op DWORD-waarde (32-bits)
- Hernoem dat naar NoFolderOptions en zorg ervoor dat je dat opslaat
- Dubbelklik op de NoFolderOptions en verander de waardegegevens in 1 .
- Waarom vraag je je misschien af? Dit is om de mapoptie uit te schakelen die standaard is ingeschakeld.
- Klik op OK om de wijziging te bevestigen
- Start ten slotte uw pc opnieuw op zodat de wijziging zal plaatsvinden
Dit zijn dus de twee manieren waarop u mapopties kunt uitschakelen met de Register- of Groepsbeleid-editor op uw Windows-pc.


