Hoe u fout 0xc0000102 op een Windows 10-computer kunt repareren
Bijgewerkt Januari 2023: Krijg geen foutmeldingen meer en vertraag je systeem met onze optimalisatietool. Haal het nu op - > deze link
- Download en installeer de reparatietool hier.
- Laat het uw computer scannen.
- De tool zal dan repareer je computer.
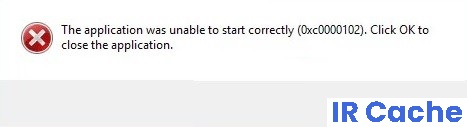
In dit artikel wordt uitgelegd hoe u fout 0xc0000102 kunt oplossen-Toepassing kon niet correct worden uitgevoerd op een Windows-pc. Als u een toepassing op uw computer uitvoert en de foutmelding krijgt "Deze toepassing kan niet correct worden uitgevoerd", betekent dit dat uw systeem een probleem heeft ondervonden bij het uitvoeren van de toepassing.
Hieronder staan de volgende redenen voor deze fout.
Wat veroorzaakt de fout 0xc0000102?
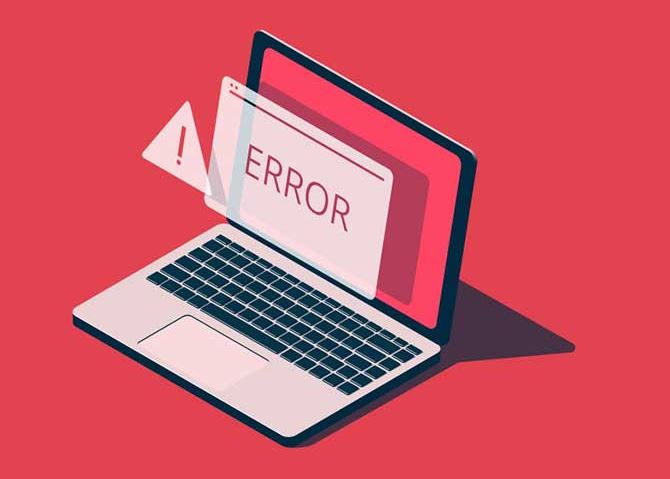
Belangrijke opmerkingen:
U kunt nu pc-problemen voorkomen door dit hulpmiddel te gebruiken, zoals bescherming tegen bestandsverlies en malware. Bovendien is het een geweldige manier om uw computer te optimaliseren voor maximale prestaties. Het programma herstelt veelvoorkomende fouten die kunnen optreden op Windows-systemen met gemak - geen noodzaak voor uren van troubleshooting wanneer u de perfecte oplossing binnen handbereik hebt:
- Stap 1: Downloaden PC Reparatie & Optimalisatie Tool (Windows 11, 10, 8, 7, XP, Vista - Microsoft Gold Certified).
- Stap 2: Klik op "Start Scan" om problemen in het Windows register op te sporen die PC problemen zouden kunnen veroorzaken.
- Stap 3: Klik op "Repair All" om alle problemen op te lossen.
De foutcode "0xc0000102" is een foutnaam die gedetailleerde informatie over de fout bevat, inclusief de oorzaak van de fout, welk systeemonderdeel of welke toepassing is mislukt, en wat andere informatie. De numerieke code in de foutnaam bevat meestal gegevens die kunnen worden ontcijferd door de fabrikant van het onderdeel of de toepassing waarin de storing is opgetreden.
Het probleem in verband met deze code kan op verschillende plaatsen in het systeem optreden, dus zelfs als er enkele details in de naam zijn opgenomen, is het voor de gebruiker nog steeds moeilijk om de oorzaak van het probleem te achterhalen en op te lossen zonder gespecialiseerde technische kennis of geschikte software.
Hoe de fout 0xc0000102 op te lossen
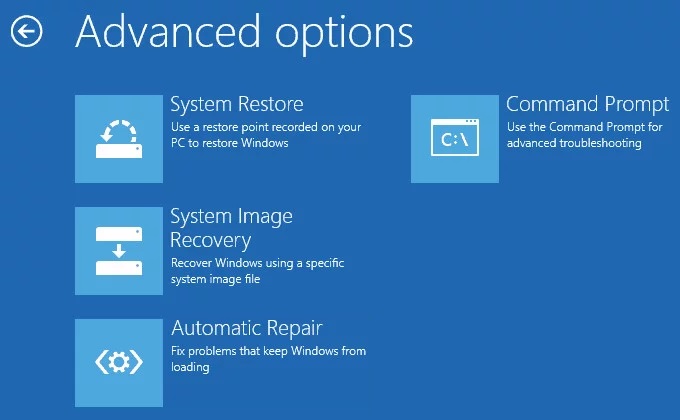
Voer een automatische reparatie uit
- Zet de computer aan als deze nog niet aan staat.
- Plaats vervolgens de Windows-installatiemedia in uw computer en start deze opnieuw op.
- Zoek na het opstartscherm een zwart scherm met de tekst "Druk op een willekeurige toets om op te starten vanaf cd of dvd". Wanneer dit scherm verschijnt, drukt u op een willekeurige toets om op te starten vanaf de installatiemedia die u in stap 2 hebt geplaatst.
- Klik in het volgende scherm op de hyperlink "Computer herstellen" onder aan het scherm.
- Na een paar seconden wordt u doorgestuurd naar een menu voor probleemoplossing waar u uit verschillende opties kunt kiezen.
- Selecteer de optie Probleemoplossing.
- Selecteer in het menu Problemen oplossen Geavanceerde opties in de lijst met herstelopties.
- Zodra het hulpprogramma Auto Repair is gestart, verschijnt er een pop-upvenster waarin u wordt gevraagd het Windows-besturingssysteem te selecteren dat u gebruikt.
- Het hulpprogramma voor automatisch herstellen zal dan het scanproces starten en eventuele fouten herstellen die ervoor kunnen zorgen dat uw systeem deze specifieke foutcode weergeeft.
- Zodra het proces is voltooid, verwijdert u de installatiemedia en start u uw computer opnieuw op.
- Zorg er tijdens de volgende opstartvolgorde voor dat het opstartproces wordt voltooid zonder dezelfde foutcode.
Toestaan dat MMC-applicaties worden uitgevoerd
- Druk op Windows+R om het dialoogvenster Uitvoeren te openen.
- Typ vervolgens "MSConfig" in het tekstvak en druk op Ctrl+Shift+Enter om het hulpprogramma voor systeemconfiguratie te openen met beheerderstoegang.
- Open in het menu "Systeemconfiguratie" het tabblad "Opstarten" en vink het vakje "Beveiligd opstarten" aan, klik vervolgens op "Toepassen" om uw wijzigingen op te slaan.
- Start uw computer opnieuw op en wacht tot deze opnieuw is opgestart in de veilige opstartmodus.
- Zodra uw computer opnieuw is opgestart, drukt u op de toetsen Windows+R om het dialoogvenster "Uitvoeren" te openen.
- Typ vervolgens "secpol.MSC" in het tekstvak en druk op Ctrl+Shift+Enter om de lokale beveiligingsbeleideditor met beheerdersrechten te openen.
- Ga in de editor voor lokaal beveiligingsbeleid naar Lokaal beleid > Beveiligingsopties en dubbelklik op Gebruikersaccountbeheer: voer alle beheerders uit in de goedkeuringsmodus van de beheerder.
- Schakel het problematische beleid uit in het bijbehorende beleidsmenu voordat u de systeemconfiguratie opnieuw opent en de veilige opstartmodus uitschakelt.
- Start de computer opnieuw op en kijk of de fout is opgelost bij de volgende keer opstarten.
Veelgestelde vragen
Hoe kan ik fout 0xc0000102 oplossen?
- Maak een virtuele reparatiemachine en open deze.
- Repareer of vervang het beschadigde bestand.
- Schakel acquisitie van seriële console-en geheugenafbeeldingen in.
- Bouw de virtuele machine opnieuw.
Verwijdert Auto Restore bestanden?
Ongeacht de optie die u selecteert, sommige gegevens kunnen worden verwijderd tijdens een upgrade of reset. Het wordt aanbevolen dat u een back-up maakt van belangrijke bestanden voordat u een automatisch herstel uitvoert.
Hoe open ik het Windows Auto Repair-programma?
- Ga naar het menu Geavanceerde opstartopties in Windows 10.
- Nadat uw computer is opgestart, selecteert u Problemen oplossen.
- Klik dan op Geavanceerde opties.
- Klik op Auto Repair opstarten.
- Klik op Systeemherstel.

