Hoe u uw scherm kunt splitsen in Windows 10 (2021)
Bijgewerkt Januari 2023: Krijg geen foutmeldingen meer en vertraag je systeem met onze optimalisatietool. Haal het nu op - > deze link
- Download en installeer de reparatietool hier.
- Laat het uw computer scannen.
- De tool zal dan repareer je computer.
Windows 10 biedt ondersteuning voor multitasking met verschillende opmerkelijke functies, waaronder gesplitste schermweergave voor meerdere toepassingsvensters. Velen van ons gebruiken de split-screen-functie dagelijks zonder het ware potentieel ervan volledig te verkennen. Daarom laten we u vandaag zien hoe u alle aspecten van de functie voor gesplitst scherm (Snap Assist) in Windows 10 kunt gebruiken. We zullen ook enkele apps bekijken om het scherm te splitsen voor verbeterde multitasking op uw Windows 10-computer.
Gebruik Gesplitst scherm in Windows 10 om meerdere apps naast elkaar uit te voeren
In dit artikel laten we u de verschillende manieren zien waarop u het scherm in Windows 10 kunt splitsen om optimaal te profiteren van deze ingebouwde functie. We zullen u ook vertellen over een hulpprogramma van derden en een Microsoft-app die extra functies bieden om u te helpen multitasken als een professional. Laten we dus zonder verder uitstel eens kijken naar alle verschillende manieren waarop u kunt multitasken met de functie voor gesplitst scherm in Windows 10.
1. Snap Assist gebruiken voor multitasking op een gesplitst scherm in Windows 10
Windows wordt geleverd met een ingebouwde functie genaamd Snap Assist waarmee gebruikers de ruimte op hun scherm efficiënter kunnen indelen. Met deze functie kunnen gebruikers snel vensters aan de zijkanten of hoeken vastklikken met behulp van de muis of het toetsenbord zonder de grootte handmatig te wijzigen. Snap Assist in Windows 10 werd voor het eerst geïntroduceerd in Windows 7 en bevat meer functionaliteit, waaronder de mogelijkheid om maximaal vier vensters per monitor vast te leggen.
Snap Assist is standaard ingeschakeld, maar je kunt het uitschakelen of de functies handmatig aanpassen, afhankelijk van je gebruiksscenario. Hier leest u hoe u toegang krijgt tot de Snap Assist-instellingen in Windows 10:
Belangrijke opmerkingen:
U kunt nu pc-problemen voorkomen door dit hulpmiddel te gebruiken, zoals bescherming tegen bestandsverlies en malware. Bovendien is het een geweldige manier om uw computer te optimaliseren voor maximale prestaties. Het programma herstelt veelvoorkomende fouten die kunnen optreden op Windows-systemen met gemak - geen noodzaak voor uren van troubleshooting wanneer u de perfecte oplossing binnen handbereik hebt:
- Stap 1: Downloaden PC Reparatie & Optimalisatie Tool (Windows 11, 10, 8, 7, XP, Vista - Microsoft Gold Certified).
- Stap 2: Klik op "Start Scan" om problemen in het Windows register op te sporen die PC problemen zouden kunnen veroorzaken.
- Stap 3: Klik op "Repair All" om alle problemen op te lossen.
- Open Instellingen (druk tegelijkertijd op Windows-toets + I) en klik op Systeem .
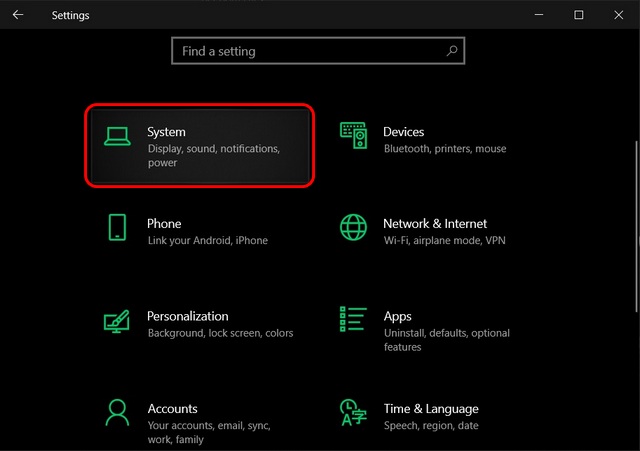
- Klik in het linkerdeelvenster op 'Multitasking' . Zorg er nu voor dat de schakelaar onder 'Snap windows' is ingeschakeld. De andere drie opties onder de schakelaar zouden ook 'Aan' moeten zijn om de functie perfect te laten werken.
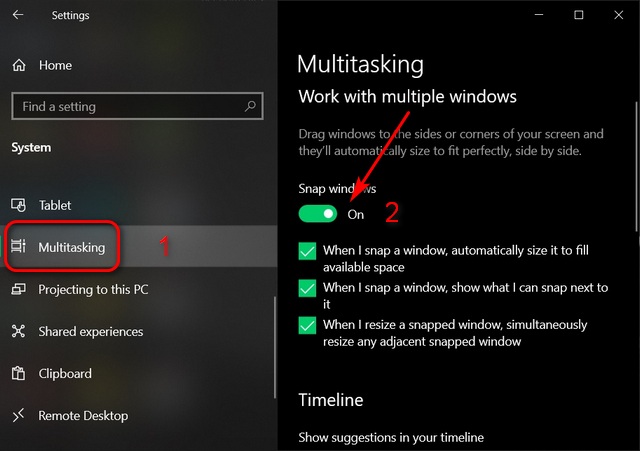
2. Klik twee vensters naast elkaar
Zodra u ervoor zorgt dat Snap Assist is ingeschakeld, kunt u maximaal vier vensters op elk deel van het scherm vastklikken. Om dat te doen, selecteert u eerst het venster dat u in de modus voor gesplitst scherm wilt gebruiken. Nu sleep het venster naar de linker-of rechterrand van uw scherm , afhankelijk van waar u het wilt vastklikken. Een doorschijnende omtrek geeft aan waar het venster zal klikken zodra u het laat vallen. Je kunt het hier in actie zien:
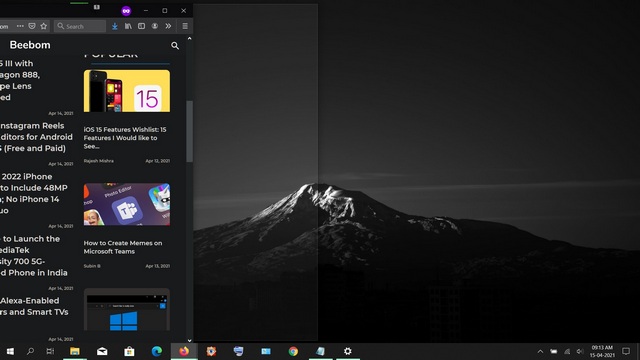
Nadat u het eerste venster opzij heeft geklikt, worden alle andere geopende vensters in de resterende helft van het scherm als miniaturen weergegeven. Klik op een van de miniaturen om dat venster in de lege helft van uw scherm te klikken. Houd er rekening mee dat als u eenmaal twee vensters naast elkaar heeft geklikt, u de grootte tegelijkertijd kunt wijzigen door de scheidingslijn te slepen tussen de vensters met uw muis.
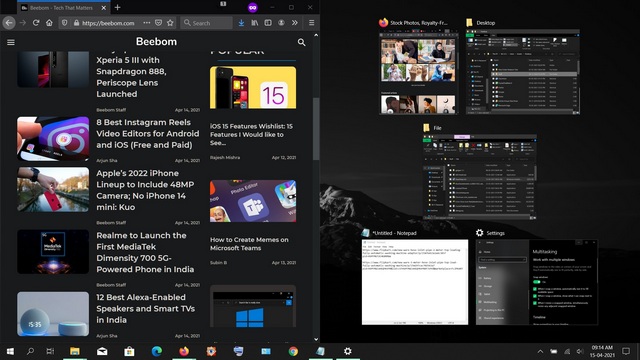
3. Meer dan twee vensters klikken
Om meer dan twee vensters op hun plaats te klikken, kunt u een venster naar elke hoek van uw scherm slepen. Je ziet opnieuw een doorschijnende omtrek en het venster springt naar die hoek. U heeft nu de mogelijkheid om nog drie vensters in de drie andere hoeken van uw monitor te klikken. Maar het is ook mogelijk om slechts drie vensters in de modus voor gesplitst scherm te gebruiken in Windows 10, zoals we doen in het onderstaande voorbeeldscherm.
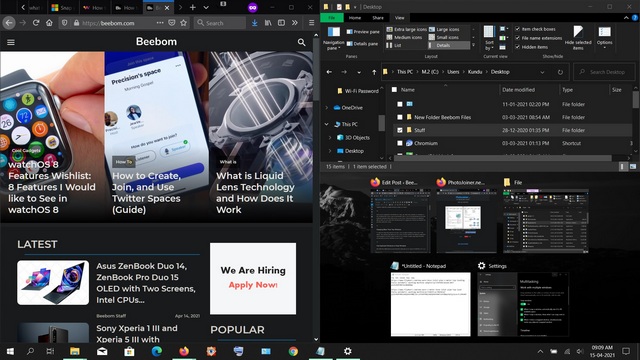
In totaal kun je met Snap Assist maximaal vier vensters op je scherm vastklikken. Het kan handig zijn om aandelen bij te houden tijdens het beleggen, het bekijken van meerdere video's en in veel andere scenario's.
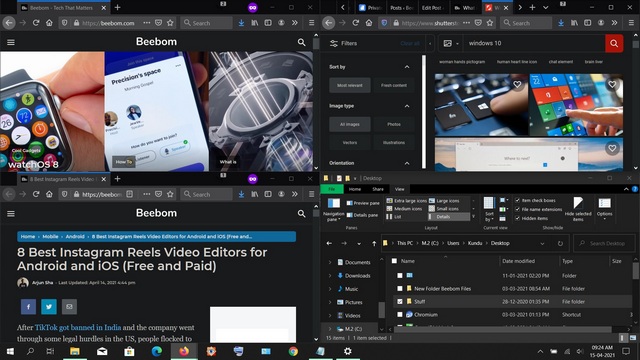
4. Gebruik sneltoetsen om op Windows te klikken
Microsoft biedt ook sneltoetsen in Windows 10 om de modus voor gesplitst scherm in te schakelen. Om dat te doen, moet u eerst het venster selecteren dat u wilt uitlijnen en op de Windows + pijl-links/pijl-rechts drukken om het venster aan één kant van het scherm vast te klikken. U kunt dan ook op de Windows-toets + pijl-omhoog/pijl-omlaag drukken om de vensters naar een hoek van het scherm te verplaatsen. U kunt het ook verplaatsen met de Windows + pijltoetsen.
In mijn ervaring werken de sneltoetsen zoals geadverteerd. Ze zijn echter niet zo intuïtief en ook niet zo gebruiksvriendelijk als slepen en neerzetten met de muis. Het biedt u echter de mogelijkheid om vensters op hun plaats te klikken zonder uw muis te gebruiken, wat voor sommige gebruikers nuttig kan zijn.
5. App van derden gebruiken om gesplitst scherm in Windows 10 in te schakelen
Hoewel Microsoft een systeemeigen functie voor gesplitst scherm biedt in Windows 10, brengen sommige apps van derden de functionaliteit naar een heel ander niveau. We raden de gratis app AquaSnap aan, die verschillende functies voor gesplitst scherm biedt, waaronder het vastzetten van vensters, klikken, uitrekken en schudden . Het ondersteunt ook sneltoetsen en helpt gebruikers een venster bovenaan te houden door het met de muis te schudden.
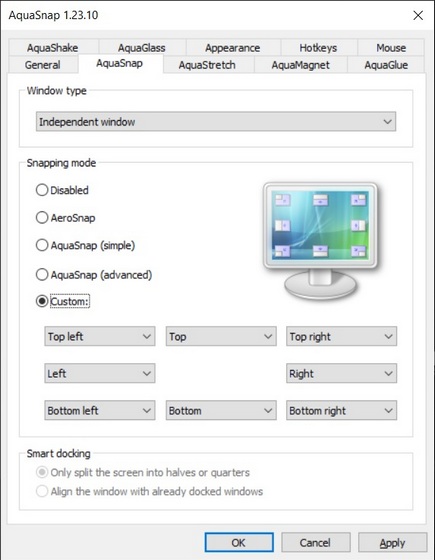
AquaSnap heeft ook een premium, betaalde versie die nog meer functionaliteit biedt. Dat omvat muissnelkoppelingen, venstertegels, de mogelijkheid om vensters samen te verplaatsen en vensters naar de lade te minimaliseren. Het belangrijkste voor gamers en ervaren gebruikers is dat de betaalde versie ook ondersteuning voor meerdere monitoren biedt. U kunt AquaSnap bekijken op de officiële website van ontwikkelaar Nurgo Software en zien welke versie het beste bij u past.
6. Met behulp van Microsoft PowerToys 'FancyZones'
Een andere manier om het scherm in Windows 10 te splitsen, is door een officieel hulpprogramma genaamd PowerToys te gebruiken. Het is ontwikkeld door Microsoft en bevat een functie genaamd 'FancyZones' die fungeert als een supercharged windowmanager voor al uw multitasking-behoeften. Zoals we hebben gezien in ons artikel over het gebruik van PowerToys op Windows 10, kunt u hiermee de vensterlocaties aanpassen voor efficiënt gebruik van de ruimte op uw monitor.
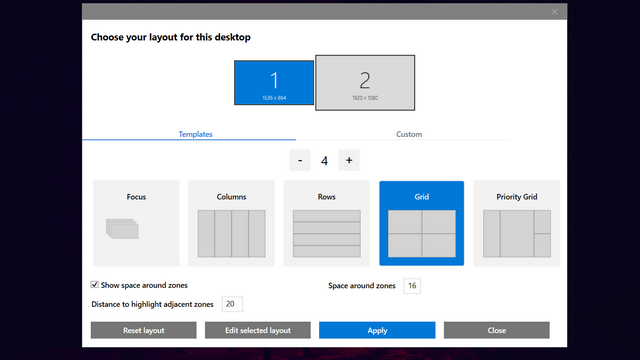
Met PowerToys kunt u de lay-outeditor activeren met een sneltoets (Windows-toets + `). U kunt ook een van de vijf ingebouwde sjablonen gebruiken, inclusief focus, kolommen, rijen, raster en prioriteitsraster, of u kunt een aangepaste lay-out maken die aan uw behoeften voldoet. Je kunt ook de standaard Windows Snap-snelkoppeling negeren (Windows + pijlen naar links/rechts) om tussen zones te schakelen.
Gebruik de modus Gesplitst scherm in Windows 10 om te multitasken als een professional
Multitasken is een fluitje van een cent in Windows 10 met de gesplitste schermweergave, omdat u hiermee meerdere programma's tegelijk kunt gebruiken. Hopelijk helpt deze tutorial je om beter gebruik te maken van de split screen-functie in Windows 10. Nu je dat hebt geleerd, kun je ook enkele van onze andere Windows 10-tutorials bekijken. U kunt leren hoe u bestanden en mappen met een wachtwoord beveiligt in Windows 10, hoe u opgeslagen Wi-Fi-wachtwoorden vindt en hoe u het vergrendelingsscherm uitschakelt in Windows 10. Leer ook hoe u een systeemherstelpunt maakt en netwerkverbindingsproblemen in Windows oplost. 10.

