Hoe u Windows Verkenner-crashes kunt oplossen
Bijgewerkt Januari 2023: Krijg geen foutmeldingen meer en vertraag je systeem met onze optimalisatietool. Haal het nu op - > deze link
- Download en installeer de reparatietool hier.
- Laat het uw computer scannen.
- De tool zal dan repareer je computer.
Windows File Explorer is een van de meest gebruikte applicaties in Windows 10. Het verpletteren van deze applicatie is misschien nog niet verbijsterend en bovendien een migraine wanneer we een aantal basisactiviteiten niet kunnen uitvoeren. Als Windows Verkenner crasht na het wijzigen van het formaat of het uitlijnen of glinstert wanneer het beperkt is in Windows 10, dan heeft dit bericht mogelijk de optie om u te ondersteunen.
Een paar gebruikers hebben onthuld dat Verkenner crasht wanneer een gebruiker het formaat aanpast of het venster vastklikt als dat nodig is. We zullen enkele van de eenvoudige en basisstappen behandelen waarvan is aangetoond dat ze levensvatbaar zijn. Hoe dan ook, voordat we tot de regeling komen, moeten we in eerste instantie begrijpen wat de reguliere factoren zijn achter dergelijke crashes. Deze factoren omvatten:
- Ongepaste instellingen voor framework-show
- In tegenstelling tot externe add-ons of programmering
- Autorisatieproblemen, enzovoort.
Hoe u Windows File Explorer-crashes kunt oplossen
De onderstaande regelingen zijn geprobeerd en geprobeerd. Als u uw probleem niet kunt oplossen, aarzel dan niet om alle onderstaande regelingen te proberen. De regelingen die we zullen proberen zijn onder meer:
Zoals we eerder hebben vermeld, klinken deze methoden misschien wat vreemd, maar ze werken ook.
Belangrijke opmerkingen:
U kunt nu pc-problemen voorkomen door dit hulpmiddel te gebruiken, zoals bescherming tegen bestandsverlies en malware. Bovendien is het een geweldige manier om uw computer te optimaliseren voor maximale prestaties. Het programma herstelt veelvoorkomende fouten die kunnen optreden op Windows-systemen met gemak - geen noodzaak voor uren van troubleshooting wanneer u de perfecte oplossing binnen handbereik hebt:
- Stap 1: Downloaden PC Reparatie & Optimalisatie Tool (Windows 11, 10, 8, 7, XP, Vista - Microsoft Gold Certified).
- Stap 2: Klik op "Start Scan" om problemen in het Windows register op te sporen die PC problemen zouden kunnen veroorzaken.
- Stap 3: Klik op "Repair All" om alle problemen op te lossen.
Probeer deze tijdelijke oplossing
- Sluit alle Explorer-vensters
- Open Verkenner opnieuw.
- Druk op WinKey+Linkertoets om deze naar een kant van het scherm te klikken.
- Klik op "Bekijken" en stemmingsmoordenaar het blad zien en stel de weergave in op Details lijst.
Controleer of dit een verschil heeft gemaakt.
Weergave-instellingen wijzigen
Onverstandige showcase-instellingen zullen consequent leiden tot de jeugdige werking van elk Windows-apparaat. Er wordt voortdurend voorgesteld om de presentatie-instellingen van uw apparaat zoals aangegeven door het screeningdoel te behouden en het ontwerp op 100% of 125% te houden. Aangezien dit de voorgestelde instellingen zijn, zal men ze consequent volgen.
Nu is het aan de waakzaamheid van de gebruiker hoe hij/zij hun apparaat moet gebruiken. Nu verandert een deel van de gebruikers de schaalgrootte en het doel, waardoor verschillende applicaties glinsteren, niet meer reageren of in elk evenement, spetterend.
Als u wilt voorkomen dat uw apparaat dergelijke praktijken uitvoert, volgt u de onderstaande stappen en stelt u uw kader in op de ideale en voorgestelde instellingen.
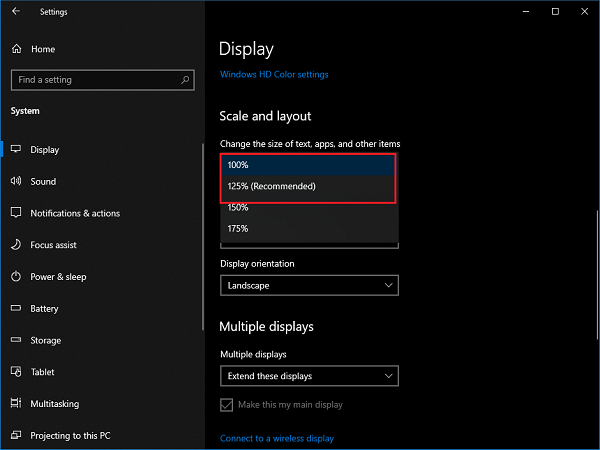
- Klik met de rechtermuisknop op het bureaublad en klik op Beeldscherminstellingen. De app Instellingen wordt geopend.
- Kijk op de pagina Weergave-instellingen omlaag naar Segment schalen en opmaken.
- Stel de schatting van Wijzig de grootte van tekst, apps en andere dingen in op 100% of 125%.
- Stel het weergavedoel in op de voorgestelde waarde.
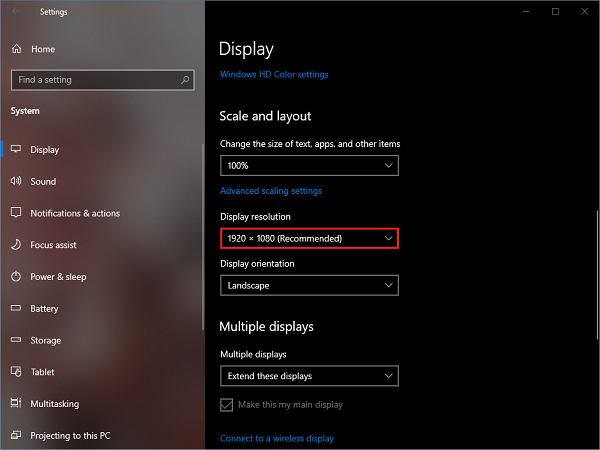
Geschiedenis van bestandsverkenner wissen
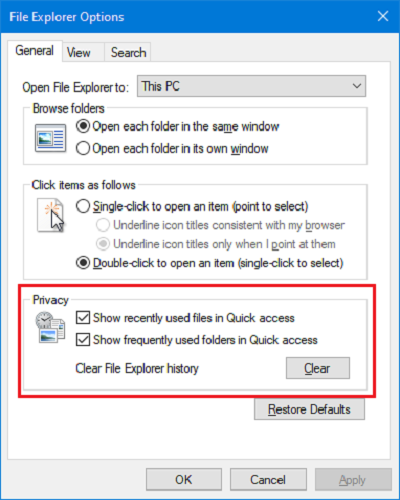
Het vrijmaken van de geschiedenis van bestandsverkenner is een van de oudste methoden in dit overzicht, maar op de een of andere manier werkt het ook! Volg de onderstaande stappen en controleer of het voor u werkt of niet.
[insert page="windows-10-mail-not-displaying-all-emails" display="excerpt"]
- Druk op de Win+R-toetsen op je console. Het venster Uitvoeren wordt geopend.
- Typ control en druk op enter.
- Klik op Opties voor bestandsverkenner.
- Vink in het Privacy-segment van het tabblad Algemeen beide keuzes aan en klik op Wissen.
- Als u klaar bent, klikt u op OK.
Controleer nu of u het Verkenner-venster kunt uitlijnen of vergroten/verkleinen. Ik vertrouw er echter op dat het dat wel doet, als het de volgende methode niet probeert.
Stel Open Verkenner in van Snelle toegang tot deze pc
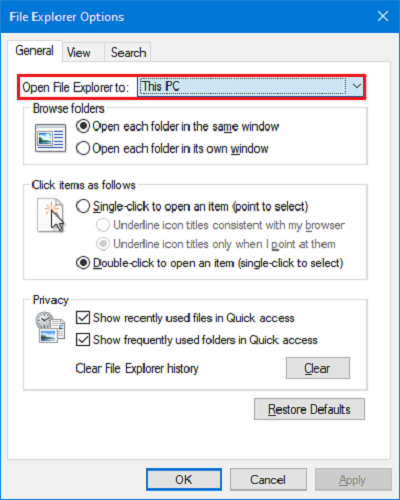
Deze methode is bijna identiek aan de vorige. Op welk punt u het Quick Access-venster ook opent, het toont alle recentelijk bezochte bestanden en mappen. Het bewaken van manieren, namen en afbeeldingen van elk van deze bestanden kost meer geheugen en kan de verkenner kapot maken. Dit element aantasten en Bestandsverkenner instellen om Dit pc-venster te openen, maakt een verschil.
- Druk op de Win+R-toetsen op je console. Het venster Uitvoeren wordt geopend.
- Typ control en druk op enter.
- Klik op Opties voor bestandsverkenner.
- Selecteer Deze pc in de vervolgkeuzelijst van Open File Explorer naar alternatief.
- Klik op Toepassen en daarna op OK.
Verwijder voorbeeldvenster
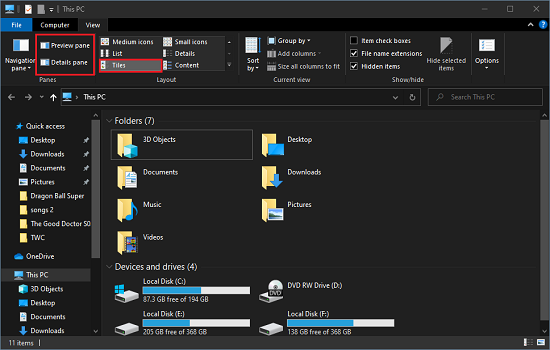
Net zoals de vorige methode, is deze methode bedoeld om het belangrijkste geheugengebruik van Verkenner te beperken. Een portievan de gebruikers houden ervan om het voorbeeldvenster en het detailvenster in staat te stellen zich te onthouden van het openen van een bestand. Dit klinkt misschien handig, maar als uw apparaat weinig RAM heeft of ook langzamer werkt dan vroeger, moet u misschien overwegen deze instellingen uit te schakelen.
- Open Verkenner.
- Klik op Bekijken in het vetermenu.
- Stemmingsmoordenaar, voorbeeldvenster en detailvenster.
- Stel de symboolgrootte in op Details of Tegels.
- Voer nu methode nummer 2 uit en sluit alle Verkenner-vensters.
Probeer eens een foto te maken en het formaat van uw Verkenner-venster te wijzigen, het zal zonder ongelukken werken.
Beeldschermadapter-stuurprogramma's bijwerken
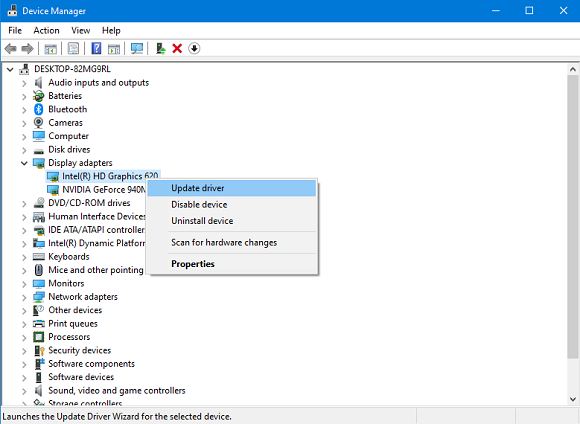
Je hebt misschien gezien dat alle vier de methoden worden geïdentificeerd met hoe ons framework presteert, d.w.z. meer het gebruik van primair geheugen, meer kans op crashes. Deze methode beheert een dergelijk probleem nog niet, maar is er op de een of andere manier mee geïdentificeerd.
[insert page="download-windows-10-os-insider-build-20h2-final-release-october-2020-kb4577063-os-build-19042-541�?display="uittreksel"]
Als je een continue gebruiker bent en toch kiest om Windows Updates niet te installeren, dan heb je mogelijk het probleem van verouderde of niet-ondersteunde stuurprogramma's. Het is voorgeschreven om elke driver up-to-date te houden, zodat ons apparaat gemakkelijk werkt. Als Explorer glimmend is als het beperkt is, probeer dit dan.
- Druk op de Win+X-toetsen. Klik in het menu Snelle toegang op Apparaatbeheer.
- Zoek in het overzicht van de schijnbare veelheid aan apparaten naar Display-connectoren en breid de boomstructuur uit.
- Klik met de rechtermuisknop op een apparaat en klik op Stuurprogramma bijwerken.
- Klik in het stuurprogramma-updatevenster op Automatisch zoeken naar bijgewerkte stuurprogrammaprogrammering. Zorg ervoor dat uw framework is verbonden met een werkende internetverbinding.
- Laat de stuurprogramma's installeren. Als je klaar bent, ben je een goed idee om te gaan.
Alle methoden waarnaar hierboven wordt verwezen, zijn de eenvoudigste methoden.

