Opslagruimten op Windows 10 gebruiken voor gegevensback-ups
Bijgewerkt Januari 2023: Krijg geen foutmeldingen meer en vertraag je systeem met onze optimalisatietool. Haal het nu op - > deze link
- Download en installeer de reparatietool hier.
- Laat het uw computer scannen.
- De tool zal dan repareer je computer.
Gegevensverlies is een van de meest voorkomende en tijdloze problemen waarmee verschillende gebruikers van gadgets soms te maken hebben gehad.Voor gebruikers die ondanks het gebruik van cloudopslag of harde schijf dezelfde problemen ervaren, heeft Windows 10 één ultieme oplossing genaamd Windows Storage Spaces.Opslagruimten is een technologie in Windows en Windows-server die de gebruiker helpt al zijn pc-gegevens te beschermen tegen schijfstoringen.
We hebben hieronder een uitgebreide gids opgesteld voor degenen die niet bekend zijn met de Windows 10 Storage Spaces-functie.Nadat u dit artikel tot het einde hebt gelezen, kunt u meerdere concepten voor opslagruimten begrijpen en deze gebruiken voor gegevensback-ups in Windows 10.
Wat is opslagruimten op Windows 10?
Windows 10, de nieuwste Windows-versie is voortdurend verbeterd voor de beste gebruikerservaring elke dag.Evenzo biedt het voor gegevensbescherming en back-ups een functie voor opslagruimten die de gebruiker helpt zijn gegevens te beschermen tegen schijfstoringen en ander gegevensverlies.
De opslagruimten lijken erg op RAID; het enige verschil is dat het in software is geïmplementeerd.Het kan twee of meer harde schijven groeperen in een virtuele opslagpool en later die capaciteit van de pool gebruiken om virtuele schijven te maken.Nadat u opslagruimten heeft gegenereerd, worden er extra kopieën van uw gegevens gemaakt, zodat u, als uw schijf op enig moment uitvalt, nog steeds alle gegevenskopieën beschikbaar heeft voor gebruik.
Belangrijke opmerkingen:
U kunt nu pc-problemen voorkomen door dit hulpmiddel te gebruiken, zoals bescherming tegen bestandsverlies en malware. Bovendien is het een geweldige manier om uw computer te optimaliseren voor maximale prestaties. Het programma herstelt veelvoorkomende fouten die kunnen optreden op Windows-systemen met gemak - geen noodzaak voor uren van troubleshooting wanneer u de perfecte oplossing binnen handbereik hebt:
- Stap 1: Downloaden PC Reparatie & Optimalisatie Tool (Windows 11, 10, 8, 7, XP, Vista - Microsoft Gold Certified).
- Stap 2: Klik op "Start Scan" om problemen in het Windows register op te sporen die PC problemen zouden kunnen veroorzaken.
- Stap 3: Klik op "Repair All" om alle problemen op te lossen.
Maak opslagruimte in Windows 10 - Uitgelegd:
Voordat u opslagruimten maakt in Windows 10, moet u ervoor zorgen dat u extra schijven hebt (meer dan die waarop Windows al is geïnstalleerd). De schijven kunnen interne, externe of zelfs solid-state schijven zijn.Andere schijfindelingen die u kunt opnemen, zoals SAS, USB, ATA, SATA of iets dergelijks. (behalve micro SD-kaarten).
Voor het creëren van opslagruimte in Windows 10,
- Verbind eerst de opslagstations met uw pc.
- Ga nu naar de Windows-zoekbalk, typ Opslagruimten beheren en selecteer het relevante zoekresultaat.
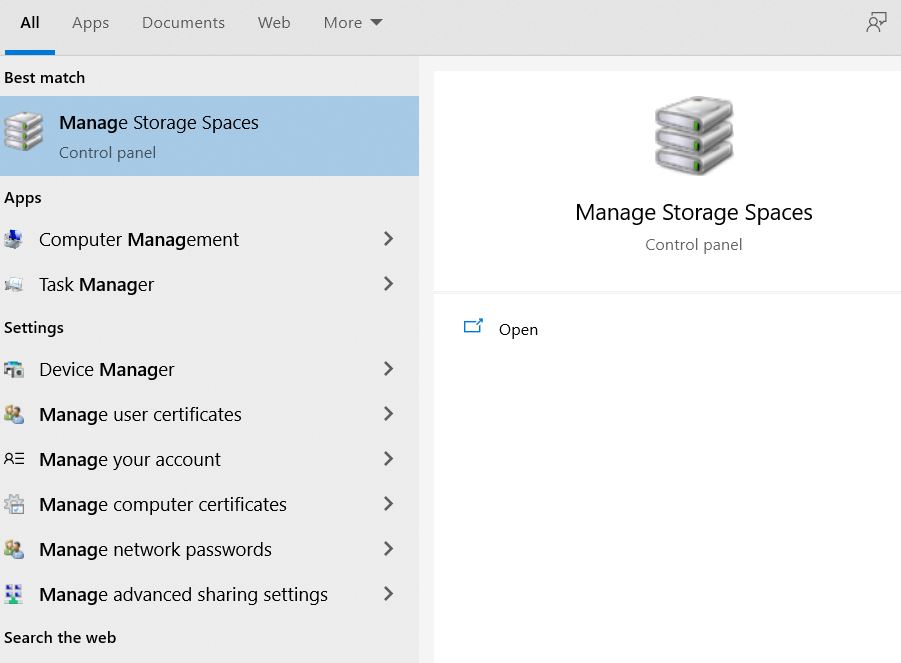
- Klik in het volgende venster op de optie Een nieuwe pool en opslagruimte maken.
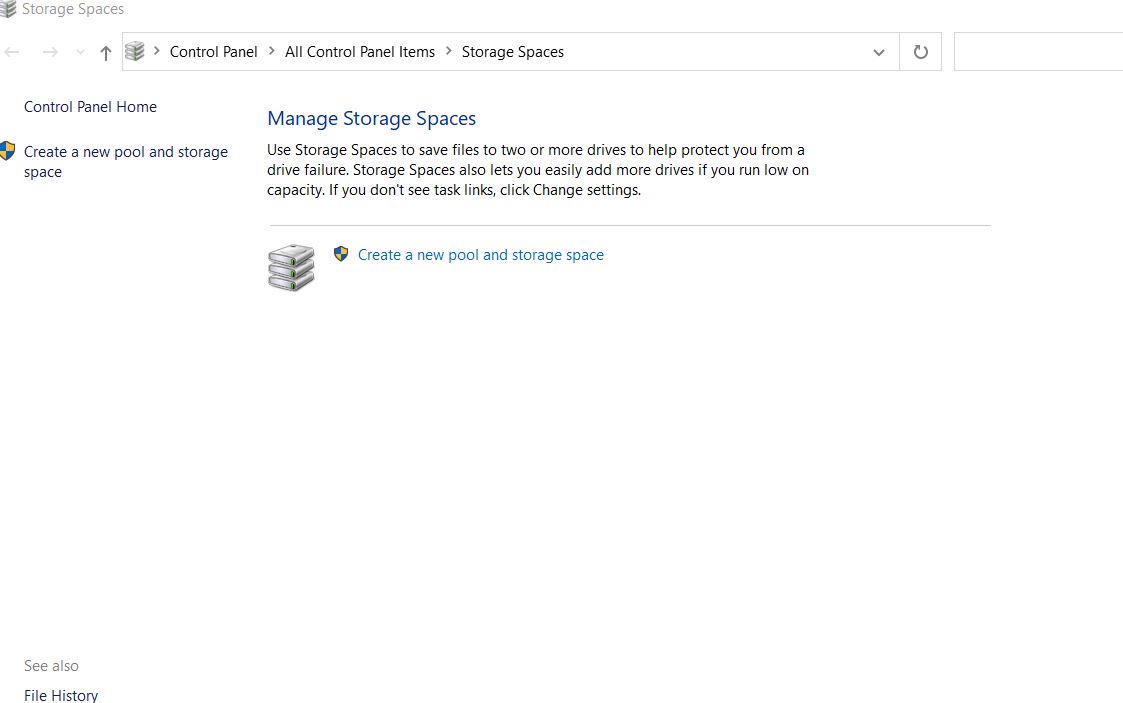
- Vink bij de volgende prompt de selectievakjes aan om de gewenste schijven te selecteren en klik vervolgens op het tabblad Pool maken.
- Geef nu alle schijven een unieke naam en wijs ze elk toe met een letter uit de vervolgkeuzelijst hieronder.
- Selecteer daarna het type veerkracht uit de drie opties in de vervolgkeuzelijst: Simple, Mirror of Parity. (Zorg ervoor dat u er zorgvuldig een kiest, want als u eenmaal het veerkrachttype en het bestandssysteem hebt geselecteerd, kunt u ze niet verder wijzigen.)
Eenvoudige spaties: deze zijn ideaal voor tijdelijke gegevens en zijn niet ideaal voor het bieden van bescherming tegen schijfstoringen.Het vereist minimaal twee schijven en is bedoeld om de prestaties te verbeteren.
Spiegelruimten: Spiegel is ingedeeld in twee versies, tweerichtingsspiegelruimten en drierichtingsspiegelruimten.De tweerichtingsruimten creëren twee gegevenskopieën en vereisen dus minimaal twee schijven om te functioneren.Terwijl de driewegruimten drie-gegevenskopieën maken en daarom minimaal vijf schijven nodig hebben om te functioneren. (Het kan twee schijfstoringen aan) Het kan meerdere gegevenskopieën bevatten met een breed scala aan gegevens met verbeterde prestaties.Bovendien is het ideaal voor het bieden van bescherming tegen gegevensstoringen.
Pariteitsruimten: deze ruimtes zijn geavanceerder; met verhoogde opslagefficiëntie en prestaties.In tegenstelling tot beide andere versies, maakt pariteit meerdere gegevenskopieën en biedt het ook gegevensbescherming.Voor bescherming tegen een enkele schijfstoring zijn echter drie of meer schijven vereist en voor bescherming tegen twee schijfstoringen zijn zeven of meer schijven vereist.
BELANGRIJKE OPMERKING: De naam of ruimte van het zwembad kan op elk moment eenvoudig worden gewijzigd.U kunt ook op elk gewenst moment de opslagruimte upgraden en meer schijven toevoegen.Zorg er alleen voor dat uw Drive ongeveer 5 GB moet zijn om beschikbaar te zijn in Opslagruimten.
- Klik nu eindelijk op het tabblad Opslagruimte maken.Als u klaar bent, hebt u met succes een opslagruimte gemaakt in Windows 10.Hieronder zullen we het proces leren voor het toevoegen van een schijf aan de opslagruimte.
- Voordat u verder gaat, moet u er rekening mee houden dat wanneer u een nieuwe schijf toevoegt aan de pool met opslagruimten, u het gebruik van de schijf moet optimaliseren om een deel van de gegevens naar de nieuwe schijf te verplaatsen.Door dit te doen, kunt u maximaal gebruik maken van de totale capaciteit van het zwembad.Als u een schijf toevoegt voordat u een pool opwaardeert, moet u het gebruik van de schijf ook handmatig optimaliseren.
Een schijf toevoegen aan opslagruimten in Windows 10 - Uitgelegd
Volg de onderstaande procedure om een schijf toe te voegen aan opslagruimten:
- Ga nu naar de Windows-zoekbalk, typ Opslagruimten beheren en selecteer het relevante zoekresultaat.
- Klik in het volgende venster op het tabblad Instellingen wijzigen.

- Klik nu op de optie Schijven toevoegen in het rechterdeelvenster van uw huidige opslagpool.Daarna moet je een back-up maken en je Drive selecteren; anders wordt het gewist en verliest u de gegevens.
- Klik op het selectievakje voor de optie Schijfgebruik optimaliseren om bestaande gegevens over alle schijven te verspreiden.Hierdoor kan een deel van de gegevens naar de nieuwe Drive worden verplaatst.
- Klik ten slotte op het tabblad Schijven toevoegen hieronder en het zal uw gegevens over Schijven verplaatsen, waardoor u meer ruimte krijgt.
Koppel een schijf los van een opslagruimte - Uitgelegd:
Het terloops verwijderen van een Drive kan leiden tot gegevensverlies en andere systeemproblemen; daarom is het altijd aan te raden om de Drive stap voor stap los te koppelen.Volg hiervoor de onderstaande stappen:
- Ga eerst naar Opslagruimten en vouw de optie Fysieke schijven uit.
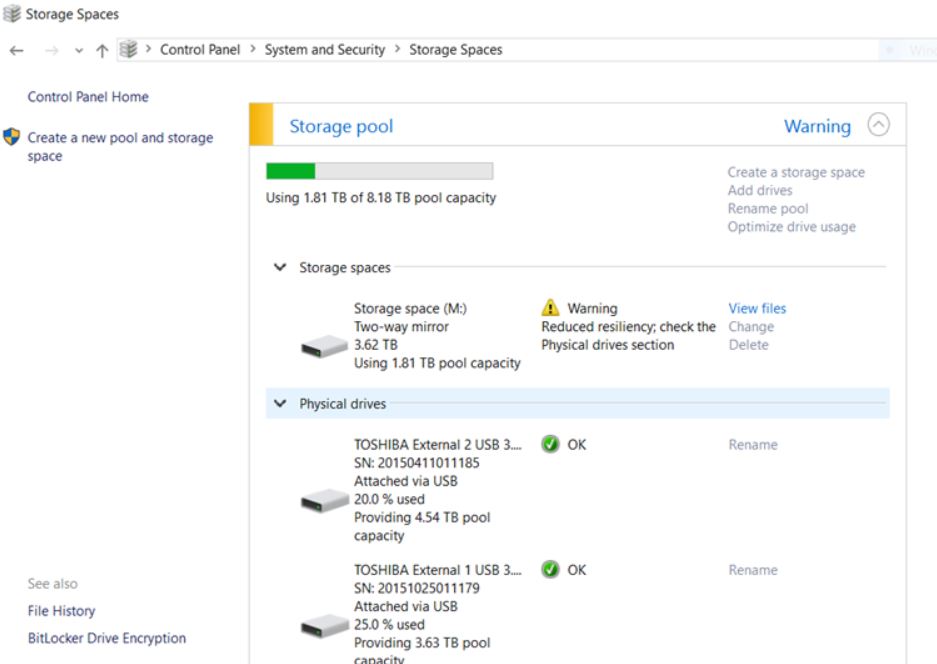
- Hier kunt u de optie Voorbereiden voor verwijdering selecteren.
- Zoek nu de schijf die u wilt verwijderen en klik vervolgens op de optie Verwijderen.
- Selecteer ten slotte het tabblad Schijf verwijderen om het proces te voltooien.
Als u de schijf loskoppelt, kunt u deze niet openen in de bestandsverkenner.Maar om het te openen in het gedeelte Verkenner:
- Klik met de rechtermuisknop op het menu Start en selecteer Schijfbeheer.
- Zoek hier de schijf met de naam Niet toegewezen, klik er met de rechtermuisknop op, selecteer de optie Nieuw eenvoudig volume en volg de instructies op het scherm voor het opnieuw formatteren van de schijf in het hulpprogramma Schijfbeheer.
Een opslagruimte of opslagpool verwijderen op Windows 10 - Uitgelegd:
Als u een opslagruimte of opslagpool in Windows 10 wilt verwijderen, volgt u de onderstaande stappen:
BELANGRIJKE OPMERKING: als u een spatie verwijdert, worden ook alle gegevens die deze bevat permanent verwijderd; daarom is het raadzaam om een back-up te maken voordat u dit doet.
- Navigeer naar het venster Opslagruimte, zoek de ruimte die u wilt verwijderen en selecteer vervolgens Verwijderen.
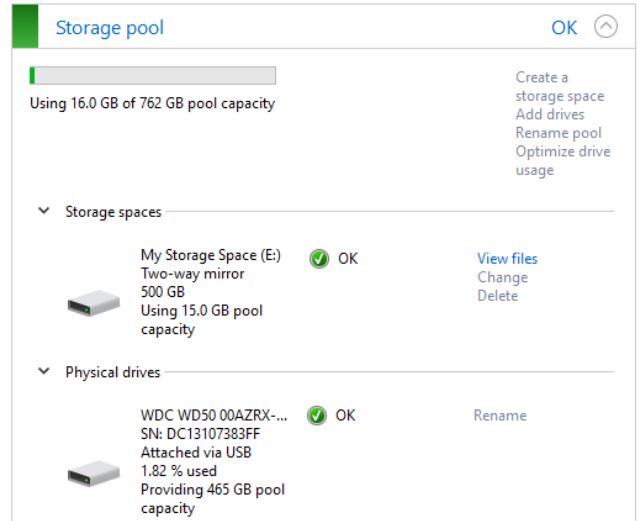
- Selecteer nu het tabblad Opslagruimte verwijderen.
- Evenzo, voor het verwijderen van een opslagpool, navigeert u naar het venster Opslagruimte, zoekt u de pool die u wilt verwijderen en selecteert u vervolgens de optie Pool verwijderen.
BELANGRIJKE OPMERKING: voor het verwijderen van een opslagpool is het essentieel om eerst de opslagruimten binnenin te verwijderen, anders kunt u de pool mogelijk niet verwijderen.
Het maken of gebruiken van opslagruimten op Windows 10 voor gegevensback-up is relatief eenvoudig en ongecompliceerd als u dat doet met de juiste procedure.Telkens wanneer u geen capaciteit meer heeft, voegt u gewoon meer schijven toe aan de opslagpool, en u bent klaar om te gaan met een enorme ruimte voor gegevensback-up.
In de bovenstaande gids hebben we geprobeerd de eenvoudigste procedure op te nemen, zodat u er zonder veel verwarring omheen kunt werken.We hopen dat u bovenstaande informatie nuttig en relevant vindt.Als je vragen of feedback hebt, schrijf dan de opmerking in het onderstaande opmerkingenveld.

