Speciale toetsen in-of uitschakelen Windows 11
Bijgewerkt Januari 2023: Krijg geen foutmeldingen meer en vertraag je systeem met onze optimalisatietool. Haal het nu op - > deze link
- Download en installeer de reparatietool hier.
- Laat het uw computer scannen.
- De tool zal dan repareer je computer.
Windows 11 is uitgerust met verschillende verbeterde functies zodat alle soorten gebruikers de beste alternatieven hebben voor gebruik in elke applicatie of systeemtool, een van deze hulpmiddelen zijn de speciale toetsen waarvan de taak is om de gebruiker meerdere opties te bieden als we presenteren fouten bij het uitvoeren van sneltoetsen in Windows 11 om sommige acties te vergemakkelijken De speciale toetsen geven ons de mogelijkheid om een nieuwe combinatie van toetsen te maken door één keer op elke toets te drukken, maar niet op de traditionele manier dat ze allemaal tegelijk zijn, de toetsen SHIFT (Shift) , CTRL, ALT en het Windows-logo zijn speciale toetsen.
1. Activeer speciale toetsen Windows 11 met toetsenbord
Het is een van de eenvoudigste methoden omdat het voldoende is om 5 keer achter elkaar op de linker Shift-toets te drukken om het venster met speciale toetsen weer te geven waar het mogelijk is om het in te schakelen of niet:
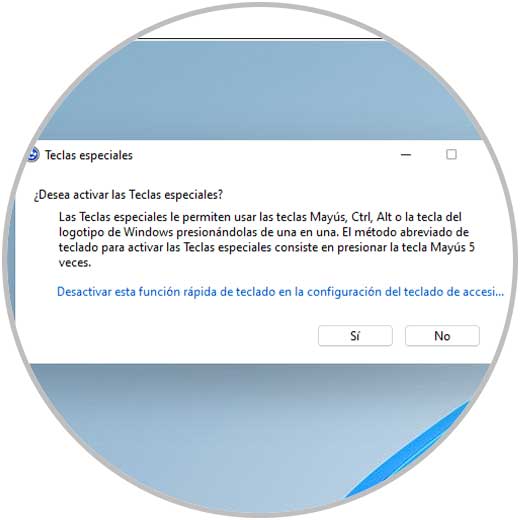
Belangrijke opmerkingen:
U kunt nu pc-problemen voorkomen door dit hulpmiddel te gebruiken, zoals bescherming tegen bestandsverlies en malware. Bovendien is het een geweldige manier om uw computer te optimaliseren voor maximale prestaties. Het programma herstelt veelvoorkomende fouten die kunnen optreden op Windows-systemen met gemak - geen noodzaak voor uren van troubleshooting wanneer u de perfecte oplossing binnen handbereik hebt:
- Stap 1: Downloaden PC Reparatie & Optimalisatie Tool (Windows 11, 10, 8, 7, XP, Vista - Microsoft Gold Certified).
- Stap 2: Klik op "Start Scan" om problemen in het Windows register op te sporen die PC problemen zouden kunnen veroorzaken.
- Stap 3: Klik op "Repair All" om alle problemen op te lossen.
2 . Activeer de speciale toetsen van Windows 11 vanuit Instellingen
Stap 1
Instellingen zullen altijd een centraal punt zijn voor verschillende instellingen, we openen Instellingen in Windows 11:
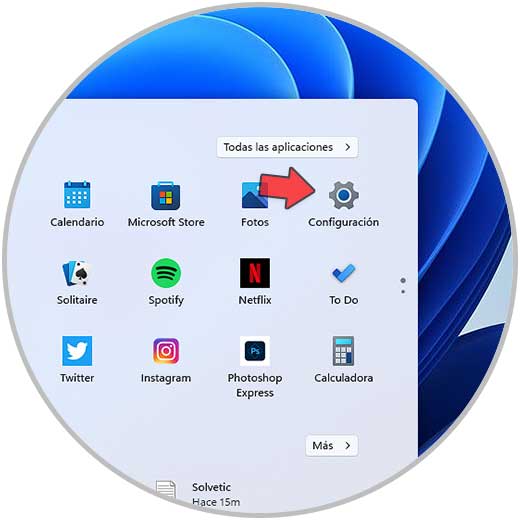
Stap 2
In het weergegeven venster gaan we naar "Toegankelijkheid-Toetsenbord":
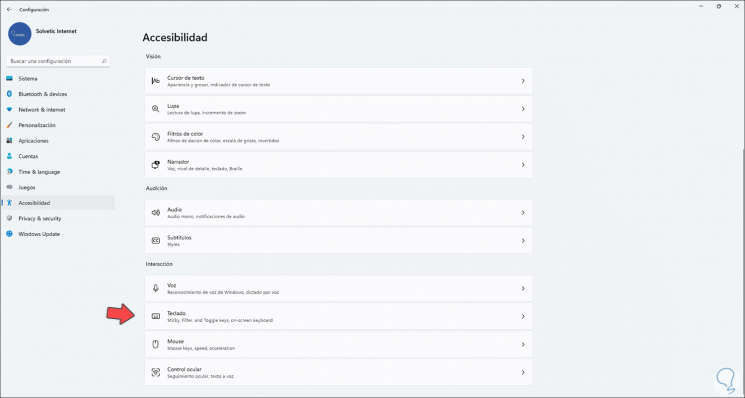
Stap 3
Dan zien we het volgende:
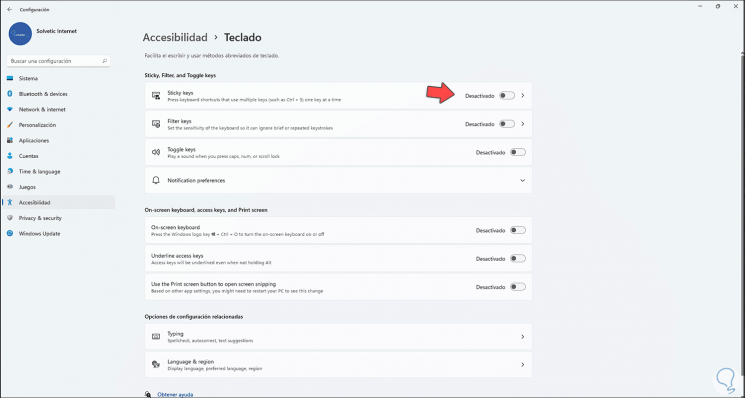
Stap 4
We zoeken de regel "Sticky Keys", Windows 11 geeft nog steeds enkele menu's in het Engels weer, we activeren de Sticky keys-schakelaar om de speciale toetsen te activeren:
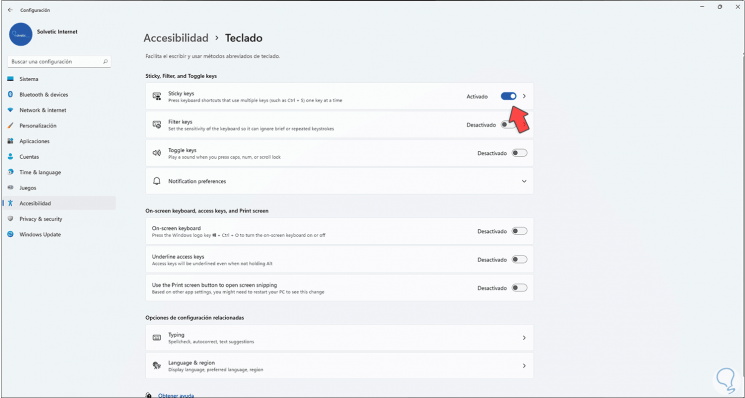
Stap 5
Het is mogelijk om toegang te krijgen tot de functies door erop te klikken:
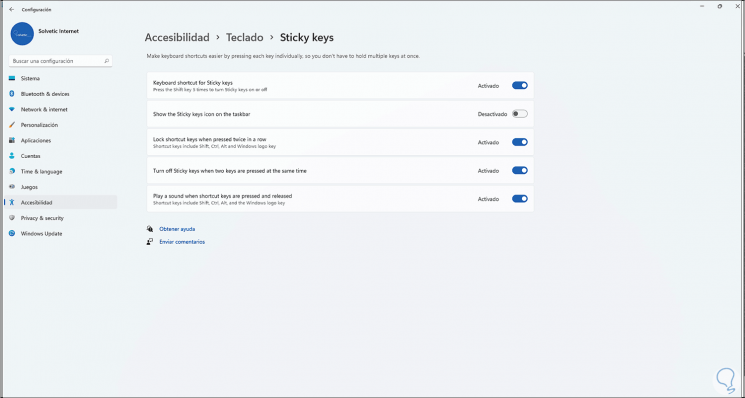
3 . Activeer speciale Windows 11-toetsen vanuit het Configuratiescherm
Stap 1
Het traditionele Configuratiescherm kan niet worden weggelaten, we openen het Configuratiescherm:
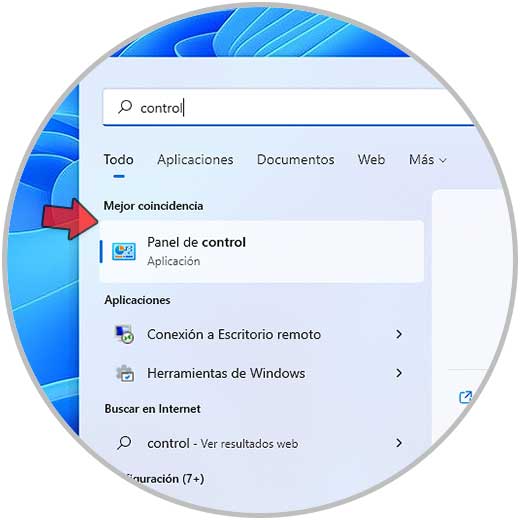
Stap 2
We zullen het volgende zien:
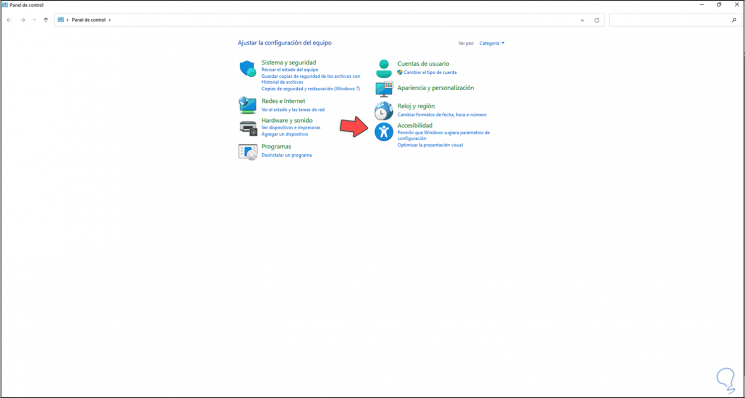
Stap 3
Laten we naar het pad "Toegankelijkheid-Toegankelijkheidscentrum" gaan:
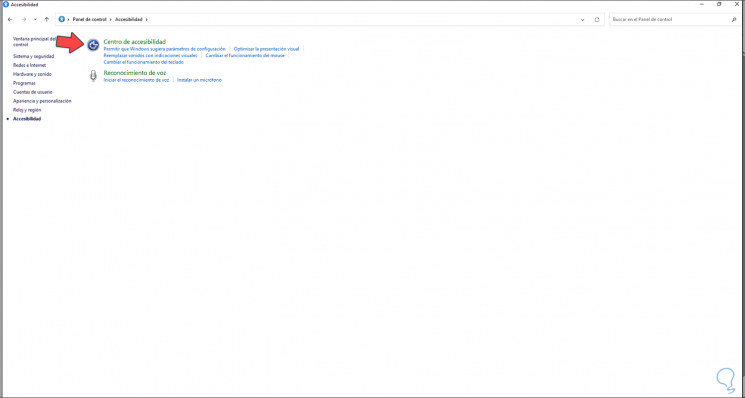
Stap 4
Als we daar klikken, zien we het volgende:
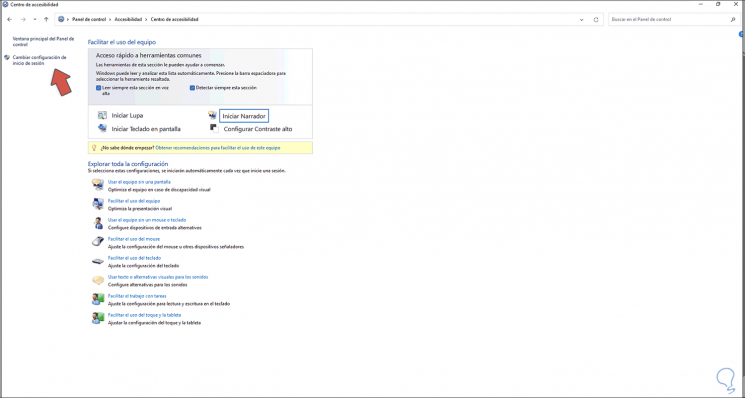
Stap 5
We klikken op "Change login settings" aan de linkerkant om het volgende te zien:
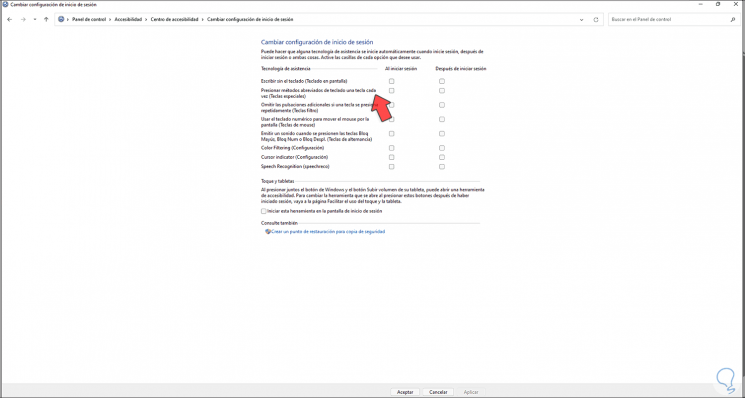
Stap 6
Activeer het vakje "Druk sneltoetsen één toets tegelijk in (Speciale toetsen)". We passen de wijzigingen toe.
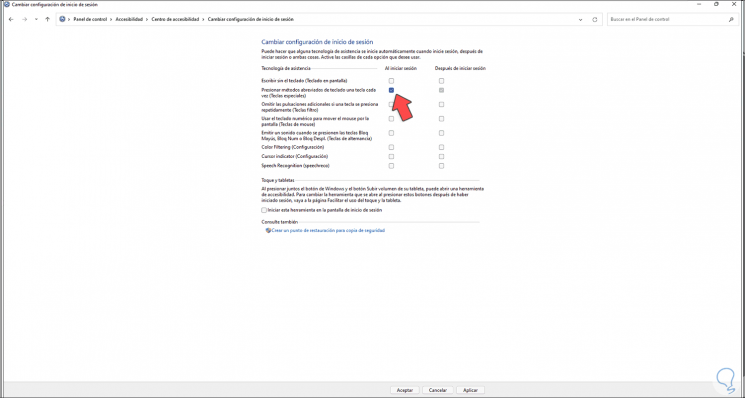
4 . Activeer speciale toetsen Windows 11 vanuit zoekmachine
Stap 1
De zoekmachine is een van de andere beschikbare opties voor deze taak, voer in de zoekmachine "sticky" in, we selecteren Sticky Keys:
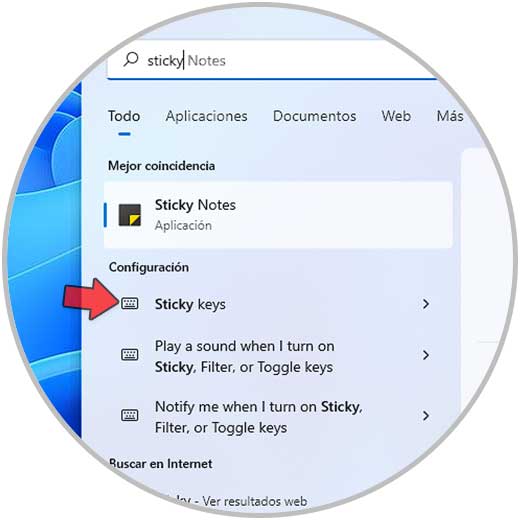
Stap 2
Activeer de sneltoets voor de schakelaar met plaktoetsen:
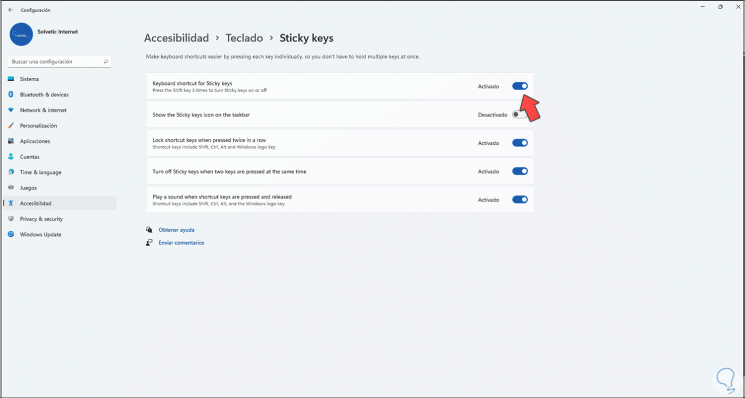
Stap 3
Optioneel hebben we toegang tot het Configuratieschermntrol en ga naar het pad "Toegankelijkheid-Toegankelijkheidscentrum", wanneer we het openen, zien we het volgende:
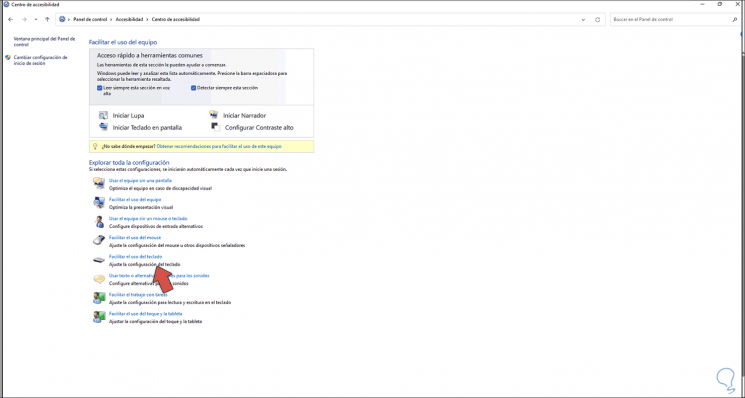
Stap 4
We klikken op "Vergemakkelijk het gebruik van het toetsenbord" en in het volgende venster activeren we het vakje "Speciale toetsen activeren". We passen de wijzigingen toe.
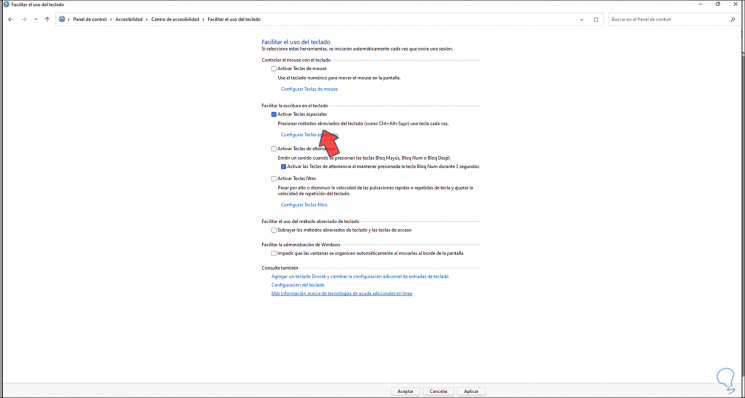
5 . Speciale toetsen uitschakelen Windows 11
Stap 1
Op het moment dat we de speciale toetsen niet meer willen gebruiken, hebben we een aantal manieren om ze te deactiveren, open eerst het Configuratiescherm:
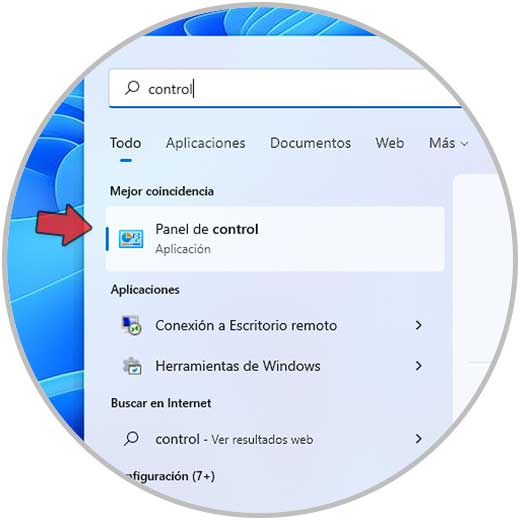
Stap 2
We gaan naar het pad "Toegankelijkheid-Toegankelijkheidscentrum":
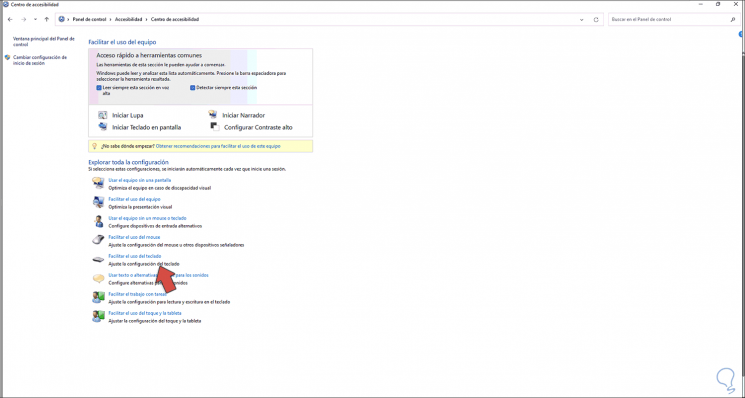
Stap 3
We klikken op "Vergemakkelijk het gebruik van het toetsenbord" en in het volgende venster deactiveren we het vak "Speciale toetsen activeren". We passen de wijzigingen toe.
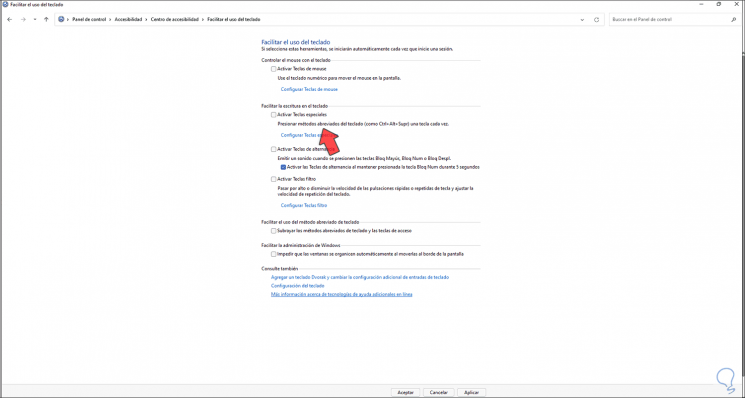
Stap 4
Een andere methode is om Configuratie te openen:
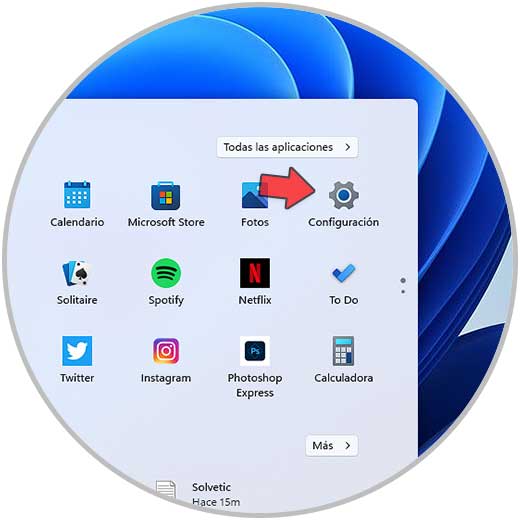
Stap 5
Laten we naar “Toegankelijkheid-Toetsenbord�\x9D gaan:
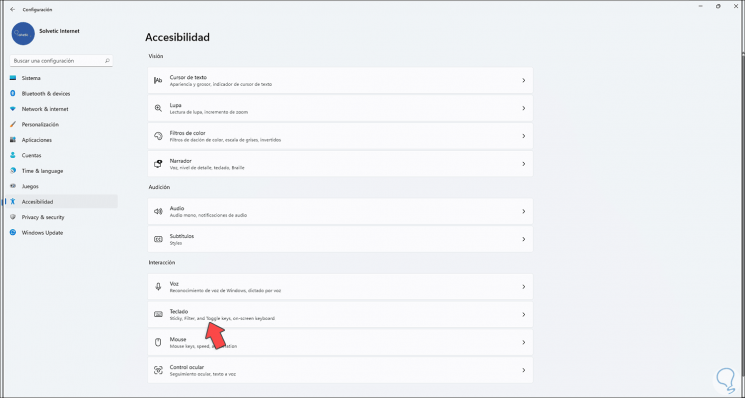
Stap 6
Door op Toetsenbord te klikken selecteren we “Sticky Keys�\x9D:
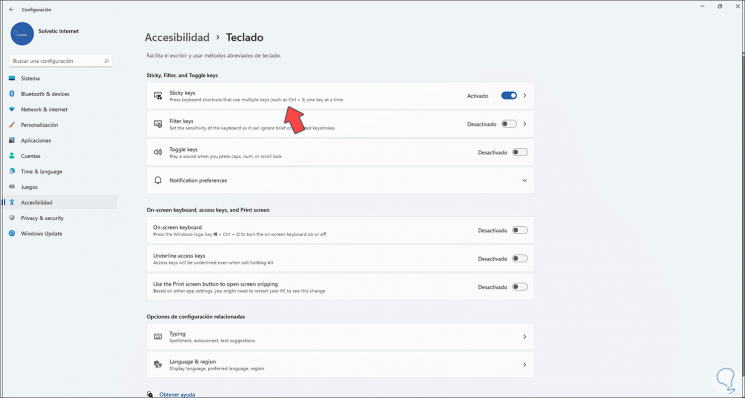
Stap 7
We deactiveren de Sticky keys-schakelaar:
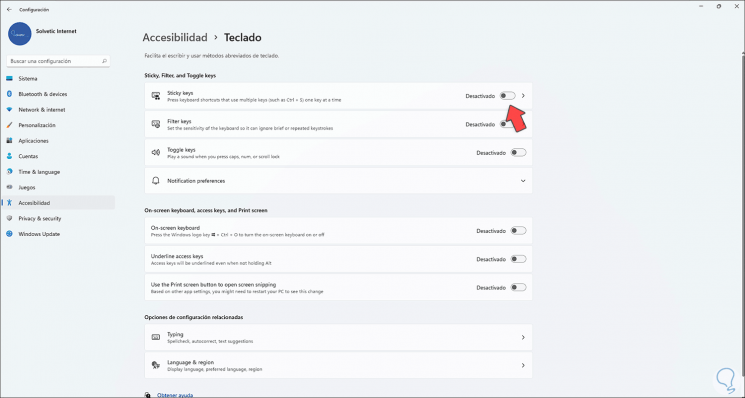
6 . Activeer Alt-toets in Windows 11
Stap 1
Eindelijk is het mogelijk om het gebruik van de Alt-toets voor speciale toetsen te activeren, hiervoor voeren we "gpedit" in de zoekmachine in:
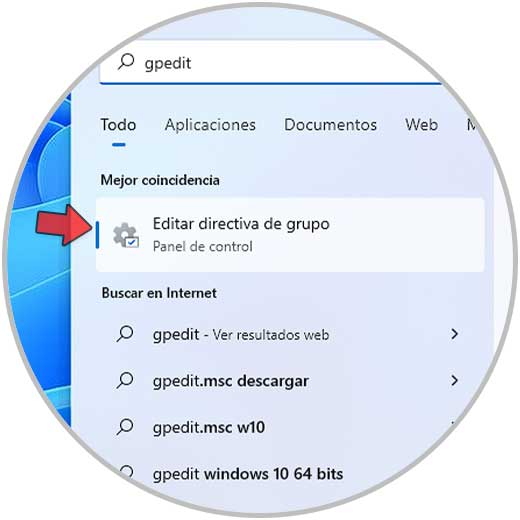
Stap 2
Selecteer "Bewerk groepsbeleid" en in het weergegeven venster gaan we naar het pad:
- Gebruikersconfiguratie
- Beheersjablonen
- Windows-componenten
- Bestandsverkenner
Stap 3
Daar selecteren we het beleid "Schakel de sneltoetsen van de Windows-sleutel uit":
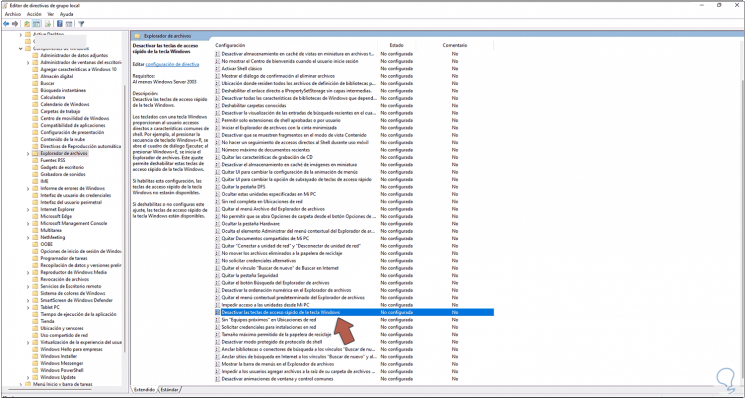
Stap 4
We dubbelklikken erop en activeren het vak "Ingeschakeld":
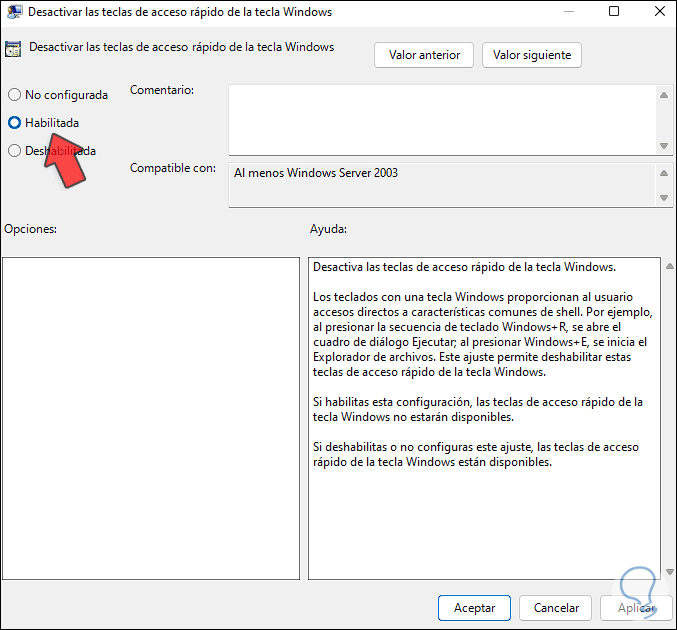
Stap 5
We passen de wijzigingen toe:
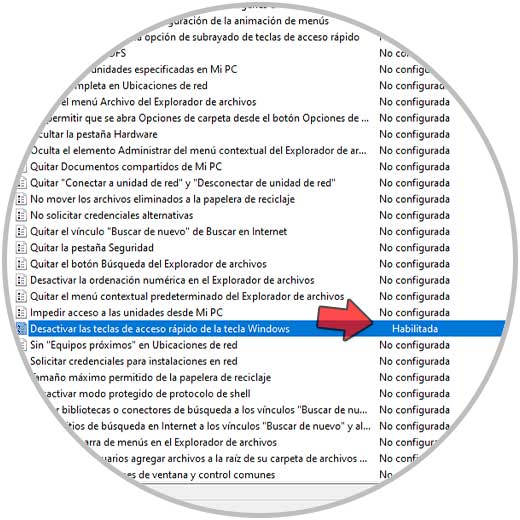
Dit zijn de beschikbare manieren om de speciale toetsen in Windows 11 wel of niet te activeren.

