Top 5 manieren waarop u de helderheid van uw scherm kunt aanpassen in Windows 10 2021
Bijgewerkt Januari 2023: Krijg geen foutmeldingen meer en vertraag je systeem met onze optimalisatietool. Haal het nu op - > deze link
- Download en installeer de reparatietool hier.
- Laat het uw computer scannen.
- De tool zal dan repareer je computer.
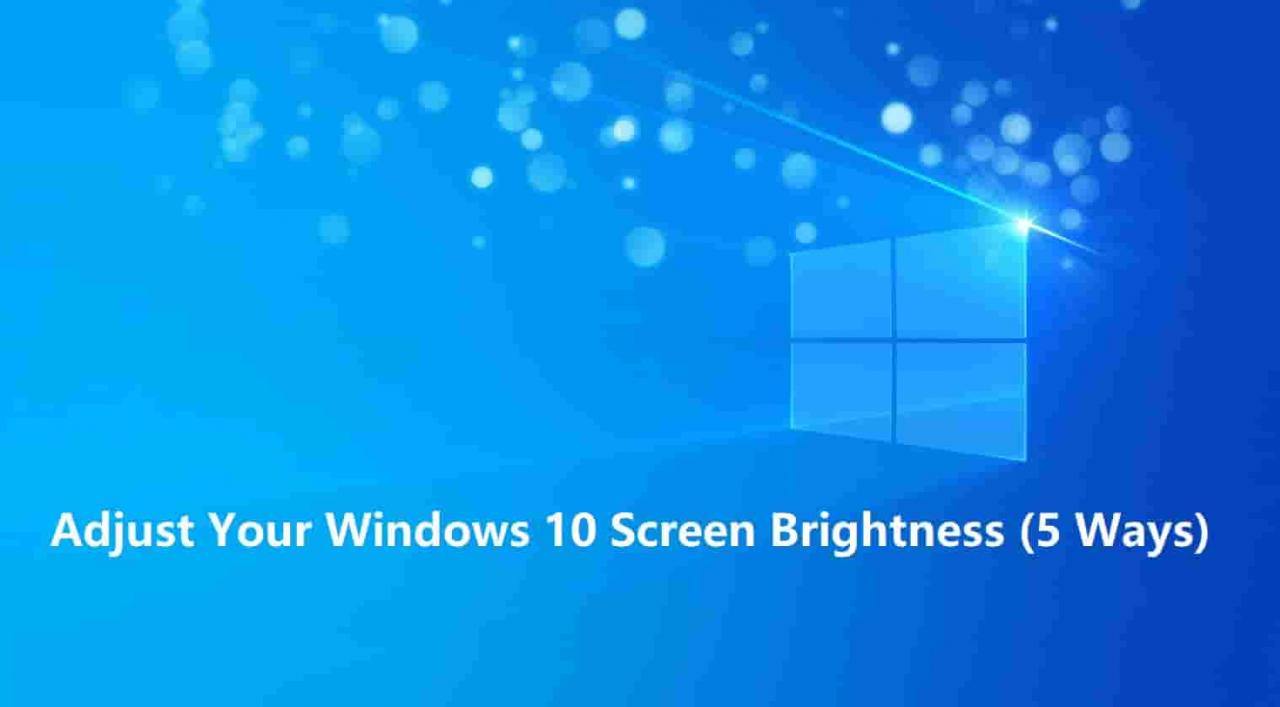
We besteden het grootste deel van ons leven aan het kijken naar schermen en bijna de helft van onze dag voor een beeldscherm. U moet ervoor zorgen dat u de beste schermhelderheid heeft, zodat u geen vermoeide ogen krijgt terwijl u langere tijd op de pc werkt. Dit artikel laat je 5 verschillende manieren zien waarop je de helderheid van je scherm kunt aanpassen in Windows 10 2021.
Windows 10 ondersteunt automatische helderheidsaanpassing. Dit is een geweldige functie en kan ervoor zorgen dat u dit niet handmatig hoeft te doen door een zelfstudie te volgen. Er zijn verschillende manieren, waaronder het gebruik van sneltoetsen, Action Center en de app Instellingen.
Er is echter goed nieuws! Windows biedt eenvoudige methoden waarmee u het helderheidsniveau van uw scherm snel kunt wijzigen.
Belangrijke opmerkingen:
U kunt nu pc-problemen voorkomen door dit hulpmiddel te gebruiken, zoals bescherming tegen bestandsverlies en malware. Bovendien is het een geweldige manier om uw computer te optimaliseren voor maximale prestaties. Het programma herstelt veelvoorkomende fouten die kunnen optreden op Windows-systemen met gemak - geen noodzaak voor uren van troubleshooting wanneer u de perfecte oplossing binnen handbereik hebt:
- Stap 1: Downloaden PC Reparatie & Optimalisatie Tool (Windows 11, 10, 8, 7, XP, Vista - Microsoft Gold Certified).
- Stap 2: Klik op "Start Scan" om problemen in het Windows register op te sporen die PC problemen zouden kunnen veroorzaken.
- Stap 3: Klik op "Repair All" om alle problemen op te lossen.
De helderheid van het scherm aanpassen in Windows 10 2021 (5 manieren)
Methode 1: instellingen gebruiken voor het aanpassen van de schermhelderheid
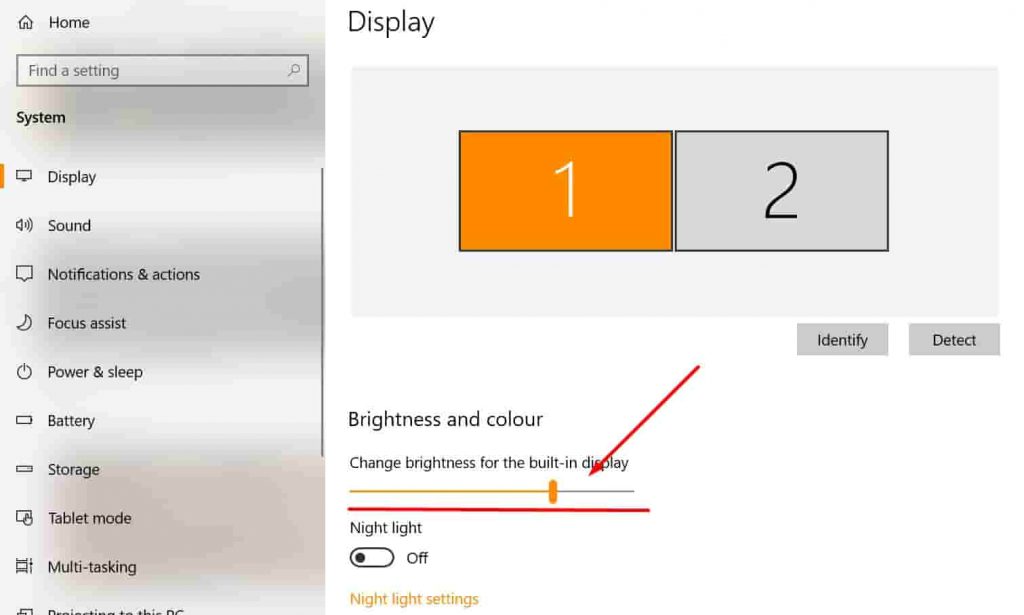
Een van de meest effectieve manieren om uw helderheid te corrigeren, is deze te herstellen via de instellingen-app . Hierdoor kun je het licht heel precies veranderen van één percentage per keer.
Hier is hoe het te doen:
- Ga naar Instellingen App .
- Navigeer nu naar Display.
- Nu zie je het gedeelte over helderheid en kleur. Hier ziet u een schuifregelaar waarmee u de helderheid van het scherm kunt aanpassen. Dit zal alleen de helderheid van het beeldscherm van de laptop of het primaire beeldscherm veranderen om de intensiteit van een externe monitor te veranderen; het proces is iets anders.
Methode 2: de helderheid van het scherm aanpassen via het configuratiescherm

De meest traditionele manier om de helderheid in Windows 10 is via het configuratiescherm.
Volg de onderstaande stappen om dit te doen:
- Ga naar de rechterbenedenhoek van uw taakbalk in het systeemvak. Zoek nu naar uw batterijpictogram en klik er met de rechtermuisknop op. U ziet drie opties in een lijst, selecteer de optie met de tekst ' Schermhelderheid aanpassen'. Dit opent het venster energiebeheer voor u.
- Nadat je het venster hebt geopend, zie je nu de Bright Screen-schuifregelaar in het midden. Door de schuifregelaar naar links te verplaatsen, wordt de helderheid verlaagd en door de schuifregelaar naar rechts te verplaatsen, wordt de intensiteit verhoogd.
Methode 3: de helderheid van het beeldscherm wijzigen vanuit het Action Center in Windows 10
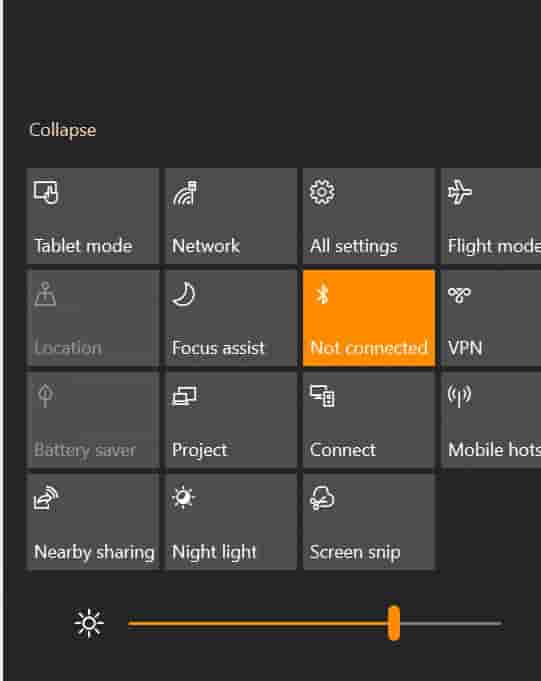
Deze methode is de snelste en gemakkelijkste manier om uw helderheidsniveaus te verhogen of te verlagen.
- Ga naar het Action Center door op het pictogram uiterst rechts in de taakbalk te klikken.
- Nieuwere versies van Windows 10 hebben een schuifregelaar voor helderheid toegevoegd direct onder het tabblad Action Center voor snelle toegang.
Methode 4: Snelkoppelingen en sneltoetsen gebruiken voor schermhelderheid
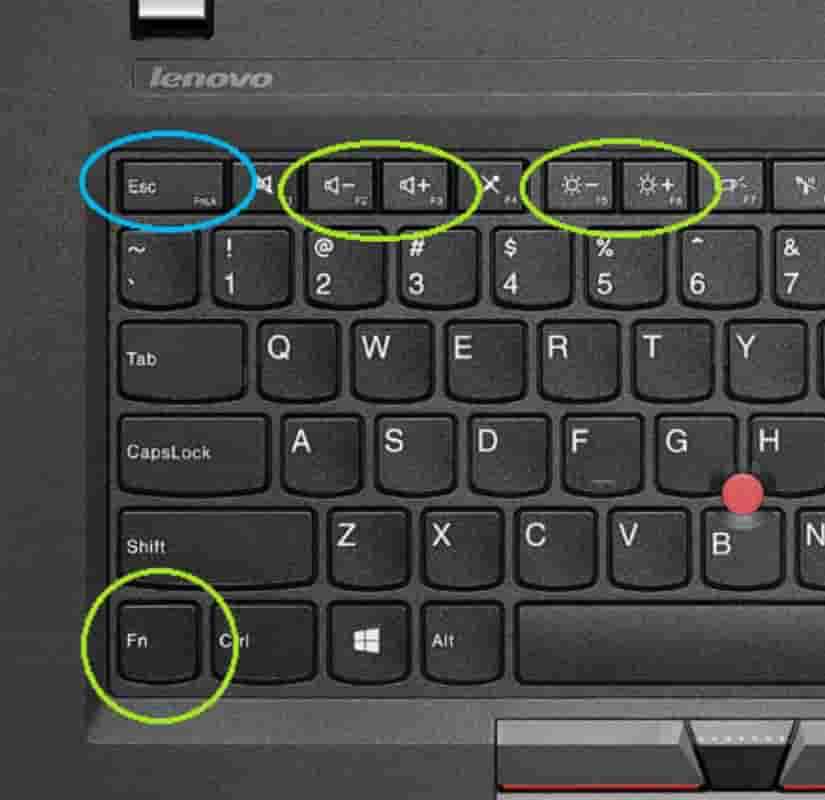
Dit is voor die mensen die hebben gevraagd hoe ze de helderheid kunnen veranderen met het toetsenbord! We houden allemaal van snelkoppelingen en vinden het heerlijk om onze taken snel uit te voeren. Veel nieuwe laptops, notebooks en ultrabooks worden geleverd met speciale toetsen die alleen zijn ontworpen om specifieke functies te bedienen. In dit geval zijn er verschillende merken, waaronder Dell, HP, Lenovo, Razer en anderen die dergelijke sneltoetsen hebben geïmplementeerd. Met My Dell Latitude kan ik bijvoorbeeld wijzigen door op de FN-toets + F6 en F7 te drukken.
Om dergelijke toetsen te identificeren, zoekt u naar een helderheid/zonnesymbool boven op uw toetsenbord. Een veelvoorkomend probleem met deze sneltoetsen die niet werken, is dat toetsenbord-en beeldschermstuurprogramma's niet correct worden bijgewerkt.
ZIE OOK : Windows inschakelen 10 SSH in opdrachtprompt.
Methode 5: Schermhelderheid van extern beeldscherm wijzigen in Windows 10
Standaard heeft Windows 10 geen optie om te wijzigen de helderheid van het beeldscherm van het externe beeldscherm dat is aangesloten op uw pc of laptop. Er is ook een zeer efficiënte en gemakkelijke manier om de helderheid van de tweede monitor aan te passen.
Zo kunt u het doen:
- U moet een gratis app downloaden genaamd 'Monitoring'. Deze app is een complete redder in nood en voegt een snelle toegangsoptie toe waarmee u de weergave van een externe monitor in Windows 10 gemakkelijk kunt aanpassen!
- De app heeft een breed scala aan ondersteuning en ondersteunt elke monitor die CI en DDC-compatibel. De meeste nieuwe monitoren worden geleverd met DDC en CI ingeschakeld. Als het uw beeldscherm niet detecteert, zorg er dan voor dat u het inschakelt via de monitorinstellingen.
Windows 10 Brightness Slider ontbreekt? Hier is een oplossing
Dit is een veel voorkomende fout in Windows waardoor de schuifregelaar voor het aanpassen van de helderheid wordt verwijderd. U moet de snelkoppeling Brightness Slider downloaden om aan de taakbalk toe te voegen. Om de ontbrekende helderheidsschuifregelaar te herstellen, moet u op het bestand klikken en het openen en een alternatief voor de werkbalk toevoegen selecteren. Nu zul je daar de kleine zon zien.
Opmerking: als je je pc herstart, verdwijnt de snelkoppeling. Om het alternatief te behouden, zodat het blijft bestaan na het opnieuw opstarten, klikt u met de rechtermuisknop en selecteert u 'Uitvoeren bij opstarten'.
Laatste woorden: hoe vaak past u de helderheid van uw scherm aan?
Zoals velen van ons het grootste deel van de dag voor een scherm zitten. Hoe vaak wijzigt u de helderheidsinstellingen van uw beeldscherm om vermoeide ogen te verminderen? Ik verander het een keer per dag en neem veel pauzes. Laat het ons in de reacties hieronder weten als je nog andere methoden hebt om de helderheid van het scherm op Windows 10 te wijzigen.

