Verplaats geïnstalleerde programma's naar een ander station in Windows 10
Bijgewerkt Januari 2023: Krijg geen foutmeldingen meer en vertraag je systeem met onze optimalisatietool. Haal het nu op - > deze link
- Download en installeer de reparatietool hier.
- Laat het uw computer scannen.
- De tool zal dan repareer je computer.
In een van onze onlangs geposte artikelen hebben we het gehad over het wijzigen van de standaardinstallatielocatie van programma's in Windows 10. Aangezien de methode niet kan worden gebruikt om reeds geïnstalleerde programma's te verplaatsen, zullen we in deze handleiding zien hoe u geïnstalleerde programma's verplaatst naar een andere schijf of partitie in Windows 10.
Zoals u waarschijnlijk weet, kunnen gebruikers met Windows 10 geïnstalleerde apps verplaatsen, maar traditionele programma's niet (alleen apps die vanuit de Store zijn geïnstalleerd, worden ondersteund).

Steam Mover om geïnstalleerde programma's te verplaatsen
Steam Mover is een gratis programma dat is ontworpen om pc-gebruikers te helpen bij het verplaatsen van geïnstalleerde programma's en games van de standaardlocatie naar een andere map of station. De Steam Mover-software verplaatst geïnstalleerde programma's zonder problemen in een paar seconden. U hoeft alleen het programma te selecteren dat u wilt verplaatsen en vervolgens de nieuwe locatie te kiezen. Zo simpel is het.
Belangrijke opmerkingen:
U kunt nu pc-problemen voorkomen door dit hulpmiddel te gebruiken, zoals bescherming tegen bestandsverlies en malware. Bovendien is het een geweldige manier om uw computer te optimaliseren voor maximale prestaties. Het programma herstelt veelvoorkomende fouten die kunnen optreden op Windows-systemen met gemak - geen noodzaak voor uren van troubleshooting wanneer u de perfecte oplossing binnen handbereik hebt:
- Stap 1: Downloaden PC Reparatie & Optimalisatie Tool (Windows 11, 10, 8, 7, XP, Vista - Microsoft Gold Certified).
- Stap 2: Klik op "Start Scan" om problemen in het Windows register op te sporen die PC problemen zouden kunnen veroorzaken.
- Stap 3: Klik op "Repair All" om alle problemen op te lossen.
Als je niet zeker weet hoe je Steam Mover moet gebruiken om geïnstalleerde applicaties van een ander station in Windows 10 te verplaatsen, volg dan de onderstaande instructies.
Verplaats geïnstalleerde programma's naar een andere partitie in Windows 10 met Steam Mover
WAARSCHUWING: aangezien Windows 10 geen ondersteuning biedt voor het verplaatsen van geïnstalleerde desktopprogramma's, in tegenstelling tot apps, raden we u aan een back-up te maken van alle gegevens en een back-up van het systeemimage te maken voor de zekerheid. Wij zijn niet verantwoordelijk voor enig gegevensverlies of systeemcrash.
OPMERKING: deze methode kan niet worden gebruikt om geïnstalleerde programma's naar een flashstation of een ander soort externe USB-schijf te verplaatsen.
Stap 1: aangezien Steam Mover programma's verplaatst door knooppunten te creëren, werkt deze methode, in feite, het programma niet op FAT32-geformatteerde schijven. Dus de eerste stap is om ervoor te zorgen dat de schijf waarop Windows 10 is geïnstalleerd en de schijf waarnaar u de geïnstalleerde programma's wilt verplaatsen, zijn geformatteerd met NTFS voordat u begint.
Om het type bestandssysteem te controleren, klikt u met de rechtermuisknop op het station, selecteert u Eigenschappen en controleert u vervolgens het type bestandssysteem.
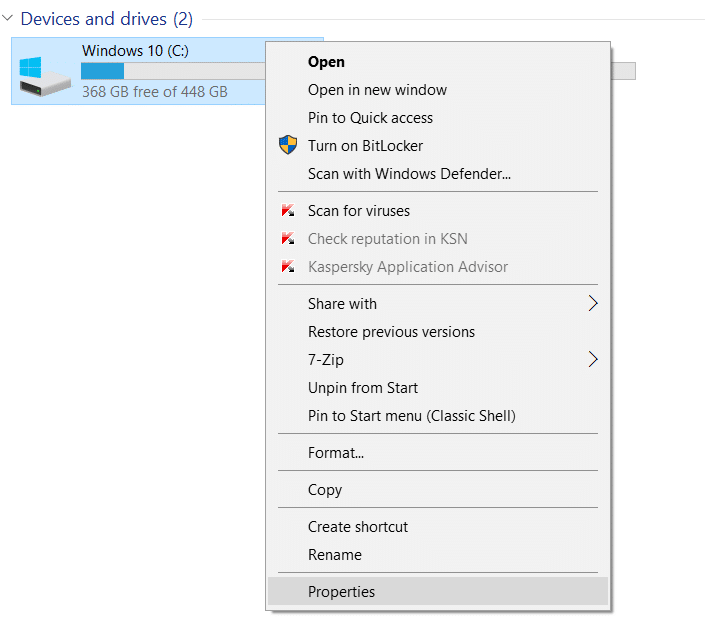
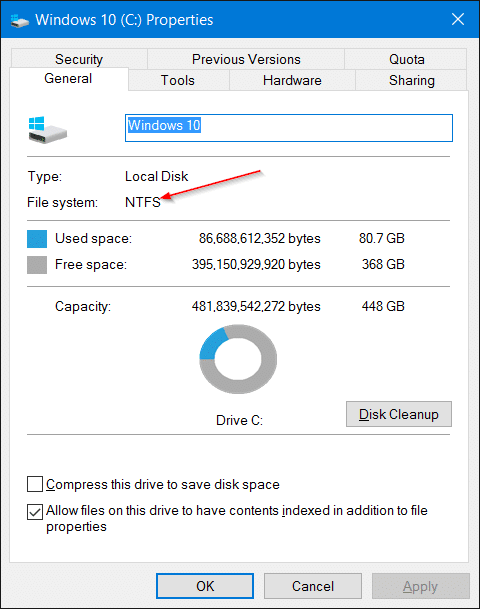
Stap 2: Bezoek deze pagina en download Steam Mover-software. Het programma is in vijf jaar tijd niet bijgewerkt, maar de software werkt ook prima op Windows 10. We hebben deze software zonder problemen geprobeerd op zowel 32-bit als 64-bit Windows 10 te installeren.
Pak het gedownloade zip-bestand uit om het uitvoerbare SteamMover-bestand te krijgen.
Stap 3: Klik met de rechtermuisknop op het SteamMover-uitvoerbare bestand en klik vervolgens op Als administrator uitvoeren om het programma met beheerdersrechten te starten.
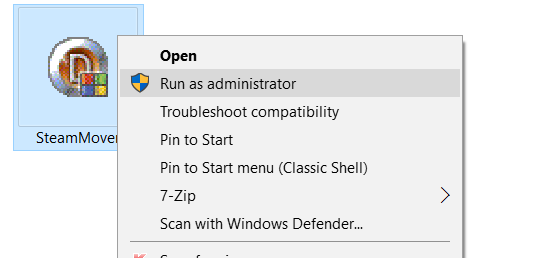
Stap 4: bij het starten van SteamMover zal het niet alle geïnstalleerde programma's weergeven. Klik in het gedeelte Steam apps common folder op de kleine knop met drie puntjes en blader vervolgens naar de map Program files met je geïnstalleerde programma's. Als u een 64-bits type Windows 10 gebruikt, bevindt het programma dat u wilt verplaatsen zich mogelijk in de map Program Files (x86) .
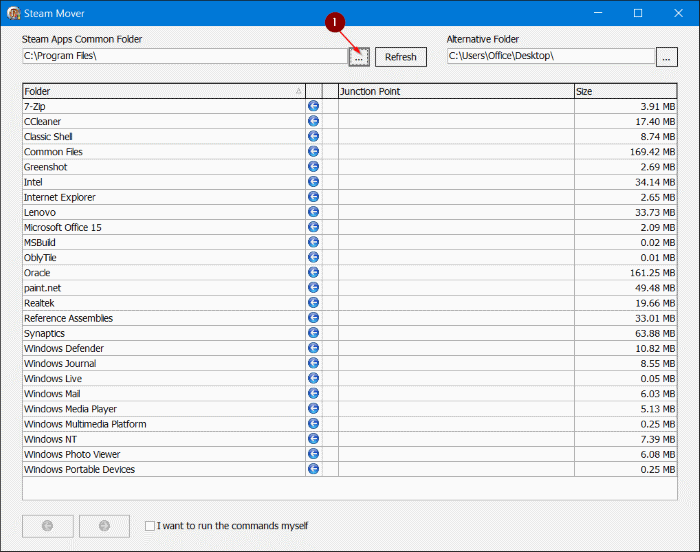
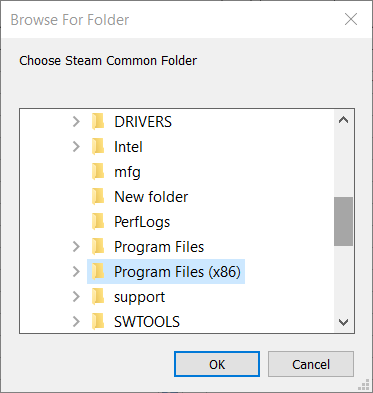
Selecteer Programmabestanden of Programmabestanden (x86) om de geïnstalleerde programma's weer te geven. Als het programma dat u wilt verplaatsen niet wordt weergegeven wanneer u Programmabestanden (x86) selecteert, selecteert u de map Programmabestanden.
Stap 5: Selecteer in de lijst het programma dat u wilt verplaatsen, klik op de gestippelde knop onder Alternatieve map om de nieuwe locatie te selecteren waarnaar u het programma wilt verplaatsen en klik ten slotte op de grote pijl naar rechts onderaan het programma om het programma te verplaatsen.
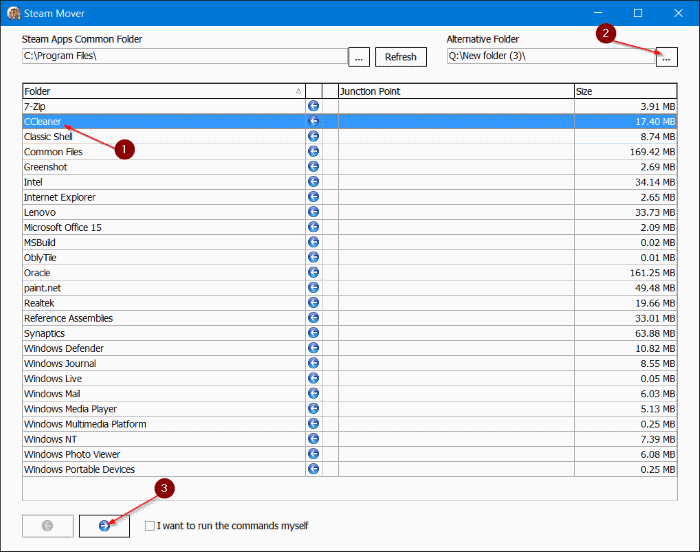
U ziet een paar seconden het opdrachtpromptvenster om aan te geven dat het geselecteerde programma wordt verplaatst.
Als alles goed gaat, wordt het programma binnen een paar seconden verplaatst.
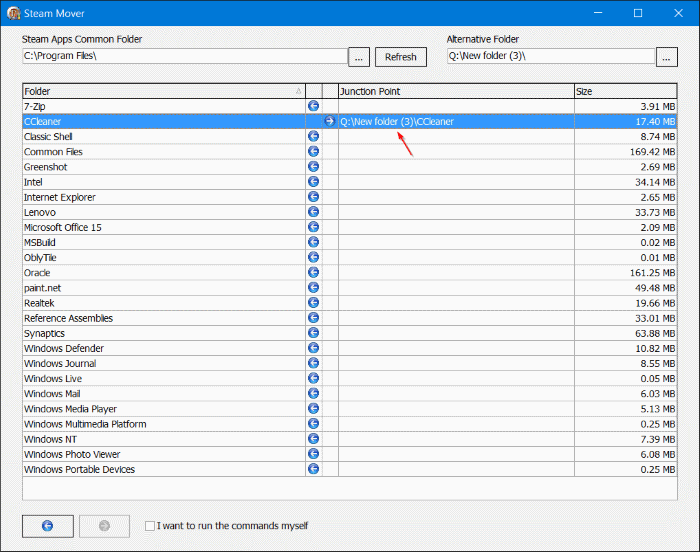
U kunt nu naar de nieuwe locatie navigeren om de verplaatste programma ('s) te zien.
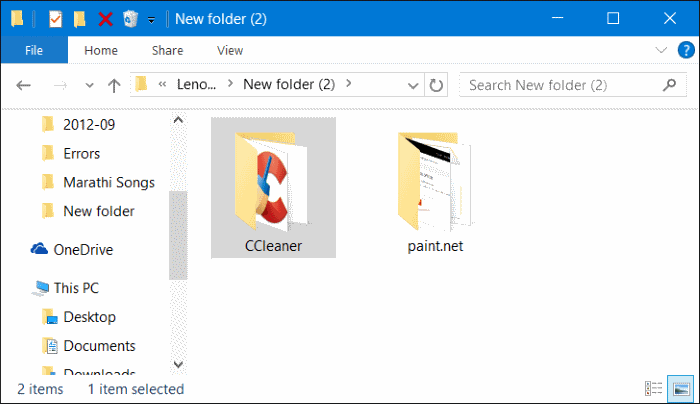
Merk op dat u meerdere programma's tegelijk kunt verplaatsen door alle programma's te selecteren die u wilt verplaatsen. Dat gezegd hebbende, raden we u aan eerst een programma te verplaatsen om er zeker van te zijn dat het verplaatste programma probleemloos werkt voordat u andere programma's verplaatst.
Om de verplaatsing ongedaan te maken, selecteert u de programma's die zijn verplaatst en klikt u op de grote linkerpijlknop.
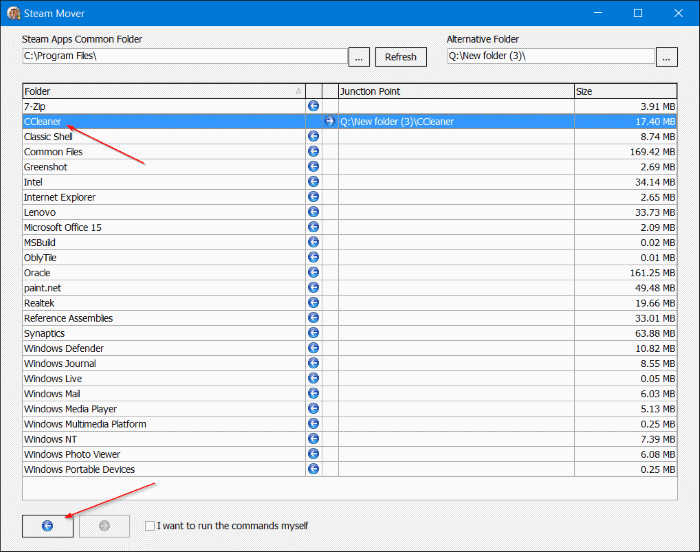
Ik hoop dat dit helpt!

