Windows 11 Spotlight werkt niet Dit is de oplossing
Bijgewerkt Januari 2023: Krijg geen foutmeldingen meer en vertraag je systeem met onze optimalisatietool. Haal het nu op - > deze link
- Download en installeer de reparatietool hier.
- Laat het uw computer scannen.
- De tool zal dan repareer je computer.
Veel gebruikers hebben geklaagd dat na het upgraden naar Windows 11 de Windows Spotlight niet werkt.Als u een van die gebruikers bent, zal deze handleiding u helpen.Ik heb verschillende tips voor probleemoplossing gegeven die veel gebruikers hebben geholpen om Windows Spotlight op Windows 11 in te schakelen.
De spotlight-functie geeft aantrekkelijke afbeeldingen weer op het vergrendelscherm van de pc, die van internet zijn gehaald.In het reguliere interval verandert het beeld dynamisch.U ziet de datum en tijd en wat informatie over de afbeelding die wordt weergegeven.
De update naar Windows 11 bracht belangrijke veranderingen met zich mee.Sommige van deze wijzigingen brengen een aantal systeemcomponenten in de war.Daarom krijgt de Windows-schijnwerperfunctie fouten.Zelfs nadat het is ingeschakeld vanuit de Windows-instellingen, klagen gebruikers over het zien van een blauw scherm met witte golven die de kalender weergeven.
Dit probleem is 100 procent op te lossen.Na het doorzoeken van verschillende Microsoft-forums en het persoonlijk uitproberen van verschillende oplossingen, heb ik deze handleiding voor je samengesteld.
Belangrijke opmerkingen:
U kunt nu pc-problemen voorkomen door dit hulpmiddel te gebruiken, zoals bescherming tegen bestandsverlies en malware. Bovendien is het een geweldige manier om uw computer te optimaliseren voor maximale prestaties. Het programma herstelt veelvoorkomende fouten die kunnen optreden op Windows-systemen met gemak - geen noodzaak voor uren van troubleshooting wanneer u de perfecte oplossing binnen handbereik hebt:
- Stap 1: Downloaden PC Reparatie & Optimalisatie Tool (Windows 11, 10, 8, 7, XP, Vista - Microsoft Gold Certified).
- Stap 2: Klik op "Start Scan" om problemen in het Windows register op te sporen die PC problemen zouden kunnen veroorzaken.
- Stap 3: Klik op "Repair All" om alle problemen op te lossen.
Redenen waarom Windows 11 Spotlight-functie mogelijk niet werkt
- Als u geen actieve internetverbinding op uw computer hebt, werkt de spotlightfunctie van Windows 11 niet.
- Als u uw internetgebruik heeft gemeten, heeft u mogelijk geen stabiel internet om regelmatig afbeeldingen van hoge kwaliteit van internet te halen.
- Sommige systeembestanden zijn mogelijk beschadigd geraakt, waardoor een paar functies uitvallen, waaronder de Windows-schijnwerperfunctie.
- De locatie-, datum- en tijdgegevens zijn onjuist en komen niet overeen met uw werkelijke locatie.
- Het kan een bug zijn in de huidige build van Windows 11 OS die op uw computer is geïnstalleerd, waardoor de Spotlight-functie niet werkt.
Laten we beginnen met het oplossen van problemen met Windows 11 Spotlight-functie werkt niet Probleem
Pagina-inhoud
1.Windows-besturingssysteem bijwerken
Begin met het updaten van het Windows-besturingssysteem naar de nieuwste build.Bugs zijn een nooit eindigend probleem op Windows OS.Een upgrade naar de nieuwste versie van Windows zou het probleem moeten oplossen.
- Ga naar Instellingen door op Windows + I te drukken.
- Navigeer vervolgens aan de linkerkant naar Windows Update en klik erop.

- Klik vervolgens op Controleren op updates.

- Als er een update beschikbaar is, wordt deze weergegeven, er is een optie Nu downloaden waarop u moet klikken.

Na het installeren van de nieuwe build van Windows OS, zal de pc opnieuw opstarten en vervolgens probeert u de Windows Spotlight-functie in te schakelen.
2.Controleer of de internetverbinding actief is of niet
Het is het beste om een actieve internetverbinding te hebben om willekeurige afbeeldingen met een hoge resolutie automatisch op het vergrendelingsscherm te laten bijwerken met informatie over hen.
Als uw internet niet werkt, vraag dan om technische ondersteuning van de ISP of schakel over naar een andere wifi.Een stabiel netwerk is wenselijk om afbeeldingen dynamisch te laten veranderen op het vergrendelscherm.
3.Gemeten internetverbinding uitschakelen
Een vaak gemeten verbinding, indien ingeschakeld, beperkt het internetgebruik en kan ertoe leiden dat u de Windows Spotlight-functie op Windows 11 niet ziet.Dat kun je dus uitzetten.
- Zoek met behulp van de Windows-zoekopdracht naar WiFi-instellingen.
- Klik op Openen.
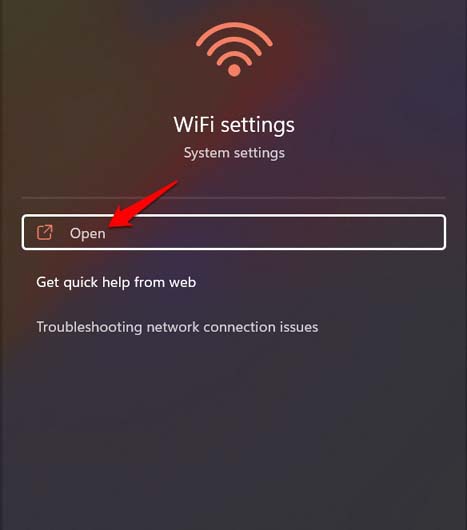
- Klik vervolgens op de WiFi-eigenschappen [WiFi-naam is afhankelijk van het netwerk waarop u zich bevindt]
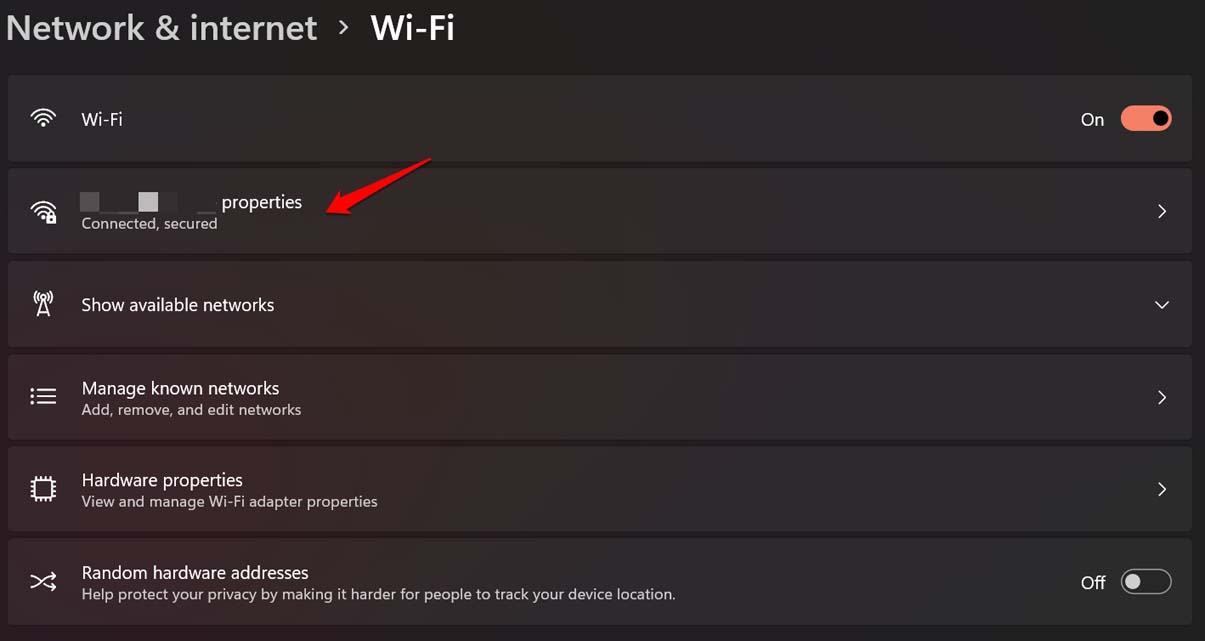
- Navigeer naar Gemeten verbinding en klik op de schakelaar ernaast om de functie uit te schakelen.
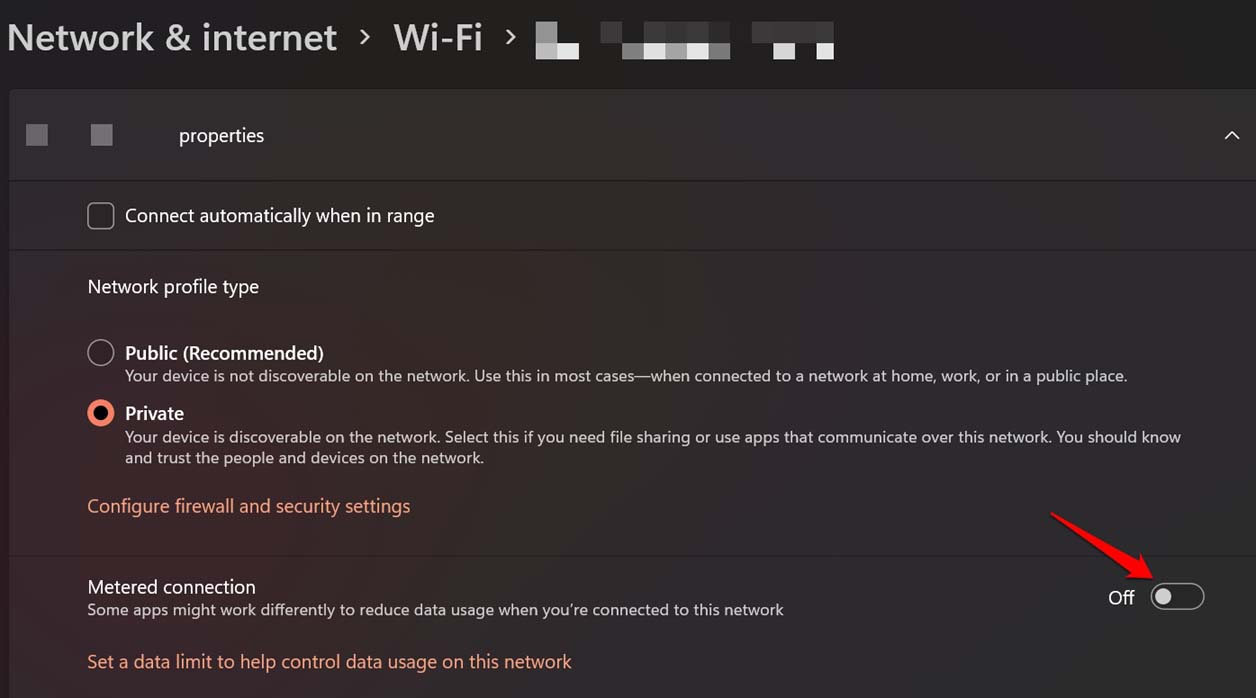
Controleer nu of Windows Spotlight Wallpaper werkt of niet.
4.Stel de juiste datum en tijd/tijdzone in op uw pc
U moet automatische tijd inschakelen op uw computer.Controleer ook of u de juiste tijdzone en taal hebt ingesteld.
- Klik op uw bureaublad met de rechtermuisknop op het gedeelte Tijd/datum op de taakbalk.
- Klik op Datum en tijd aanpassen.
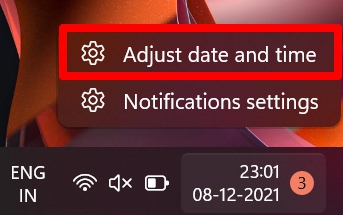
- Klik op de schakelaar naast Tijd automatisch instellen om de functie in te schakelen.
- Controleer ook de tijdzone en stel deze in volgens uw respectieve regio.
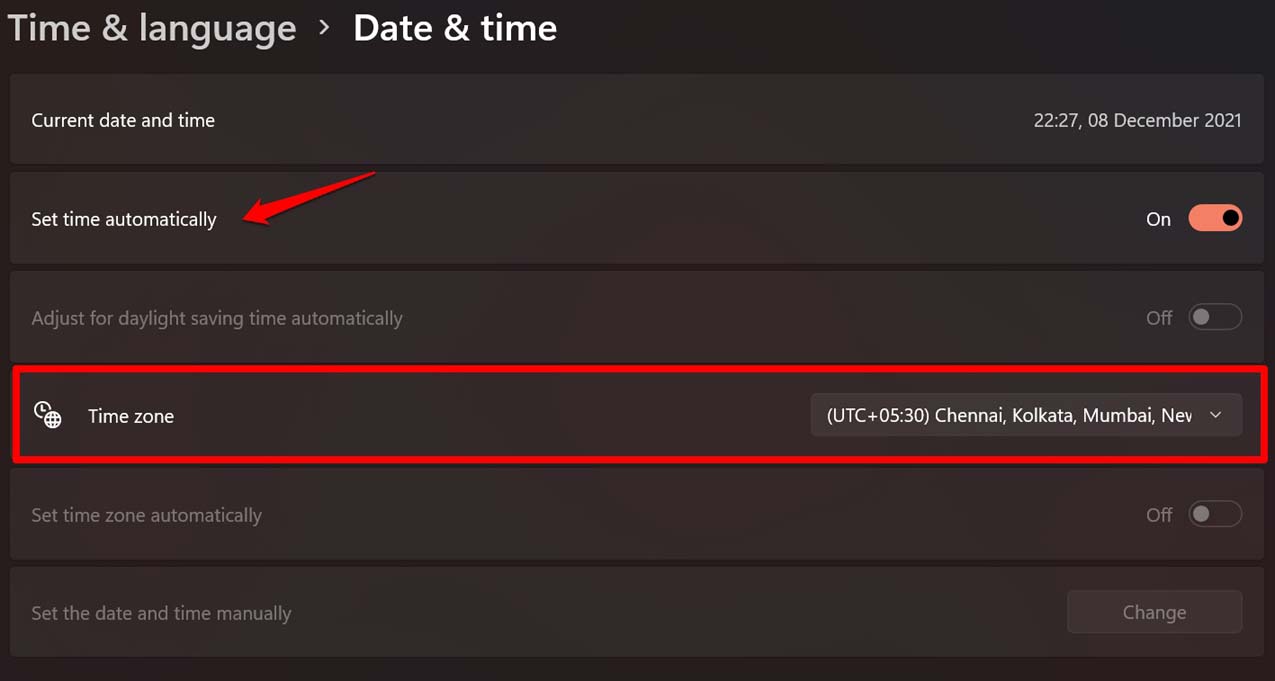
- Navigeer nu naar Taal en Regio en klik erop.
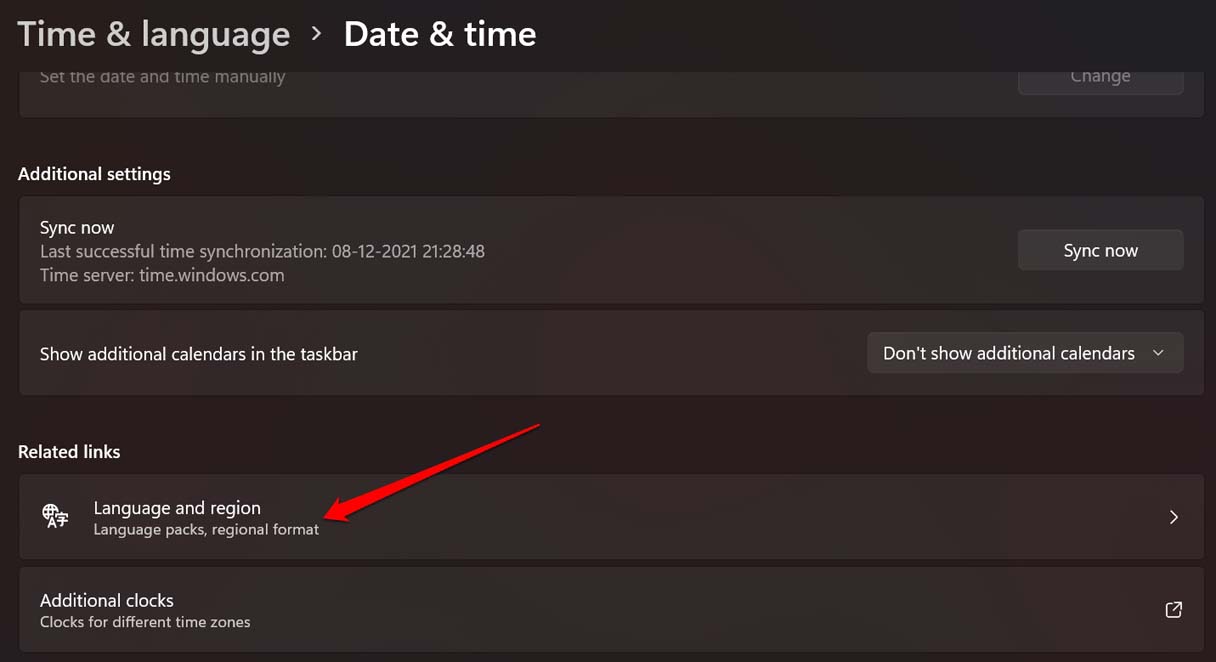
- Stel uw voorkeurstaal in volgens uw vereisten
- Controleer ook of het juiste Land is ingesteld.
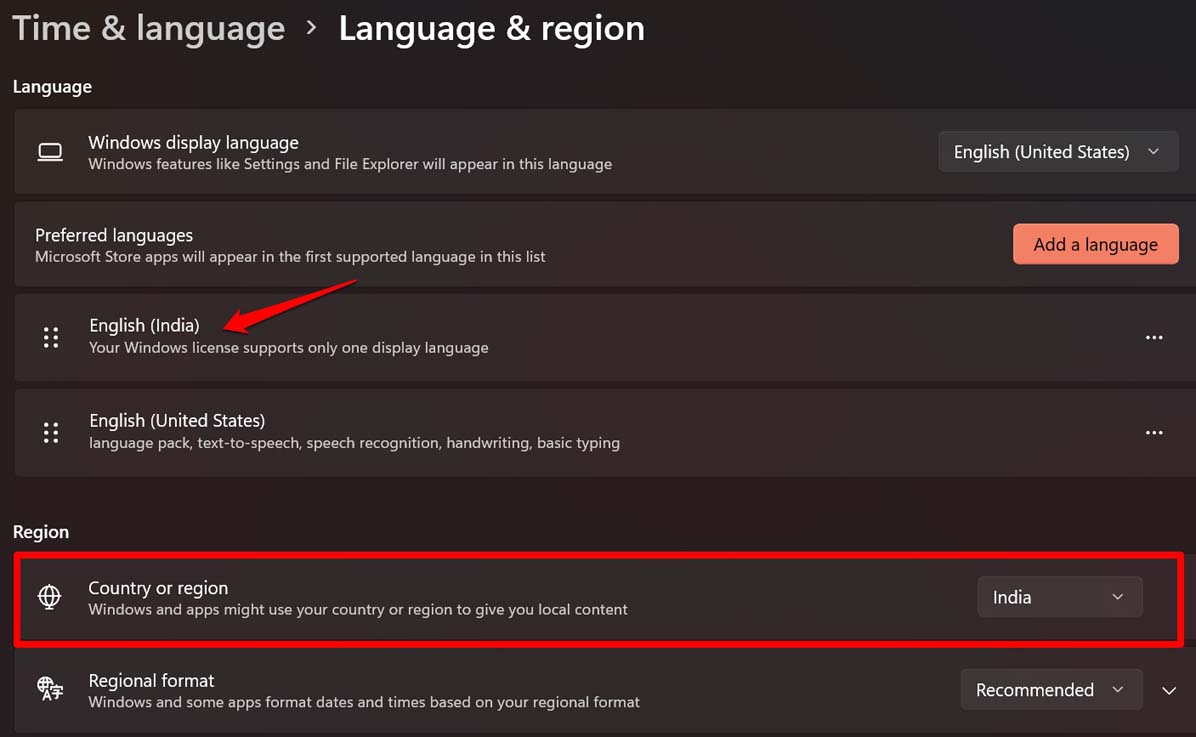
5.Reset de Spotlight-componenten
Er is nog een oplossing waarbij de spotlightcomponenten handmatig worden gewist, wat volgens een paar gebruikers voor hen werkte.Dat kun je dus ook proberen.
- Open de C: schijf.
- Klik op Gebruikers.
- Klik op Gebruikersnaam [Dit verschilt van computer tot computer.Op mijn pc is dat bijvoorbeeld Lenovo].
- Klik op App-gegevens [zorg ervoor dat u het bekijken van verborgen items heeft ingeschakeld]
- Volg vervolgens de mapvolgorde
Lokaal > Pakketten > Microsoft.Windows.ContentDeliveryManager > LocalState > Activa
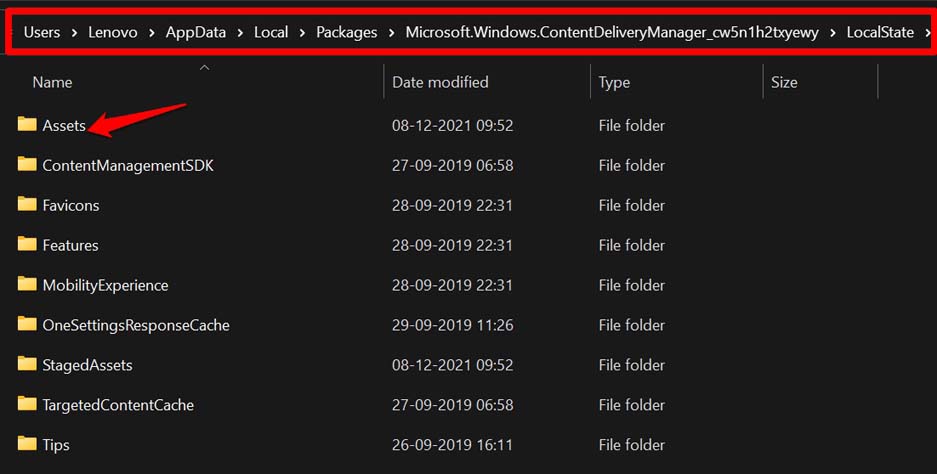
- Selecteer en verwijder alle items die aanwezig zijn in de map Activa.
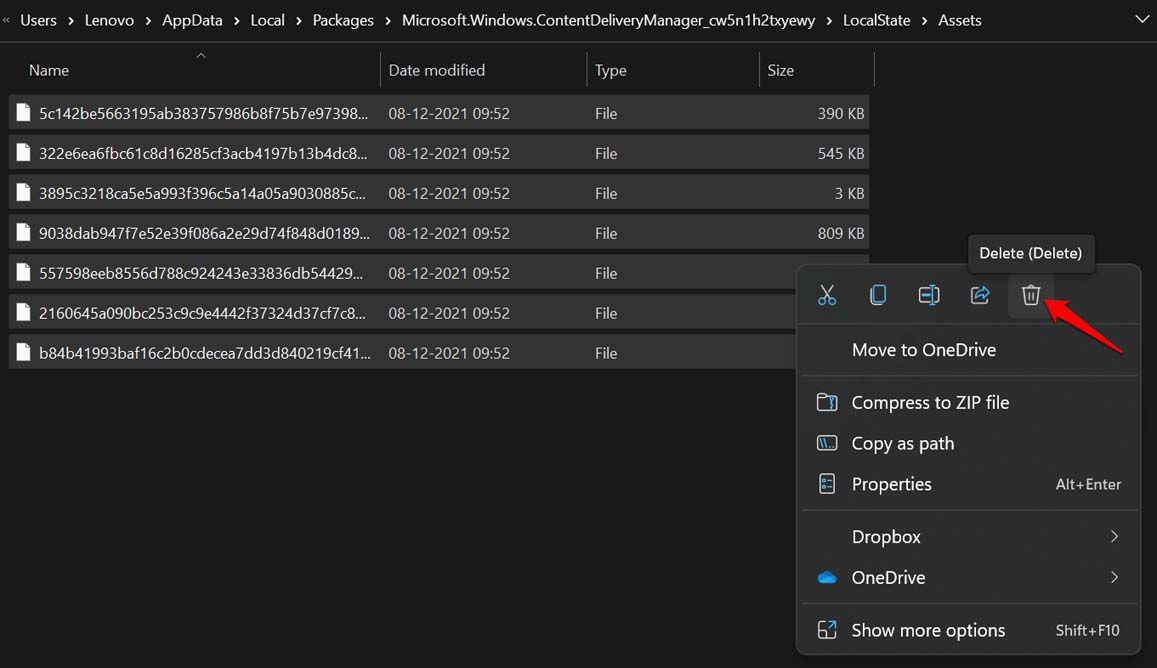
- Ga nu terug naar het scherm waar je de map LocalState hebt.
- Klik in dat gedeelte op Instellingen.
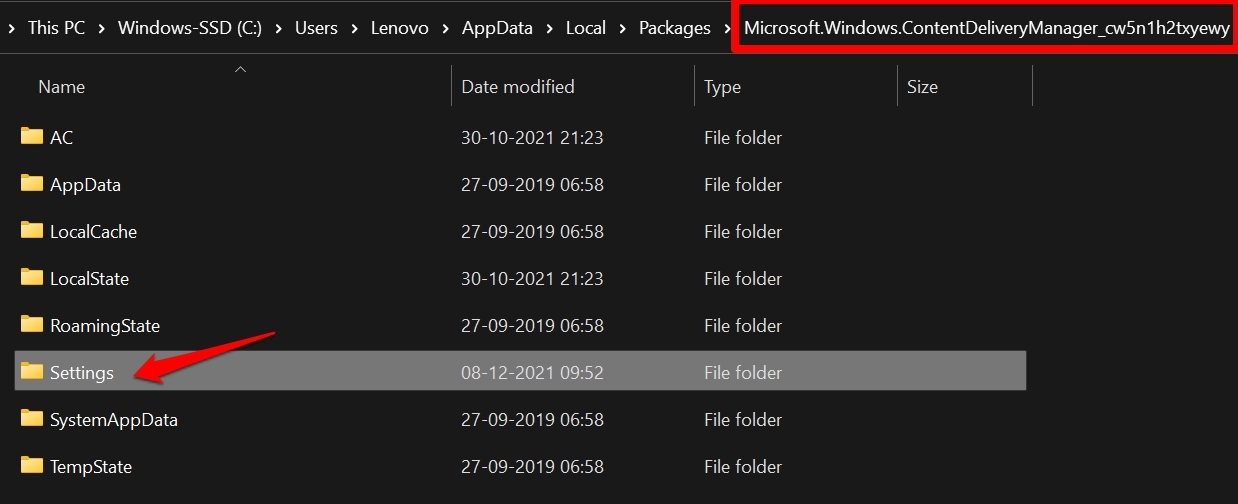
- Er zijn twee bestanden settings.dat en roaming.lock
- Verwijder deze twee bestanden. [soms ziet u alleen het bestand settings.dat]
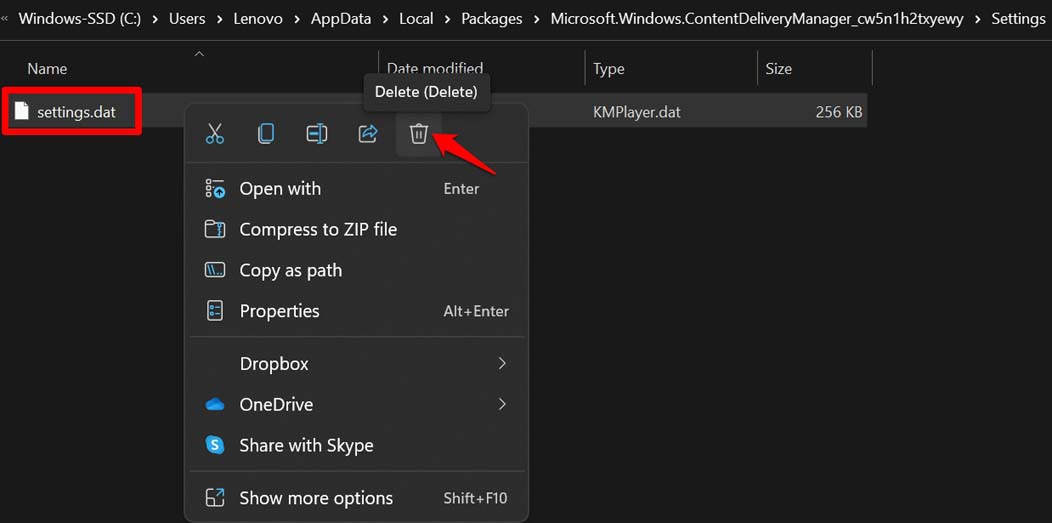
- Start uw computer opnieuw op en maak verbinding met wifi
- Probeer de Windows-spotlight in te stellen en controleer het vergrendelscherm.
Als u niet wist hoe u verborgen items op Windows 11 kunt bekijken, controleer dan de onderstaande schermafbeelding.Volg de stappen.
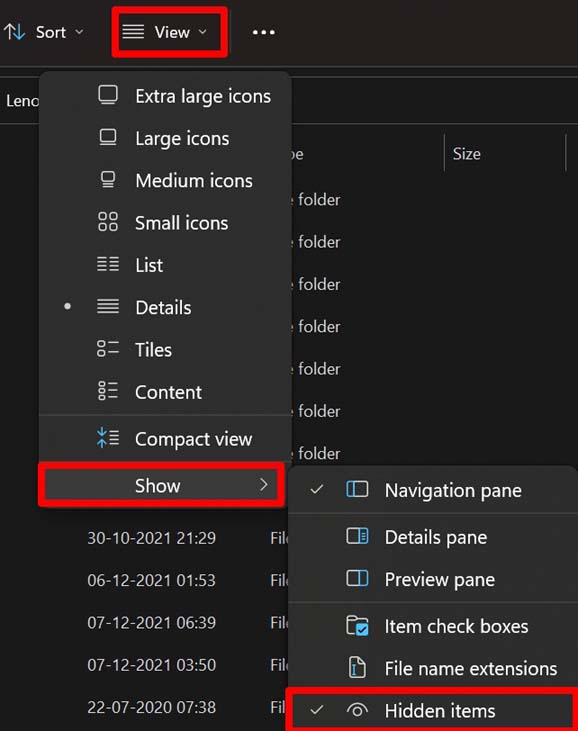
6.Installeer de Dynamic Theme-app op Windows 11
Dit is de probleemoplossing die werkte voor mijn pc met Windows 11.Zelfs ik kon de Windows Spotlight-functie niet inschakelen.Ik probeerde andere trucs, en op de een of andere manier werkte het niet.Na het installeren van het dynamische thema, gaf het vergrendelscherm de afbeeldingen weer door ze van internet te halen.Hier is hoe dit te doen.
- Open de Microsoft Store-app of ga naar store.microsoft.com.
- Zoek naar dynamisch thema.
- Klik op Ophalen.
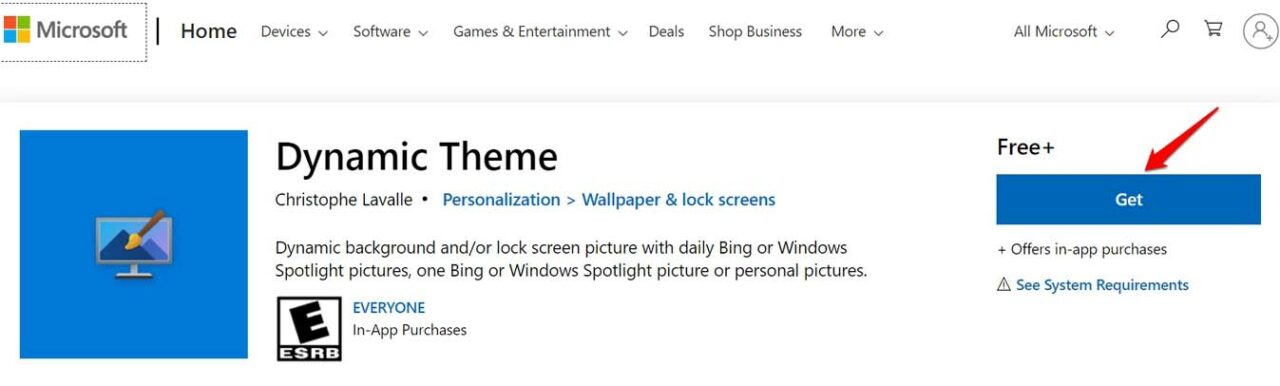
- Het installeren duurt enkele seconden.
- Open de app Dynamisch thema.
- Klik aan de linkerkant op Vergrendelscherm.
- Klik nu op het vervolgkeuzemenu naast de optie Uw vergrendelscherm aanpassen.
- Stel het in op Windows Spotlight.
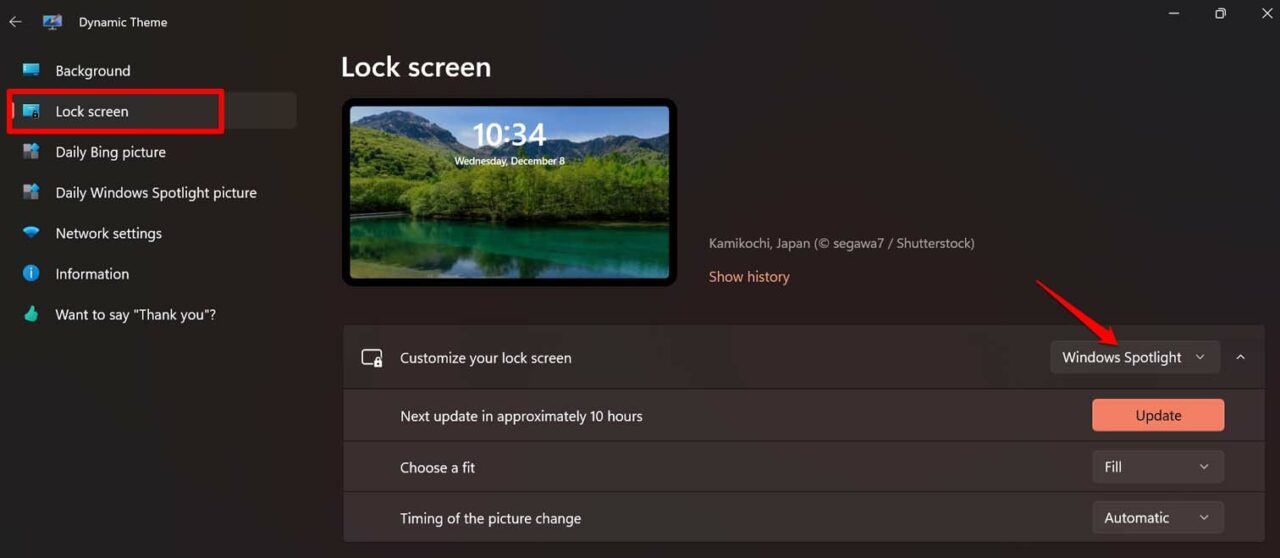
Zorg er ook voor dat onder Personalisatie Windows Spotlight is ingeschakeld voor het vergrendelingsscherm vanuit uw pc-instellingen.U kunt hiervoor de volgende tip voor probleemoplossing volgen.
7.Spotlight uitschakelen en opnieuw inschakelen
U kunt proberen de Spotlight-functie uit en weer in te schakelen via de personalisatie-instellingen van Windows 11.
- Klik met de rechtermuisknop op uw bureaublad.
- Selecteer Personaliseren in het menu.
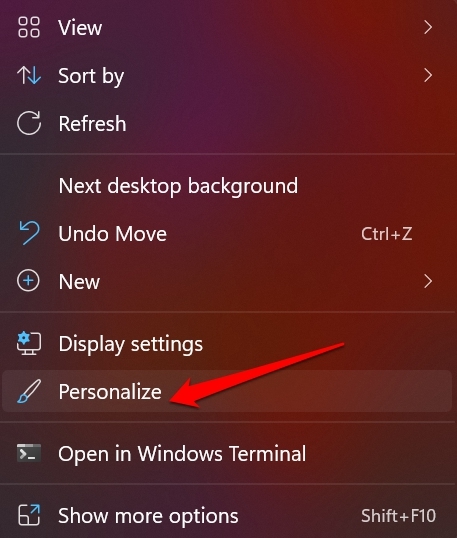
- Klik op Vergrendelscherm.
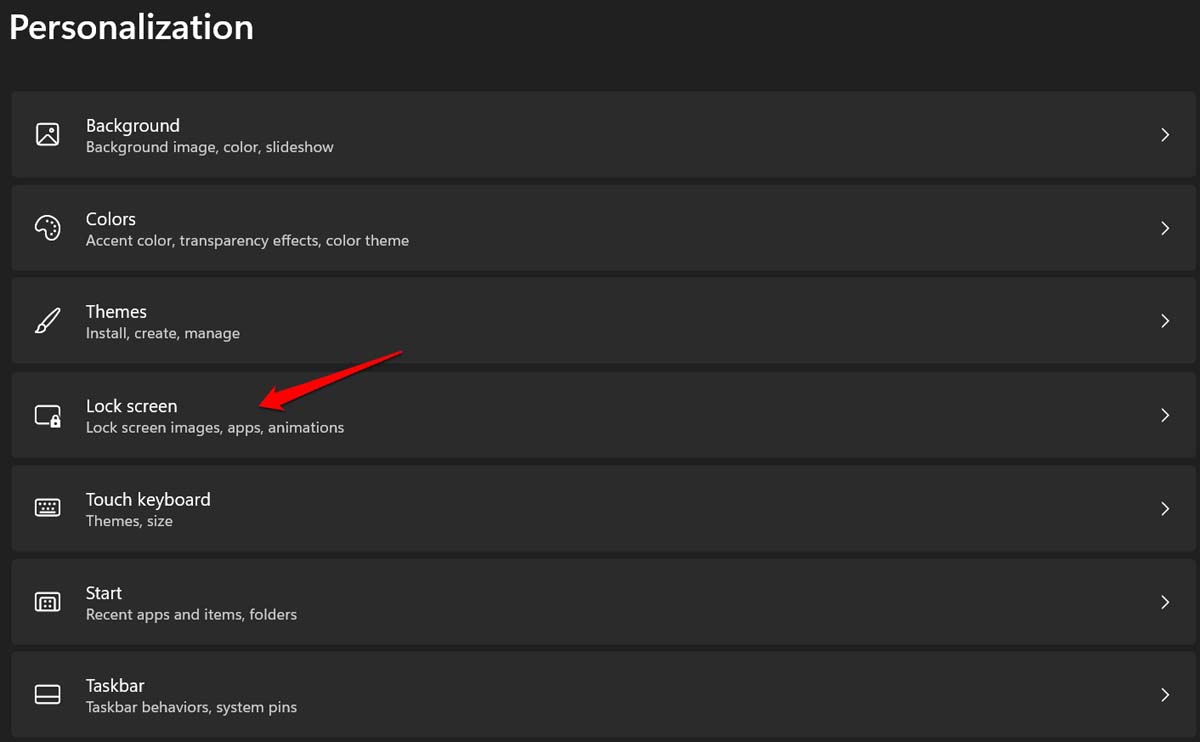
- Klik vervolgens op het vervolgkeuzemenu naast Personaliseer je vergrendelingsscherm.
- Selecteer Windows Spotlight in het vervolgkeuzemenu.
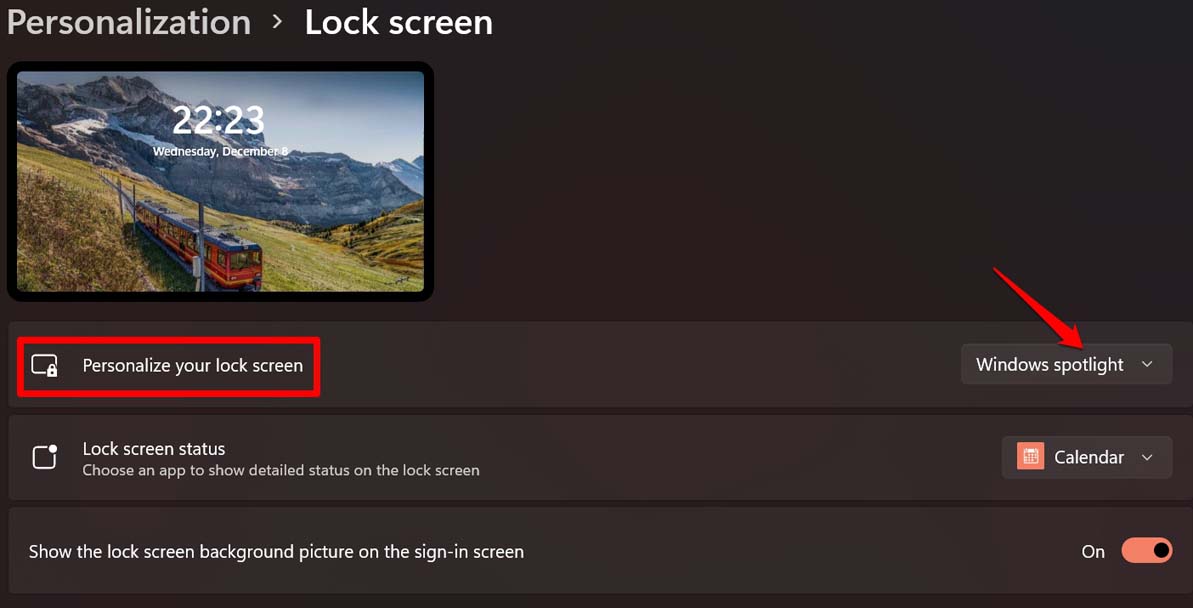
- Vanuit dezelfde vervolgkeuzelijst schakelen velen vervolgens over naar Afbeelding.
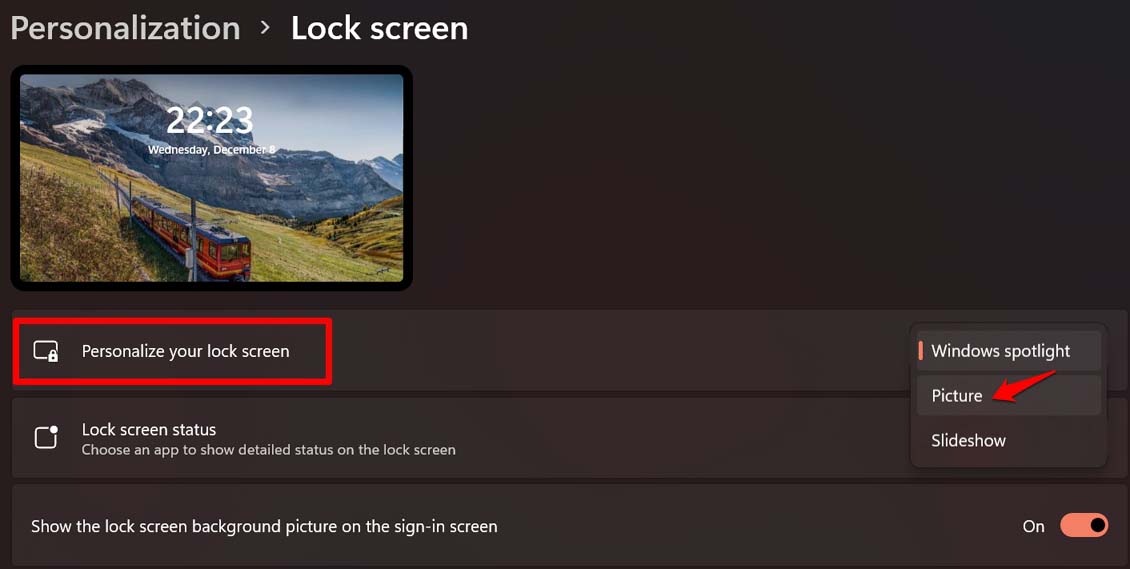
- Schakel opnieuw terug naar de Windows Spotlight.
Dit zou het probleem moeten oplossen en u zou de Windows Spotlight op het vergrendelingsscherm moeten kunnen zien.
8.Registreer Spotlight opnieuw met PowerShell
Sommige gebruikers zeiden dat het opnieuw registreren van de Spotlight-functie via de PowerShell-opdracht de functie op hun Windows 11-computers heeft ingeschakeld.
- Open PowerShell met behulp van Windows-zoekopties.
- Klik op Uitvoeren als beheerder.
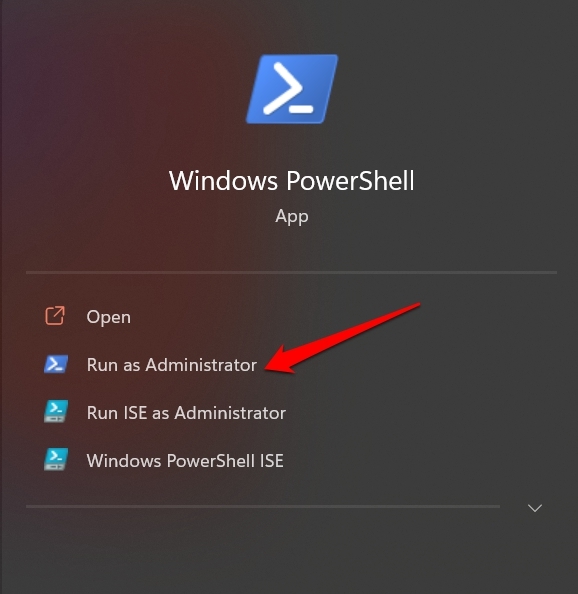
- Voer nu de volgende opdracht in en druk op enter.
Get-AppxPackage -Name Microsoft.Windows.ContentDeliveryManager | Foreach {Add-AppxPackage -DisableDevelopmentMode -Register "$($_.InstallLocation)AppXManifest.xml" -Verbose}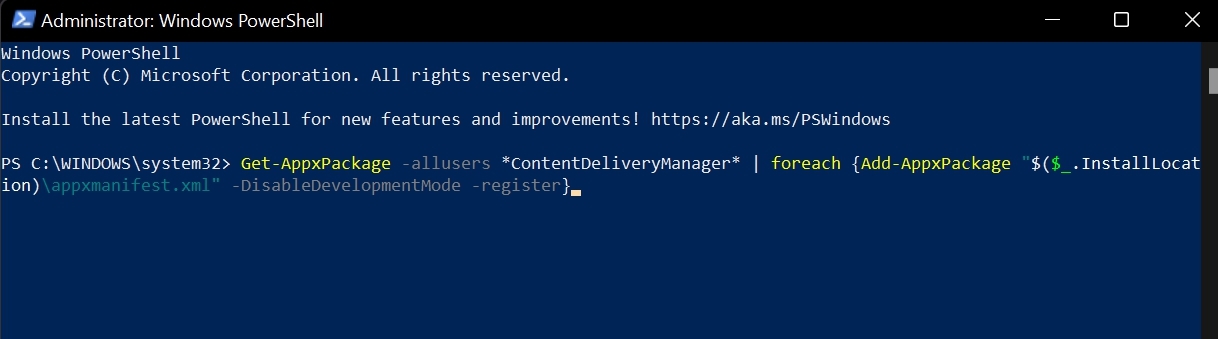
- Het duurt een paar seconden om te implementeren.
- Als u klaar bent, sluit u de PowerShell en start u uw computer opnieuw op.
- Controleer na het opnieuw opstarten of de Windows Spotlight-functie nu op het vergrendelingsscherm wordt weergegeven of niet.
Dit zijn dus de verschillende werkoplossingen om de Windows 11-schijnwerperfunctie op uw computer in te schakelen.Probeer deze uit en laat me in de opmerkingen weten met welke methode het probleem voor u is opgelost.
Als je gedachten hebt over [Vaste] Spotlight-achtergrond die niet verandert in Windows 11, aarzel dan niet om het onderstaande opmerkingenveld in te vullen.Abonneer u ook op ons DigitBin YouTube-kanaal voor instructievideo's.Proost!

