Windows 11 start automatisch opnieuw op Probeer deze oplossingen.
Bijgewerkt Januari 2023: Krijg geen foutmeldingen meer en vertraag je systeem met onze optimalisatietool. Haal het nu op - > deze link
- Download en installeer de reparatietool hier.
- Laat het uw computer scannen.
- De tool zal dan repareer je computer.
Geërgerd omdat uw Windows 11 automatisch opnieuw opstart?Maak je geen zorgen, we helpen je het op te lossen.Heb je onlangs je pc geüpgraded naar Windows 11 en heb je dit afschuwelijke probleem ervaren waarbij je Windows 11-pc automatisch opnieuw opstart?We weten hoe frustrerend het is wanneer uw pc besluit opnieuw op te starten terwijl u bezig bent met een belangrijke taak.Hoe ongebruikelijk dit probleem ook lijkt, het is een van de meest voorkomende problemen die u kunt tegenkomen in alle Windows-versies.
In tegenstelling tot wat u denkt, is het Windows 11-besturingssysteem hier niet de boosdoener; uw pc wordt opnieuw opgestart vanwege enkele van de onderliggende problemen of verkeerde instellingen.
Lees ook: Harde schijf ontbreekt na Windows 11-update?Probeer deze oplossingen

Belangrijke opmerkingen:
U kunt nu pc-problemen voorkomen door dit hulpmiddel te gebruiken, zoals bescherming tegen bestandsverlies en malware. Bovendien is het een geweldige manier om uw computer te optimaliseren voor maximale prestaties. Het programma herstelt veelvoorkomende fouten die kunnen optreden op Windows-systemen met gemak - geen noodzaak voor uren van troubleshooting wanneer u de perfecte oplossing binnen handbereik hebt:
- Stap 1: Downloaden PC Reparatie & Optimalisatie Tool (Windows 11, 10, 8, 7, XP, Vista - Microsoft Gold Certified).
- Stap 2: Klik op "Start Scan" om problemen in het Windows register op te sporen die PC problemen zouden kunnen veroorzaken.
- Stap 3: Klik op "Repair All" om alle problemen op te lossen.
Enkele van de waarschijnlijke redenen waarom uw Windows 11-pc opnieuw wordt opgestart, zijn:
- Je grafische kaart raakt oververhit
- Problemen in de Windows Update of App Update
- Geplande automatische herstart
- Defect hardwarestuurprogramma
- Malware op uw pc
Wat de reden ook is waarom uw Windows 11-pc zichzelf opnieuw opstart zonder enige aanwijzing, wij helpen u dit op te lossen.
In deze handleiding voor het oplossen van problemen met Windows 11 hebben we de hacks voor probleemoplossing neergezet om de bovengenoemde problemen op te lossen, zodat uw pc kan stoppen zichzelf opnieuw op te starten.Sla dus uw werk op en doorloop zelf de methoden voor probleemoplossing om het probleem op te lossen.
Lees ook: Bluetooth werkt niet in Windows 11?Probeer deze oplossingen
Automatische herstarttaak uitschakelen in Windows 11
Ondervindt u periodieke herstart van uw systeem?Zo ja, dan kan dit zijn omdat er op de een of andere manier een automatische herstarttaak is ingesteld.Deze taak zal uw pc na een vast interval opnieuw opstarten.Om dat te voorkomen, moeten we de vervelende taak Automatisch opnieuw opstarten uitschakelen.Laten we eens kijken hoe we het moeten aanpakken:
- Druk op de Windows-toets samen met de Pauze- of Pauze-toets om het 'Over'-venster in de app Instellingen . te openen
- Open nu de 'Geavanceerde systeeminstellingen'
- Ga op het tabblad Geavanceerd naar Systeemeigenschappen.
- Scroll naar beneden en ga naar het gedeelte 'Opstarten en herstellen' en klik op de optie Instellingen die hier wordt gegeven.
- Zoek nu naar het tabblad Systeemfout en verwijder het vinkje in het vakje naast 'Automatisch opnieuw opstarten'.
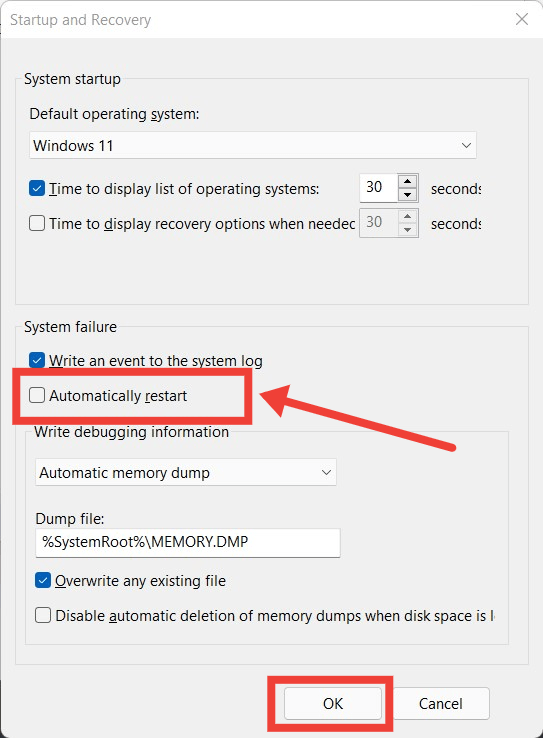
- Druk op de knop OK om de systeemeigenschappen te sluiten.
- Start uw Windows 11-pc opnieuw op om de wijzigingen toe te passen.
Als dit het herstartprobleem niet oplost, probeer dan de volgende hack.
Start Windows 11 in Veilige modus
Een problematische app op uw Windows 11-pc kan een andere reden zijn waarom uw pc zichzelf opnieuw opstart.Om de boosdoener te pakken te krijgen, is de onfeilbare methode om Windows 11 in de veilige modus te starten.Veilige modus start uw laptop opnieuw op zonder onnodige stuurprogramma's en apps.Als uw pc opnieuw opstart in de veilige modus en zichzelf na een tijdje niet opnieuw opstart, betekent dit dat een of meer van de geïnstalleerde apps en stuurprogramma's een probleem veroorzaken met het Windows 11-besturingssysteem.
U kunt proberen uw recent geïnstalleerde apps te verwijderen totdat het probleem is verholpen.Raadpleeg onze speciale handleiding om het volledige proces van het opstarten van uw Windows 11-pc in de veilige modus te kennen.
Lees ook: Windows 11 opstarten in veilige modus
Snel opstarten uitschakelen
Snel opstarten is die functie van uw Windows 11-pc die het gedrag van opnieuw opstarten en uitschakelen van acties regelt.Het helpt Windows 11 om de benodigde opstartcomponenten in het geheugen te starten, zodat het systeem sneller kan opstarten.
Er kunnen echter droevige momenten zijn waarop de functie Snel opnieuw opstarten niet goed werkt.Als dit het geval is, kan uw systeem opnieuw opstarten wanneer u het wilde afsluiten.U kunt dus uw laptop sluiten met de gedachte dat deze is uitgeschakeld, maar hij wordt ingeschakeld.Als u dit ervaart, moet u de functie Snel opstarten in Windows 11 uitschakelen, hier is hoe.
- Open het dialoogvenster Uitvoeren op uw pc en typ 'powercfg.cpl' om de energie-instellingen te openen.
- Zoek nu naar de optie 'Kies wat de aan / uit-knoppen doen' in het linkerdeel van het venster
- Klik vervolgens op de optie 'Instellingen wijzigen die momenteel niet beschikbaar zijn'.
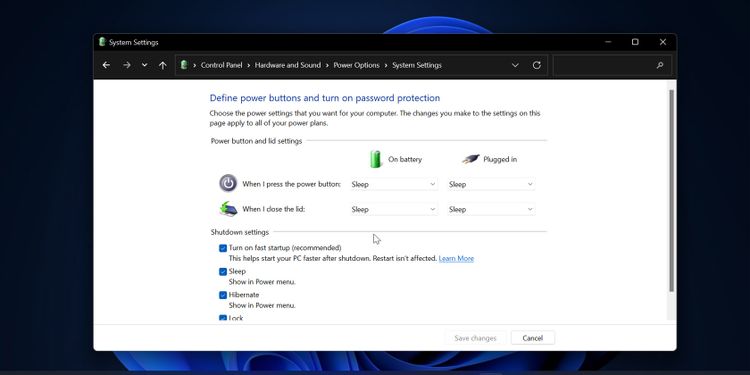
- Verwijder nu het vinkje uit het selectievakje voor de optie 'Snel opstarten inschakelen'.
- Klik ten slotte op de knop Opslaan om de zojuist aangebrachte wijziging op te slaan.
BIOS-versie bijwerken
De kans is groot dat een verouderd of beschadigd BIOS de reden is waarom uw Windows 11-pc willekeurig opnieuw wordt opgestart.We kunnen dus proberen de BIOS-versie te upgraden of te downgraden om het probleem met willekeurige herstart op te lossen.Maar u moet er rekening mee houden dat een beetje onvoorzichtig zijn tijdens de hele procedure een doodsteek voor uw pc kan zijn.Daarom moeten we voorzichtig te werk gaan bij het upgraden of downgraden van het BIOS.Laten we eens kijken hoe we het moeten aanpakken:
- Allereerst moet u de huidige BIOS-versie kennen die op uw Windows 11-pc is geïnstalleerd, dan kunnen we online controleren of we het BIOS kunnen upgraden of niet.
- Begin door het RUN-dialoogvenster te openen en daarin 'msinfo32' te typen.Hiermee wordt de huidige versie van de BIO's gecontroleerd die op uw Windows 11-pc zijn geïnstalleerd.
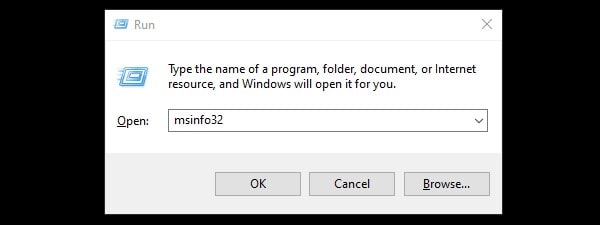
- U kunt de huidige versie zien die wordt vermeld voor het BIOS-versielabel.
- Bezoek nu de website van uw fabrikant met behulp van een browser en typ de verwerkte details.
- U zult zien of de nieuwe versie van het BIOS beschikbaar is of niet.Als u er een vindt, kunt u deze downloaden en op uw pc installeren.
- Nadat uw BIOS is geüpgraded, start u uw pc opnieuw op en test u of deze zichzelf opnieuw opstart.Als deze methode is mislukt, gaat u verder met de volgende.
Update uw grafische kaartstuurprogramma
Een defect stuurprogramma voor de grafische kaart is een andere oorzaak waarom uw machine willekeurig opnieuw opstart.Om te weten of dit de reden is of niet, zult u een belasting in de buurt van de GPU opmerken wanneer uw Windows 11-pc opnieuw wordt opgestart.Over het algemeen gebeurt dit wanneer je een zware game start waarvoor uitgebreide videoweergave vereist is.Deze zware software dwingt uw GPU om te overbelasten dan normaal. Als u deze symptomen op uw pc ziet, betekent dit dat u uw grafische kaartstuurprogramma moet upgraden om dit abnormale gedrag van uw besturingssysteem te beëindigen.Dus laten we het doen:
- Open het dialoogvenster Uitvoeren en typ daarin 'devmgmt.msc'.Hiermee wordt Apparaatbeheer op uw Windows 11-pc gestart.
- Klik nu op de optie Beeldschermadapters om alle stuurprogramma's te bekijken.
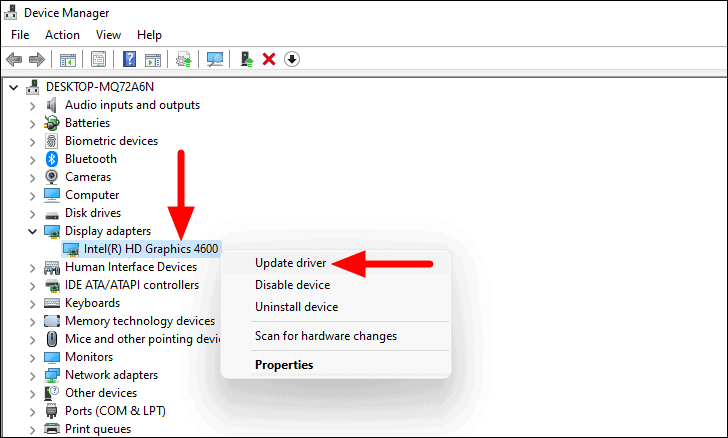
- Klik vervolgens met de rechtermuisknop op het weergaveapparaat en kies de optie Stuurprogramma bijwerken.
- Nu zal de Update Driver Wizard uw pc openen.Kies de optie 'Automatisch zoeken naar stuurprogramma's'.
- Wacht tot de wizard naar nieuwe stuurprogramma's zoekt.Als het er een vindt, zal het ze automatisch installeren zonder u lastig te vallen.
Maar als de wizard u meldt 'De beste stuurprogramma's voor uw apparaat zijn al geïnstalleerd', dan is dit wat u moet doen.
- Ga terug naar Apparaatbeheer en klik met de rechtermuisknop op GPU.
- Kies de optie 'Apparaat verwijderen' die wordt vermeld in het contextmenu.
- Er verschijnt een pop-up.
- Vink het vakje aan voor "Poging om het stuurprogramma voor dit apparaat te verwijderen" en druk op de knop Verwijderen.
Zodra je het doet, begint je scherm te flikkeren.Maak je geen zorgen; het stuurprogramma wordt binnen een paar minuten automatisch opnieuw geïnstalleerd. Nadat het flikkeren stopt, start u uw pc opnieuw op en kijkt u of het probleem met willekeurig opnieuw opstarten verdwijnt.
Oververhittingssysteem
Uw systeem is geprogrammeerd om opnieuw op te starten wanneer het voelt dat de componenten meer heet zijn dan zou moeten.Dit is een faalveilige methode om uitval van het systeem te voorkomen.Dus in zekere zin kan een oververhittingssysteem de reden zijn waarom uw pc plotseling opnieuw opstart.Daarom, als de bovenstaande methoden niet werken, moet u de temperatuur van uw Windows 11-pc controleren.
Wacht, je kunt het niet zelf doen, hiervoor heb je een van de verschillende apps nodig die online beschikbaar zijn.Deze apps detecteren de temperatuur van uw CPU en waarschuwen u wanneer uw pc meer opwarmt dan zou moeten.Als u merkt dat de temperatuur van uw pc abnormaal stijgt, kunt u uw pc uitschakelen en enige tijd wachten totdat deze een beetje is afgekoeld.
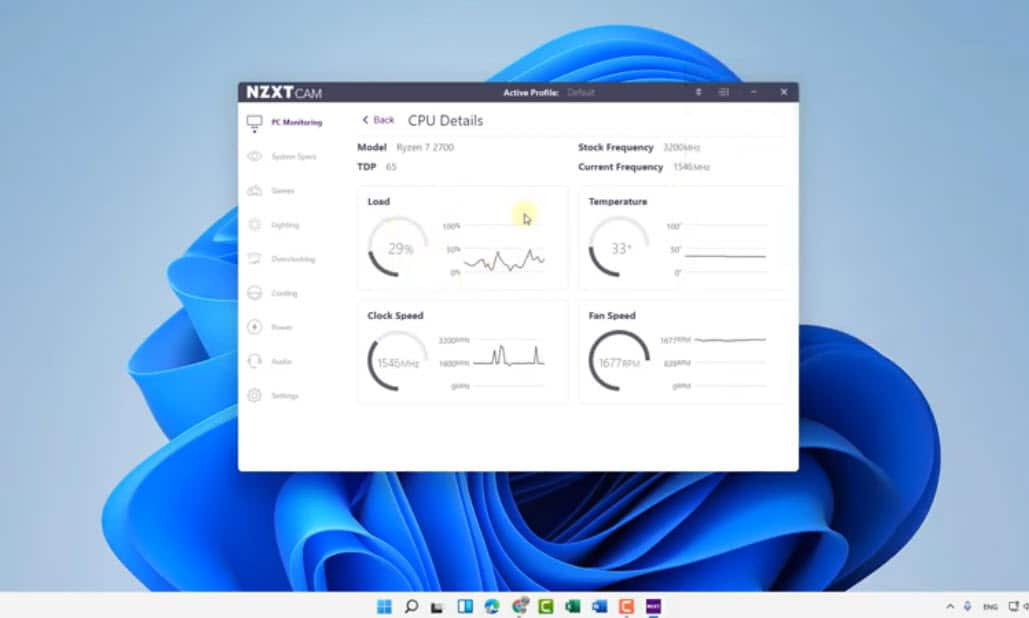 Over het algemeen moet uw pc de temperatuur tussen 45 en 50 graden Celsius houden.Wanneer hij uitgebreide taken uitvoert, zoals gamen, kan de temperatuur oplopen tot 75 graden Celsius.Als de temperatuur van uw pc verder gaat, moet u een afspraak plannen om deze te laten controleren.
Over het algemeen moet uw pc de temperatuur tussen 45 en 50 graden Celsius houden.Wanneer hij uitgebreide taken uitvoert, zoals gamen, kan de temperatuur oplopen tot 75 graden Celsius.Als de temperatuur van uw pc verder gaat, moet u een afspraak plannen om deze te laten controleren.
Verwijder de recent geïnstalleerde updates
Denkt u dat uw pc zichzelf opnieuw begon op te starten nadat u de Windows-update had geïnstalleerd?Zo ja, dan betekent dit dat er een fout in de update zit, dus u moet deze verwijderen om de juiste functionaliteit van uw pc te herstellen.Laten we eens kijken hoe u de recent geïnstalleerde updates kunt verwijderen om het probleem op te lossen.
- Open het dialoogvenster Uitvoeren en typ 'appwiz.cpl' om naar de instellingen voor Programma's en onderdelen te gaan
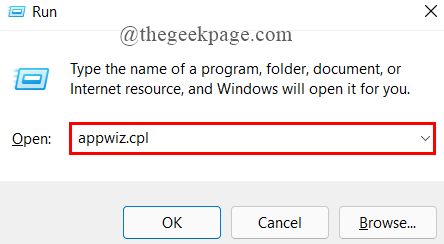
- Zoek naar Geïnstalleerde updates weergeven in het linkerdeelvenster en klik erop.
- Wanneer u zich in het venster Geïnstalleerde updates bevindt, kunt u dubbelklikken op de update die u wilt verwijderen.
- Er verschijnt een pop-up om de actie te bevestigen.Druk op de knop Ja.
- Wacht nu tot de updates zijn verwijderd.Eenmaal voltooid, moet u uw pc opnieuw opstarten om de wijzigingen toe te passen.
Conclusie
Dat staat allemaal in de gids voor probleemoplossing om het frustrerende probleem met het automatisch opnieuw opstarten van Windows 11 op te lossen.We denken dat een van de bovenstaande methoden het probleem inmiddels heeft helpen verminderen.Welke methode werkte voor jou?Laat het ons weten in de reacties.
Lees ook:Harde schijf ontbreekt na update van Windows 11?Probeer deze oplossingen

