Windows 11 Zwart scherm Probleem 8 Manieren om op te lossen
Bijgewerkt Januari 2023: Krijg geen foutmeldingen meer en vertraag je systeem met onze optimalisatietool. Haal het nu op - > deze link
- Download en installeer de reparatietool hier.
- Laat het uw computer scannen.
- De tool zal dan repareer je computer.
Wordt u geconfronteerd met het probleem met het zwarte scherm op Windows 11?Het kan een ernstig probleem zijn als gevolg van software- of hardwarefouten op uw computer.In deze handleiding ga ik enkele tips voor het oplossen van problemen met u delen om dit probleem op te lossen.
Als we het hebben over redenen waarom u uiteindelijk het zwarte scherm ziet op geheel nieuwe Windows 11, kan dit gebeuren als gevolg van een verouderd grafisch stuurprogramma.Ook als uw laptop of computer fysieke schade heeft opgelopen door transport of reizen, kan dat de circuits voor het scherm in de war hebben gebracht.Daarom wordt u geconfronteerd met het probleem met het zwarte scherm op uw computer.
Vaak kan het verkeerd aanpassen van de projectie-instellingen van het scherm ertoe leiden dat u het zwarte scherm op Windows 11 tegenkomt.We weten ook hoe Windows OS en bugs hand in hand gaan.Het kan dus een buggy-build van Windows 11 zijn die op de computer is geïnstalleerd, waardoor u het zwarte scherm ziet.
Pagina-inhoud
Belangrijke opmerkingen:
U kunt nu pc-problemen voorkomen door dit hulpmiddel te gebruiken, zoals bescherming tegen bestandsverlies en malware. Bovendien is het een geweldige manier om uw computer te optimaliseren voor maximale prestaties. Het programma herstelt veelvoorkomende fouten die kunnen optreden op Windows-systemen met gemak - geen noodzaak voor uren van troubleshooting wanneer u de perfecte oplossing binnen handbereik hebt:
- Stap 1: Downloaden PC Reparatie & Optimalisatie Tool (Windows 11, 10, 8, 7, XP, Vista - Microsoft Gold Certified).
- Stap 2: Klik op "Start Scan" om problemen in het Windows register op te sporen die PC problemen zouden kunnen veroorzaken.
- Stap 3: Klik op "Repair All" om alle problemen op te lossen.
De beste manieren om het probleem met het zwarte scherm van Windows 11 op te lossen
Nu we de mogelijke redenen voor het probleem met het zwarte scherm van Windows 11 kennen, kunnen we ze tegengaan met deze methoden voor probleemoplossing.
1.Windows-besturingssysteem bijwerken
Het is altijd belangrijk om de bugs op te lossen, wat de gebruikerservaring verslechtert.Zorg er altijd voor dat het Windows-besturingssysteem is bijgewerkt naar de nieuwste build die officieel beschikbaar is.
- Druk op de sneltoetsen van Windows + I om de instellingenpagina te openen.
- Klik vervolgens in het paneel linksonder op Windows Update.

- Klik vervolgens op Controleren op updates.

- Als er een update beschikbaar is, zal het systeem u vragen deze te installeren.
- Er is een optie Nu downloaden.Klik erop om door te gaan met de installatie van de update.

Controleer na het updaten of u nog steeds te maken hebt met het probleem met het zwarte scherm op uw pc.
2.Herstart de computer
Vaak kan het opnieuw opstarten van de computer verschillende complexe technische problemen oplossen.Dus je moet het uitproberen.
- Druk op de Windows-toets en het zoekvak verschijnt.
- U ziet het stroompictogram in de rechterbenedenhoek van het zoekvak.Klik erop.
- Er verschijnt een klein menu waaruit u de optie Opnieuw opstarten moet selecteren.

Controleer na het opnieuw opstarten of het probleem met het zwarte scherm zich nog steeds voordoet, of u kunt het computerscherm normaal gebruiken.In de meeste gevallen melden gebruikers dat een herstart voldoende was om het probleem op te lossen.
3.Herstel de projectie-instellingen van het computerscherm
Er is mogelijk een probleem met de projectie-instellingen van de computer.Als uw computer regelmatig het probleem met het zwarte scherm vertoont, drukt u op de Windows + P-toetscombinatie wanneer uw computer normaal werkt.
Het opent de opties voor Windows-schermprojectie-instellingen.Selecteer de optie Alleen pc-scherm.Dit zou het probleem met het zwarte scherm moeten oplossen.
4.Werk het grafische stuurprogramma van de pc handmatig bij
Hoewel het grafische stuurprogramma zichzelf automatisch bijwerkt, kunt u het grafische stuurprogramma handmatig bijwerken om technische problemen te voorkomen.
- Druk op de Windows + X-toetsen.
- Er verschijnt een menu van waaruit u naar Apparaatbeheer moet navigeren en erop moet klikken.
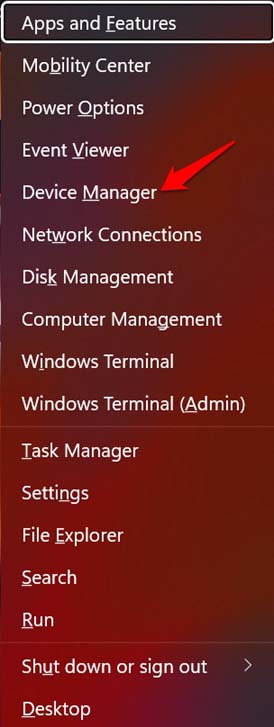
- Scrol vervolgens onder Apparaatbeheer naar Beeldschermadapter en klik om het uit te vouwen.
- In de beeldschermadapter ziet u de naam van het grafische stuurprogramma dat het beeldscherm van uw computer uitvoert.
- Klik met de rechtermuisknop op de naam van de grafische eenheid en selecteer de optie Stuurprogramma bijwerken.
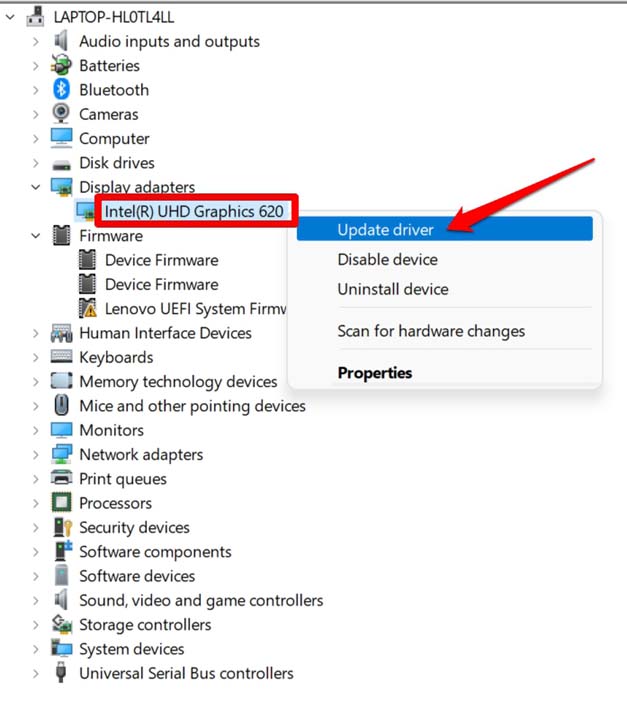
- Wanneer het dialoogvenster Stuurprogramma bijwerken verschijnt, klikt u op Automatisch zoeken naar stuurprogramma's.
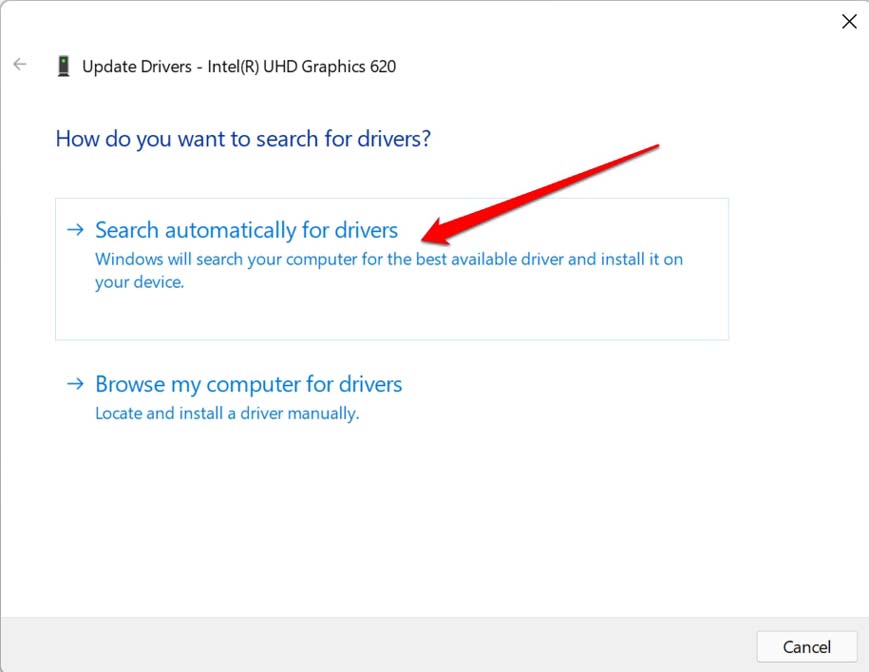
- Het systeem zoekt op internet naar beschikbare stuurprogramma's en installeert deze.
Na het upgraden van het grafische stuurprogramma zal het zwarte scherm van Windows 11 worden hersteld.
5.Gebruik een extern beeldscherm
Als u een andere externe weergavebron hebt dan het betreffende beeldscherm van de computer waarop u het probleem met het zwarte scherm ondervindt, sluit deze dan aan op de computer.Controleer of u het display kunt gebruiken met het hulpscherm dat op de pc is aangesloten.
6.Voer een snelle reset van het grafische stuurprogramma uit
Hier is een snelle manier om het grafische stuurprogramma op uw computer opnieuw in te stellen.Probeer deze probleemoplossing als u te maken krijgt met het probleem met het verduisteren van het scherm.
Het enige wat u hoeft te doen is tegelijkertijd op de Windows-toets + Ctrl + Shift + B te drukken.Terwijl u dit doet, kunt u een geluid horen.Daarna zal het scherm automatisch knipperen.Dit betekent dat het grafische stuurprogramma is gereset.Sommige gebruikers hebben gemeld dat hiermee het probleem met het zwarte scherm op hun Windows 11-computer is opgelost.
7.Download en installeer het grafische stuurprogramma handmatig van de website van de fabrikant
In plaats van het systeem automatisch de grafische driver te laten upgraden, kunt u afbeeldingen handmatig downloaden en installeren vanaf de officiële website van hetzelfde merk grafische driver die op uw computer is geïnstalleerd.
- Druk op Windows + R om het dialoogvenster Uitvoeren op te roepen.
- Typ dxdiag en druk op de enter-toets.
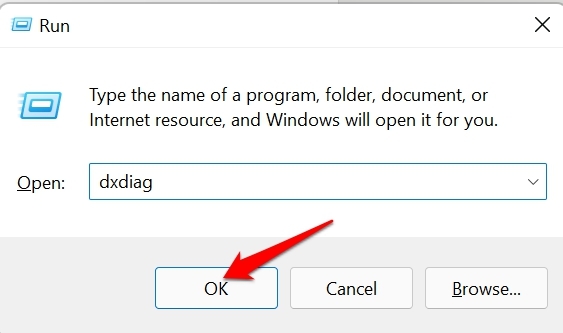
- Bevestig de actie en klik op de optie Ja.
- Vervolgens verschijnt het dialoogvenster DirectX Diagnostic Tool.
- Klik op het tabblad Weergave.
- U ziet de volledige informatie over de grafische eenheid die op uw computer is geïnstalleerd.
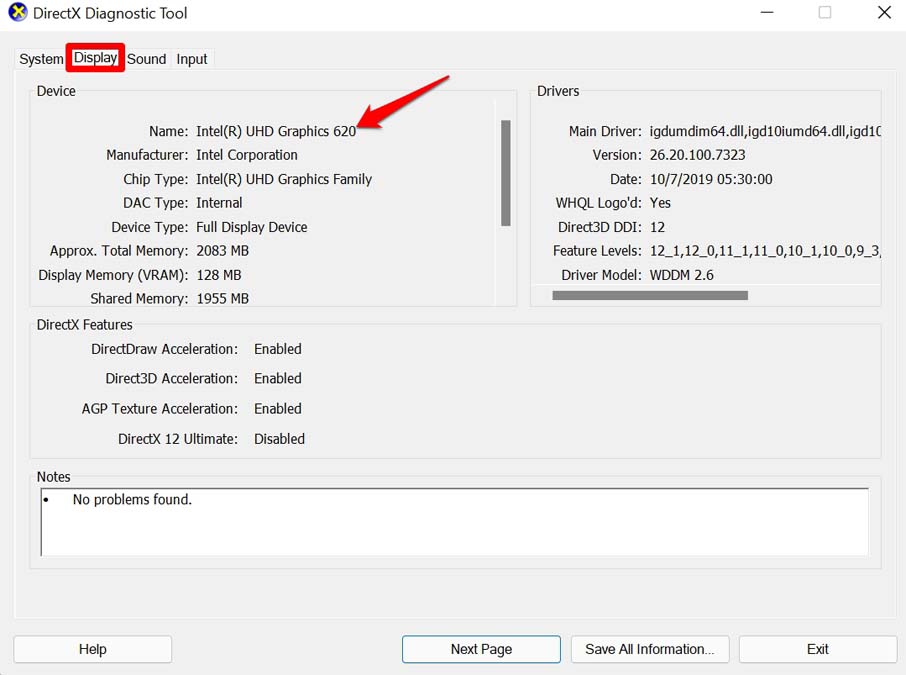
- Bezoek de officiële website voor het merk grafische eenheid dat op uw pc is geïnstalleerd.Al deze makers van grafische stuurprogramma's hebben opslagplaatsen van waaruit u de stuurprogramma's kunt downloaden die geschikt zijn voor uw computer.
- Voer het computermodelnummer, de verwerkingseenheid en andere details in en download de nieuwste versie van de grafische eenheid die beschikbaar is in de repository.
Nadat u het grafische stuurprogramma handmatig hebt bijgewerkt, verschijnt het zwarte scherm niet meer op uw computer.
8.Breng het computer-naar-technische ondersteuningsteam
Wanneer alle andere genoemde probleemoplossing geen resultaat oplevert bij het oplossen van het probleem met het zwarte scherm van Windows 11, kunt u de computer of laptop naar het officiële servicecentrum brengen.Er zullen gekwalificeerde technici zijn die, indien nodig, de juiste hulpmiddelen zullen gebruiken om uw pc uit elkaar te halen en te controleren of de weergave is aangetast of niet.
Als uw computer is gevallen, is het meestal verstandig om deze te laten controleren door het officiële technische ondersteuningsteam van het merk pc dat u gebruikt.De weergave-eenheid heeft mogelijk een impact gehad en daarom krijgt u het probleem met het zwarte scherm.
Dit zijn dus de verschillende manieren waarop u eenvoudig het probleem van een zwart scherm op Windows 11 kunt oplossen.Ik hoop dat deze gids nuttig was.
Als u enige gedachten heeft over het oplossen van het probleem met het zwarte scherm van Windows 11?, voel je dan vrij om het onderstaande opmerkingenveld in te vullen.Abonneer u ook op ons DigitBin YouTube-kanaal voor instructievideo's.Proost!

