Windows-updates installeren in de veilige modus
Bijgewerkt Januari 2023: Krijg geen foutmeldingen meer en vertraag je systeem met onze optimalisatietool. Haal het nu op - > deze link
- Download en installeer de reparatietool hier.
- Laat het uw computer scannen.
- De tool zal dan repareer je computer.
Pc start niet normaal op of heeft problemen met de laatste installatie van WIndows?Wilt u de nieuwste Windows-updates installeren, maar werkt de pc niet goed?Maak je geen zorgen; met de veilige modus van Windows kunt u deze problemen oplossen door updates rechtstreeks in de veilige modus te installeren.
Windows wordt geleverd met de veilige modus om kritieke fouten en problemen op te lossen die voorkomen dat u uw pc normaal opstart.Hoewel u in de veilige modus niet veel kunt doen, omdat niet alle componenten die nodig zijn voor de normale werking van uw systeem worden gestart.U krijgt alleen het absolute minimum aan opties en functies.
Dat gezegd hebbende, als uw pc een probleem heeft en niet opstart, kunt u proberen uw systeem bij te werken.Updates brengen nieuwe functies en bugfixes.Ook lost het updaten eventuele beschadiging van systeembestanden op.Maar hoe kunt u uw systeem updaten als uw pc niet eens opstart?Welnu, u kunt Windows-updates installeren in de veilige modus.Dus in dit artikel gaan we uitleggen hoe u updates op uw systeem kunt installeren terwijl u zich in de veilige modus bevindt.
Lees ook
Belangrijke opmerkingen:
U kunt nu pc-problemen voorkomen door dit hulpmiddel te gebruiken, zoals bescherming tegen bestandsverlies en malware. Bovendien is het een geweldige manier om uw computer te optimaliseren voor maximale prestaties. Het programma herstelt veelvoorkomende fouten die kunnen optreden op Windows-systemen met gemak - geen noodzaak voor uren van troubleshooting wanneer u de perfecte oplossing binnen handbereik hebt:
- Stap 1: Downloaden PC Reparatie & Optimalisatie Tool (Windows 11, 10, 8, 7, XP, Vista - Microsoft Gold Certified).
- Stap 2: Klik op "Start Scan" om problemen in het Windows register op te sporen die PC problemen zouden kunnen veroorzaken.
- Stap 3: Klik op "Repair All" om alle problemen op te lossen.
Download Dolby Audio Driver voor Windows 11/10/8.1
Hoe de externe harde schijf I / O-apparaatfout in Windows 11/10 te repareren
Hoe OEM HIDClass 18.16.37.672 te repareren Niet installeren op Windows 11/10
Oplossing: Win+Shift+S werkt niet op Windows 11/10
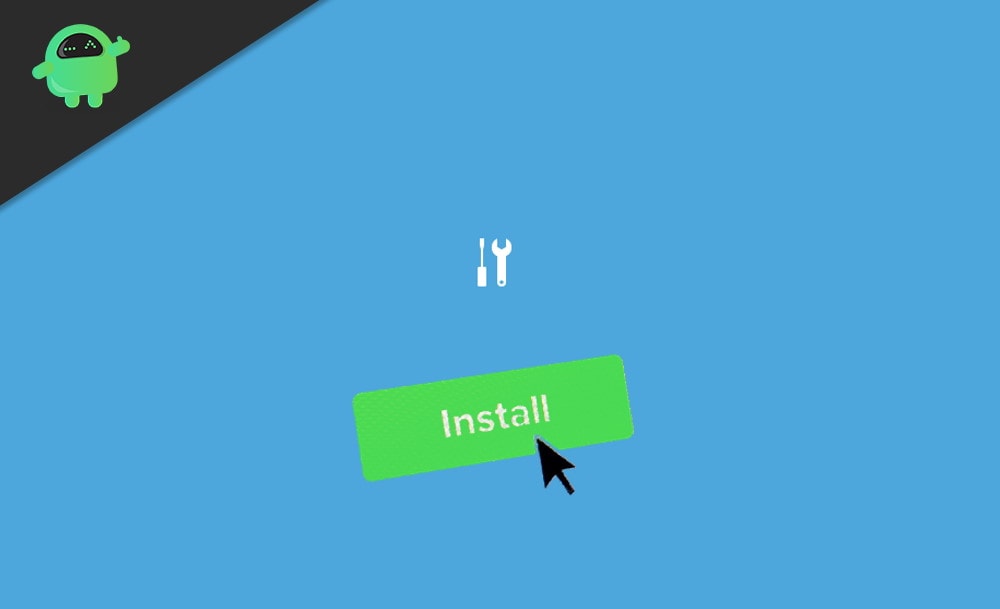
Pagina-inhoud
- Windows-updates installeren in de veilige modus
- Stap 1: Ga naar de veilige modus
- Stap 2: Installeer updates
- Gemeten verbindingen en uitgeschakelde updates
- Conclusie
Windows-updates installeren in de veilige modus
Veilige modus is er alleen om problemen op te lossen.Microsoft raadt af om updates op uw systeem te installeren in de veilige modus, omdat dit problemen kan veroorzaken.Hoewel uw pc niet correct kan opstarten, kunt u proberen uw systeem bij te werken in de veilige modus.
Stap 1: Ga naar de veilige modus
Er zijn meerdere manieren om de veilige modus in Windows te openen.We gaan u echter één eenvoudige methode geven.
- Log niet in als de pc is opgestart.
- Klik op het aan/uit-pictogram op het vergrendelscherm.
- Houd nu de Shift-toets ingedrukt en klik op Opnieuw opstarten.
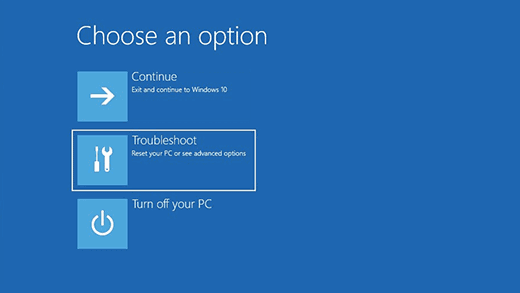
- Dit zou het systeem dwingen om opnieuw op te starten in de herstelmodus.
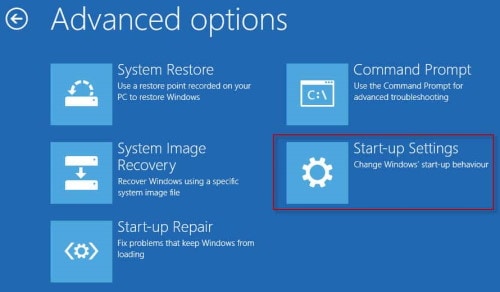
- Klik nu op Problemen oplossen > Geavanceerde instellingen > Opstartinstellingen.
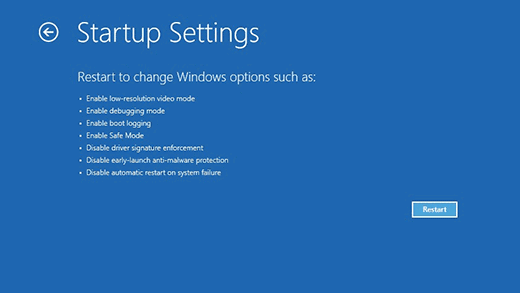
- Klik ten slotte op Opnieuw opstarten.
Laat uw pc nu opnieuw opstarten en wanneer deze opstart, drukt u op nummer 5 voor Veilige modus met netwerkmogelijkheden.U bevindt zich nu dus in de veilige modus, maar met netwerkmogelijkheden.Hiermee kunt u internetten en updates downloaden.
Stap 2: Installeer updates
Nu u zich in de veilige modus bevindt, gaan we naar instellingen en installeren we Windows-updates.
- Open de app Instellingen en klik op Update en beveiliging.
- Klik nu op Controleren op updates.Alle beschikbare updates worden daar weergegeven.Als er geen instellingen worden gewijzigd, moeten de updates worden gedownload.
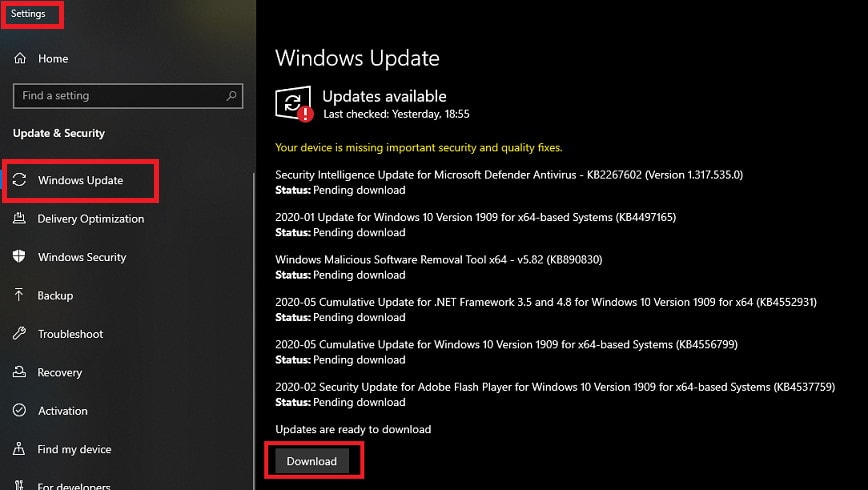
- Als dat niet het geval is, moet u bepaalde instellingen wijzigen, zoals de gemeten verbinding of de update-instellingen.
- Wacht tot het de updates heeft gedownload en geïnstalleerd.Uw pc zal opnieuw opstarten zodra het klaar is.
Dat is het, en nu heb je Windows-updates geïnstalleerd vanuit de veilige modus.
Gemeten verbindingen en uitgeschakelde updates
Om updates te downloaden, moet u de gemeten verbinding uitschakelen.
- Klik op het netwerkpictogram op de taakbalk.
- Klik met de rechtermuisknop op het netwerk waarmee u momenteel bent verbonden en klik op Eigenschappen.
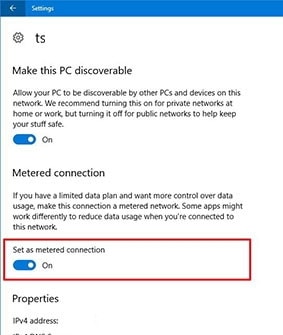
- In de instellingen-app die wordt geopend, Zoek een gemeten verbinding en schakel deze uit met de schakelaar (indien ingeschakeld).
Als Automatische updates zijn uitgeschakeld, moet u deze inschakelen om zonder problemen updates te kunnen downloaden en installeren.Om dit te doen,
- Open Instellingen en klik op Updates en beveiliging.
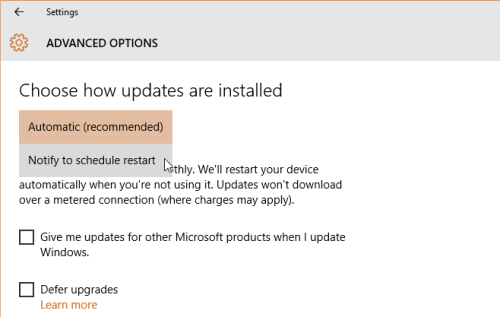
- Klik op Geavanceerde opties en Schakel automatische updates in vanuit de opties.
Conclusie
Dus dit is hoe u Windows-updates op uw machine kunt installeren vanuit de veilige modus.In een situatie waarin u niet normaal op uw pc kunt opstarten, is deze optie handig.
Op deze manier kunt u dus voorkomen dat Windows opnieuw wordt ingesteld of opnieuw wordt geïnstalleerd.We raden deze methode echter niet aan, omdat dit ook voor problemen kan zorgen.En u zou dit alleen moeten proberen als u niet op uw pc kunt opstarten zoals u normaal zou doen.
Bewerkers keuze:
- Hoe Windows 10 Update-fout 0x80080008 te repareren?
- Fix: Screen Death na CorsairVBusDriver.sys-fout
- Oplossing: automatische reparatie kon mijn Windows 10 niet repareren
- Hoe op te lossen als het toetsenbord verkeerde letters, cijfers of tekens typt?
- Oplossing: Windows Update-fout 0x80240023

