Zoeken naar grote bestanden in Windows 10
Bijgewerkt Januari 2023: Krijg geen foutmeldingen meer en vertraag je systeem met onze optimalisatietool. Haal het nu op - > deze link
- Download en installeer de reparatietool hier.
- Laat het uw computer scannen.
- De tool zal dan repareer je computer.
Is de harde schijf of SSD van uw Windows 10-pc snel vol? Wilt u weten welke bestanden de meeste ruimte op uw schijf innemen? Wilt u snel naar alle grote bestanden op uw pc zoeken zonder hulp van software van derden? In deze handleiding zullen we zien hoe u de bestandsverkenner in Windows 10 gebruikt om snel naar grote bestanden te zoeken.
Zoek naar grote bestanden in Windows 10 met Verkenner
Er zijn een paar gratis hulpprogramma's beschikbaar om erachter te komen wat de kostbare ruimte op uw pc opslokt. Hoewel iedereen deze schijfruimteanalysers kan gebruiken, waarom zou u dan software van derden gebruiken als u de ingebouwde zoekfunctie van Verkenner in Windows 10 kunt gebruiken om snel grote bestanden te vinden?
De zoekfunctie van de Verkenner in Windows 10 is beter dan ooit. Het heeft veel geavanceerde filters om snel de bestanden te vinden waarnaar u op zoek bent. Het beste is dat u deze filters niet hoeft te onthouden of op internet hoeft te zoeken, aangezien de bestandsverkenner nu al deze geavanceerde filters op het tabblad Zoeken toont.
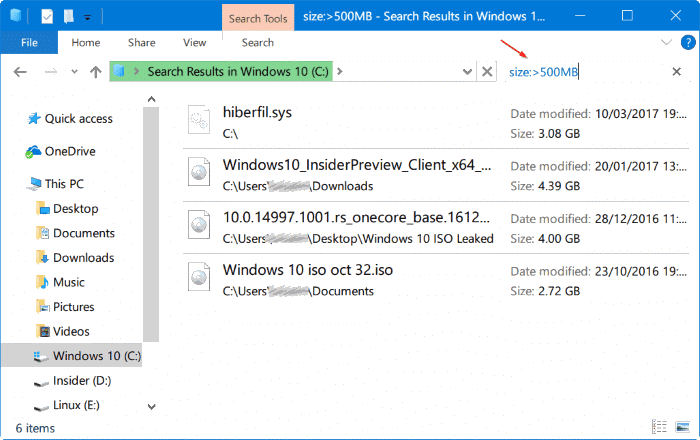
Belangrijke opmerkingen:
U kunt nu pc-problemen voorkomen door dit hulpmiddel te gebruiken, zoals bescherming tegen bestandsverlies en malware. Bovendien is het een geweldige manier om uw computer te optimaliseren voor maximale prestaties. Het programma herstelt veelvoorkomende fouten die kunnen optreden op Windows-systemen met gemak - geen noodzaak voor uren van troubleshooting wanneer u de perfecte oplossing binnen handbereik hebt:
- Stap 1: Downloaden PC Reparatie & Optimalisatie Tool (Windows 11, 10, 8, 7, XP, Vista - Microsoft Gold Certified).
- Stap 2: Klik op "Start Scan" om problemen in het Windows register op te sporen die PC problemen zouden kunnen veroorzaken.
- Stap 3: Klik op "Repair All" om alle problemen op te lossen.
De bestandsverkenner-zoekopdracht in Windows 10 kan worden gebruikt om naar grote bestanden te zoeken. In feite kunt u bestanden van elke grootte vinden met de ingebouwde zoekfunctie. U kunt bijvoorbeeld alle bestanden groter dan 1 GB of 2 GB groot maken.
Verkenner gebruiken om naar grote bestanden te zoeken in Windows 10
Hier ziet u hoe u naar grote bestanden kunt zoeken met de zoekfunctie van de Verkenner in Windows 10.
Stap 1: open de bestandsverkenner. Navigeer naar het station of de map waarin u naar grote bestanden wilt zoeken.
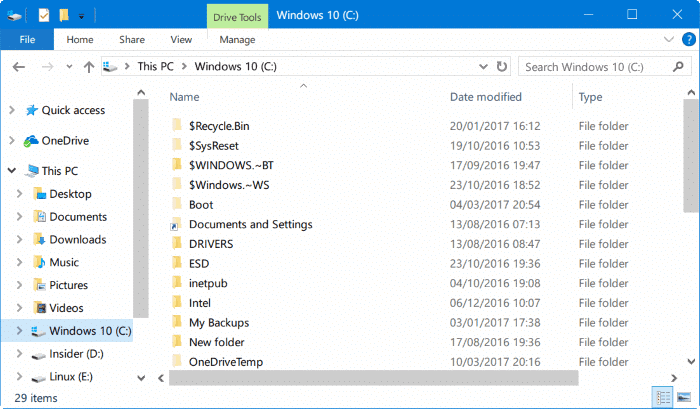
Stap 2: klik op het zoekveld om het tabblad Zoeken te zien.
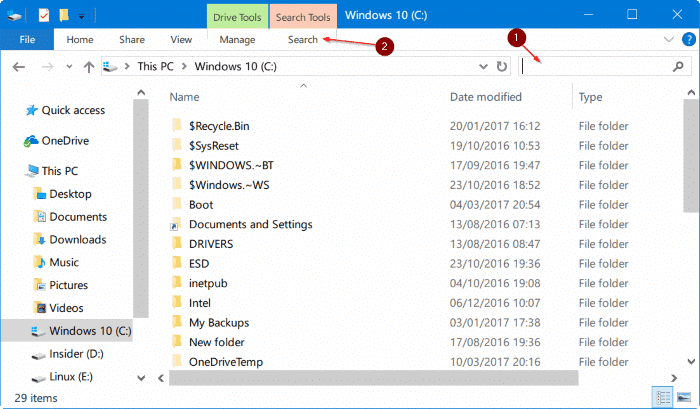
Stap 3: klik op het tabblad Zoeken om alle zoekgerelateerde instellingen en opties te zien.
Stap 4: hier, klik op Grootte en kies vervolgens een van de filters. Zoals u kunt zien, biedt het in totaal zeven filters: leeg (0 KB), klein (0-10 B), klein (10-100 KB), medium (100 KB - 1 MB), groot (1-16 MB) ), Enorm (16-128 MB), gigantisch (\u0026 gt; 128 MB).
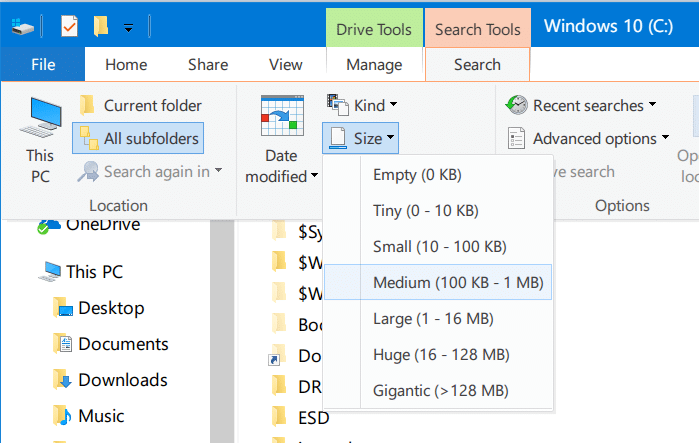
Als u Gigantisch (\u0026 gt; 128 MB) filter selecteert, zoekt de Verkenner automatisch naar alle bestanden met een grootte van meer dan 128 MB.
Nu, wat als u wilt zoeken naar alle bestanden die groter zijn dan 500 MB? Gemakkelijk. Typ size: \u0026 gt; 500MB in het zoekveld om alle bestanden groter dan 500 MB te zien. Gebruik op dezelfde manier grootte: \u0026 gt; 1GB om alle bestanden groter dan 1 GB te vinden.
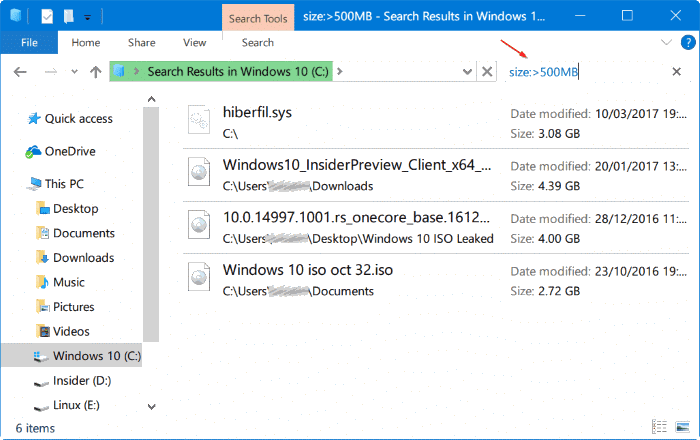
Tot slot, om alle bestanden met meer dan 1 GB maar minder dan 5 GB te vinden (u kunt elke grootte instellen), typt u gewoon size: \u0026 gt; 500MB \u0026 lt; 5GB in het zoekveld. U kunt deze waarden natuurlijk wijzigen!
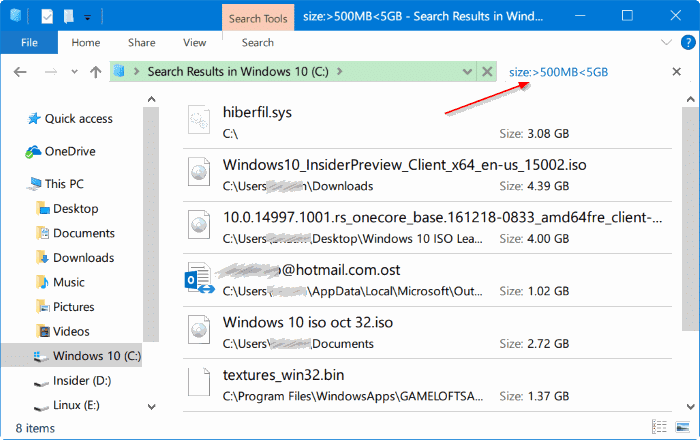
Bekijk ook hoe u File Explore van Windows 10 eruit kunt laten zien als Windows 7.

