「FIX」Desktop Window Manager gebruikt veel geheugen
Bijgewerkt Januari 2023: Krijg geen foutmeldingen meer en vertraag je systeem met onze optimalisatietool. Haal het nu op - > deze link
- Download en installeer de reparatietool hier.
- Laat het uw computer scannen.
- De tool zal dan repareer je computer.
Als het procesgeheugengebruik van de bureaubladvensterbeheerder hoog is, volg dan deze eenvoudige stappen om het probleem snel op te lossen in Windows 10.
De desktop window manager (dwm.exe) is een systeemproces.Het is verantwoordelijk voor het tekenen van vensters op het scherm en het toevoegen van mooie effecten zoals transparantie, animaties, enz.Simpel gezegd is de desktop window manager verantwoordelijk voor bijna alle GUI (Graphical User Interface) elementen in Windows 10.Als zodanig is de desktop window manager een belangrijk proces en u kunt het niet stoppen of uitschakelen.
In de Vista dagen, is de desktop window manager een aparte service om de animaties en andere effecten af te handelen.Hierdoor konden gebruikers het uitschakelen om de systeemprestaties te verbeteren.Vanaf Windows 7 is de desktop window manager echter diep geïntegreerd in Windows en kan hij niet langer afzonderlijk worden uitgeschakeld.
De overgrote meerderheid van Windows 10-gebruikers hoeft zich nooit zorgen te maken over het Desktop Window Manager-proces.Het zit immers gewoon op de achtergrond en verbruikt heel weinig geheugen (minder dan 50 tot 100 MB), terwijl het zijn werk zo efficiënt mogelijk doet.
Belangrijke opmerkingen:
U kunt nu pc-problemen voorkomen door dit hulpmiddel te gebruiken, zoals bescherming tegen bestandsverlies en malware. Bovendien is het een geweldige manier om uw computer te optimaliseren voor maximale prestaties. Het programma herstelt veelvoorkomende fouten die kunnen optreden op Windows-systemen met gemak - geen noodzaak voor uren van troubleshooting wanneer u de perfecte oplossing binnen handbereik hebt:
- Stap 1: Downloaden PC Reparatie & Optimalisatie Tool (Windows 11, 10, 8, 7, XP, Vista - Microsoft Gold Certified).
- Stap 2: Klik op "Start Scan" om problemen in het Windows register op te sporen die PC problemen zouden kunnen veroorzaken.
- Stap 3: Klik op "Repair All" om alle problemen op te lossen.
Echter, dekan het geheugengebruik van de desktop window manager hogeronder bepaalde omstandigheden.Ik heb bijvoorbeeld gezien dat het desktop window manager proces meer dan 4 gig aan geheugen gebruikt, zelfs als het niet actief is.Dit kan problemen veroorzaken voor andere toepassingen en processen, vooral op systemen met 8 GB of minder geheugen.
Als het geheugengebruik van uw desktop window manager (dwm.exe) hoog is, volg dan deze stappen om dit te verhelpen.
Desktop Window Manager Herstellen Hoog Geheugen Gebruik
Om het probleem met het hoge geheugengebruik van de bureaubladvensterbeheerder in Windows 10 op te lossen, volgt u de onderstaande lijst met stappen.
- Videostuurprogramma's bijwerken
- Prestatie-instellingen aanpassen
- Probleemoplosser voor prestaties uitvoeren in Windows 10
- Schoon opstarten Windows 10
- Scannen op virussen of malware
1.Videostuurprogramma's bijwerken
Het eerste en belangrijkste wat u moet doen is ervoor zorgen dat uw grafische of videodrivers up-to-date zijn.Het maakt niet uit of u geïntegreerde of speciale grafische afbeeldingen gebruikt, het is belangrijk dat u over de nieuwste driver beschikt.Voornamelijk omdat de bugs in verouderde drivers er voor zorgen dat Desktop Window Manager veel geheugen gebruikt.Volg de onderstaande stappen om videostuurprogramma's bij te werken in Windows 10.
- Klik met de rechtermuisknop in het menu Start.
- Selecteer "Apparaatbeheer."
- Vouw "Beeldschermstuurprogramma's" uit.
- Klik met de rechtermuisknop op het videostuurprogramma.
- Selecteer "Stuurprogramma bijwerken."
- Klik op "Automatisch naar stuurprogramma's zoeken".
- Windows zal nu bijgewerkte stuurprogramma's installeren als deze beschikbaar zijn.
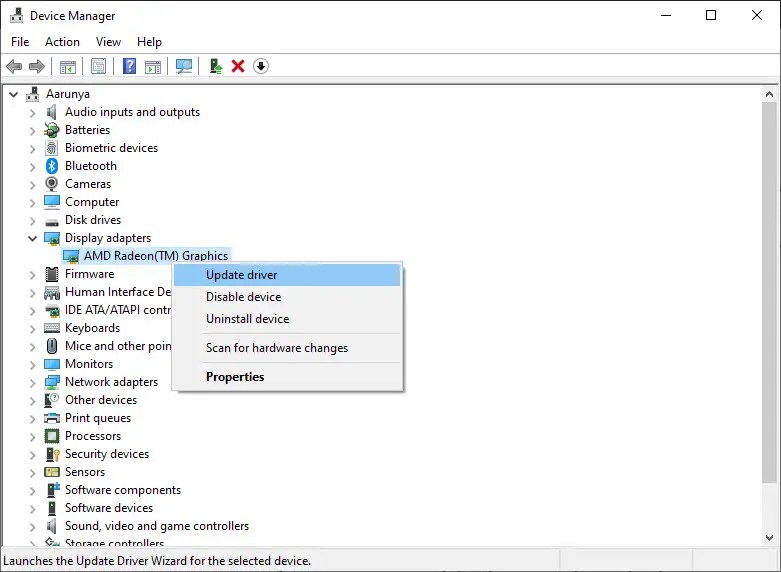
In het geval van Nvidia of AMD grafische kaarten, kunt u ook het Nvidia Control Center of de AMD Radeon Software gebruiken om de display drivers bij te werken.
2.Prestatie-instellingen aanpassen
Als Windows is geconfigureerd om prioriteit te geven aan uiterlijk boven prestaties, kan dit ertoe leiden dat de bureaublad window manager meer geheugen gebruikt.Om daarmee om te gaan, stel je het in op hoge prestaties of laat je window beslissen wat het beste is voor je systeem.Hier is hoe je het moet doen.
- Klik met de rechtermuisknop in het menu Start.
- Selecteer de optie "Systeem".
- Klik op "Geavanceerde systeeminstellingen" in de sectie gerelateerde instellingen.
- Klik op "Instellingen" onder de sectie Prestaties.
- Selecteer "Aanpassen voor beste prestaties."
- Klik op "Ok."
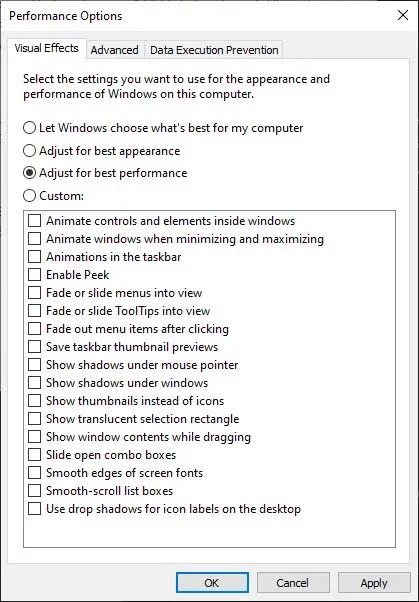
Zodra u de optie "Aanpassen voor de beste prestaties" selecteert, zal Windows alle animaties, effecten en andere eye candy uitschakelen.Dit zou het hoge geheugengebruik door het desktop window manager proces moeten verminderen.U kunt ook proberen de Prestatie-instelling in te stellen op "Laat Windows kiezen wat het beste is voor mijn computer".Als u deze optie kiest, kiest Windows de animaties en effecten die geen nadelige invloed hebben op uw systeem.
3.Probleemoplosser voor prestaties uitvoeren in Windows 10
Windows 10 bevat een basis probleemoplosser om problemen op te sporen en te verhelpen.Hier is hoe je het gebruikt.
- Open het menu Start.
- Zoek naar "Command Prompt."
- Klik met de rechtermuisknop op Command Prompt.
- Selecteer "Uitvoeren als beheerder."
- Voer het onderstaande commando uit.
msdt.exe /id PerformanceDiagnostic - Sluit na het uitvoeren van de probleemoplosser het opdrachtpromptvenster.
- Dit zou het hoge geheugengebruik van de desktop window manager moeten verhelpen.
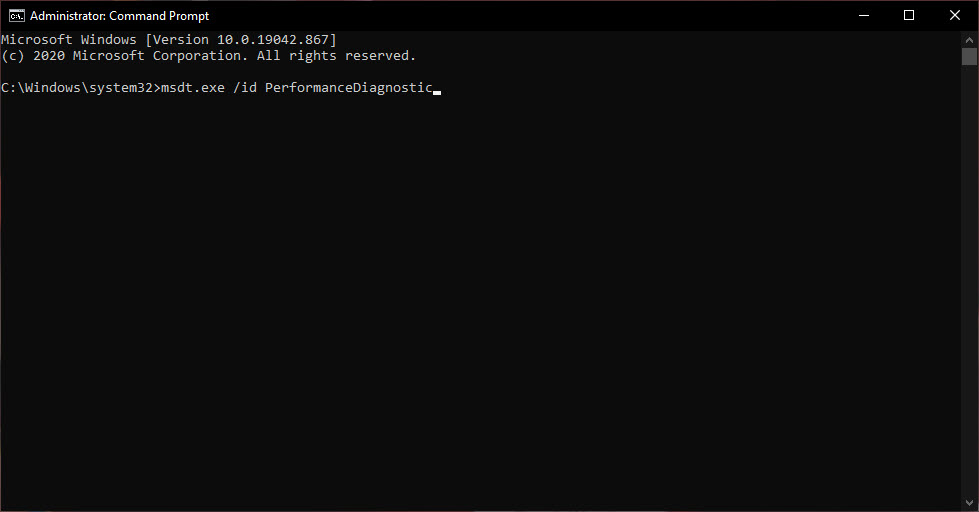
Soms moet u het systeem opnieuw opstarten na het uitvoeren van de prestatie probleemoplosser.
4.Schoon opstarten Windows 10
Onder bepaalde omstandigheden kunnen andere processen, toepassingen of diensten het proces van de bureaubladvensterbeheerder hinderen, waardoor het meer geheugen gebruikt.In dat geval kunt u een clean boot doen om het programma of proces te vinden dat in overtreding is.Zodra u dat gevonden hebt, verwijdert u het of schakelt u het uit en het probleem van de desktop window manager met het hoge geheugengebruik zal verholpen zijn.
5.Scannen op virussen of malware
Als uw systeem geïnfecteerd is met een virus of malware, is het zeer goed mogelijk dat deze de desktop window manager verstoren of het legitieme dwm.exe vervangen hebben door een geïnfecteerd dwm.exe proces.In die gevallen kunt u het beste een volledige systeemscan uitvoeren om de virus- of malware-infectie op te sporen en te verwijderen.
Ik hoop dat dat helpt.Als je vastzit of hulp nodig hebt, reageer dan hieronder en ik zal proberen je zo goed mogelijk te helpen.

