2 manieren om 'Beperkbare reserveerbare bandbreedte' te configureren in Windows 10
Bijgewerkt Januari 2023: Krijg geen foutmeldingen meer en vertraag je systeem met onze optimalisatietool. Haal het nu op - > deze link
- Download en installeer de reparatietool hier.
- Laat het uw computer scannen.
- De tool zal dan repareer je computer.
Standaard behoudt Microsoft zich het recht voor om de bandbreedte van het netwerk met 80% te beperken om systeemactiviteiten mogelijk te maken.U hebt de macht om deze instelling te veranderen als dat nodig is.
Hebt u al gehoord over het beperken van reserveerbare bandbreedte in Windows 11/10?In Windows 11/10 kunt u de downloadsnelheid tot 20 procent opvoeren; of u nu internet gebruikt via Ethernet of via Wi-Fi, download- en uploadsnelheden zijn zeer belangrijk voor de algemene prestaties van uw Windows 11/10-pc.Als u vaak grote bestanden downloadt of uploadt via/over het internet, is er een fijnafstelling om meer prestaties te krijgen via elk netwerk op Windows 10.
Met de standaardconfiguratie van Windows 11/10 behoudt Microsoft zich, als onderdeel van zijn kwaliteitsborgingspakket, het recht voor om de netwerkbandbreedte met maar liefst 80% te beperken om systeemactiviteiten zoals beveiligingsupdates en licentiecontroles mogelijk te maken.Bij dagelijks gebruik van het internet zult u waarschijnlijk niet eens merken dat het internet traag is, maar wanneer u grote bestanden downloadt, kan de limiet inlopen en de netwerkprestaties van uw pc onder druk zetten.
Deze post zal u begeleiden om de standaardinstelling te beperken of uit te schakelen die Windows 11/10 toelaat om uw netwerkbandbreedte te reserveren voor zijn eigen doeleinden.Er zijn ten minste twee manieren waarop je de limietreserveerbare bandbreedte-instellingen in Windows 11/10 kunt aanpassen.Dit zijn de volgende:-
Belangrijke opmerkingen:
U kunt nu pc-problemen voorkomen door dit hulpmiddel te gebruiken, zoals bescherming tegen bestandsverlies en malware. Bovendien is het een geweldige manier om uw computer te optimaliseren voor maximale prestaties. Het programma herstelt veelvoorkomende fouten die kunnen optreden op Windows-systemen met gemak - geen noodzaak voor uren van troubleshooting wanneer u de perfecte oplossing binnen handbereik hebt:
- Stap 1: Downloaden PC Reparatie & Optimalisatie Tool (Windows 11, 10, 8, 7, XP, Vista - Microsoft Gold Certified).
- Stap 2: Klik op "Start Scan" om problemen in het Windows register op te sporen die PC problemen zouden kunnen veroorzaken.
- Stap 3: Klik op "Repair All" om alle problemen op te lossen.
- Groepsbeleid-editor gebruiken
- Via Register-editor
Onderwerpen
Hoe de limiet reserveerbare bandbreedte configureren in Windows 11/10 met behulp van Groepsbeleid-editor?
Voer de volgende stappen uit om het beleid voor het beperken van reserveerbare bandbreedte in Windows 10 in of uit te schakelen met behulp van Groepsbeleid-editor:-
Zachte Herinnering:- Groepsbeleideditor is geen onderdeel van Windows 10 Home-editie; als u nog steeds Windows 10 Home-editie gebruikt, schakel dan eerst gpedit.msc in op uw pc.Rest Windows gebruikers kunnen verder gaan met de volgende stappen:-
Stap 1.Houd deWindows logotoets, en druk dan op deR toets om deRuncommandobox.
Stap 2.Type of plak het volgende in deRundialoog:-
gpedit.msc

Stap 3.Na het typen van degpedit.mscin deRunbox, hit Ga naar op het toetsenbord om de Editor voor lokaal groepsbeleid te starten.
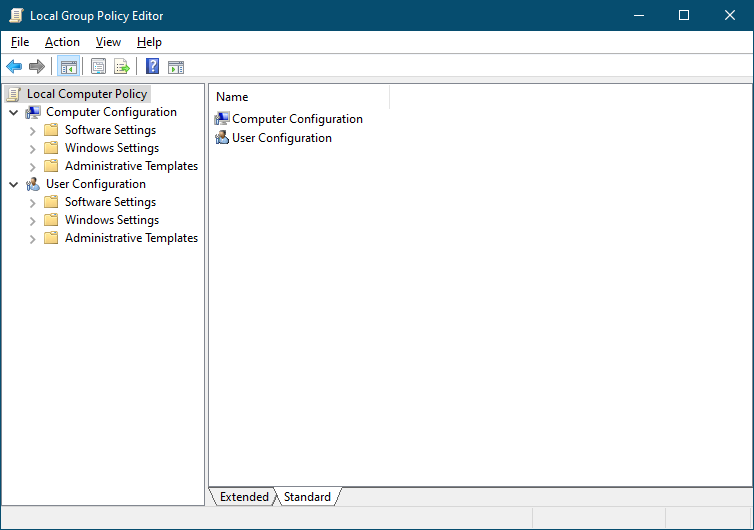
Stap 4.Navigeer naar het volgende item in de Editor voor lokaal groepsbeleid met behulp van de navigatiebalk aan de linkerkant:-
Lokaal computerbeleid > Computerconfiguratie > Administratieve sjablonen > Netwerk > QoS-pakket-scheduler
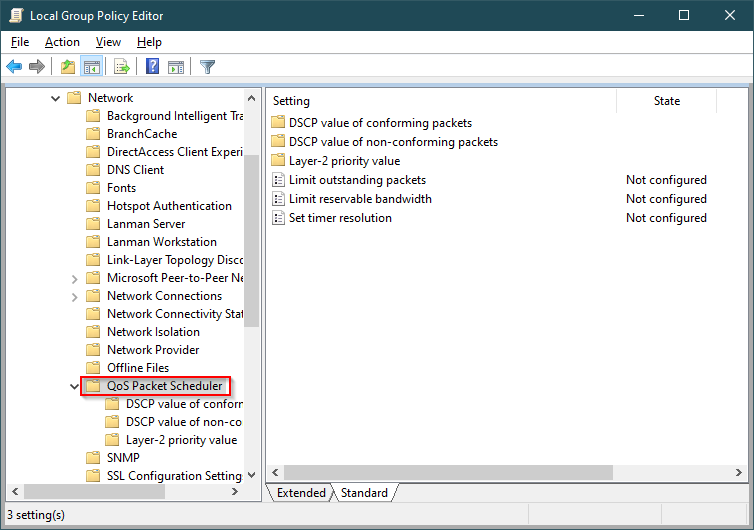
Stap 5.Selecteer in het rechterdeelvenster van de QoS-pakketplanner het beleid met de labelBeperk de reserveerbare bandbreedte en dubbelklik erop om het instellingenscherm te openen.

Stap 6.Selecteer de Ingeschakeld optie en verander de standaardBandbreedtelimietvan 80 tot een kleiner percentage of maak het als u het liever uitzet.
Er zij op gewezen dat de keuze van deUitgeschakeld optie zal het terug veranderen naar de standaard, dus deze optie zal niet werken voor u.
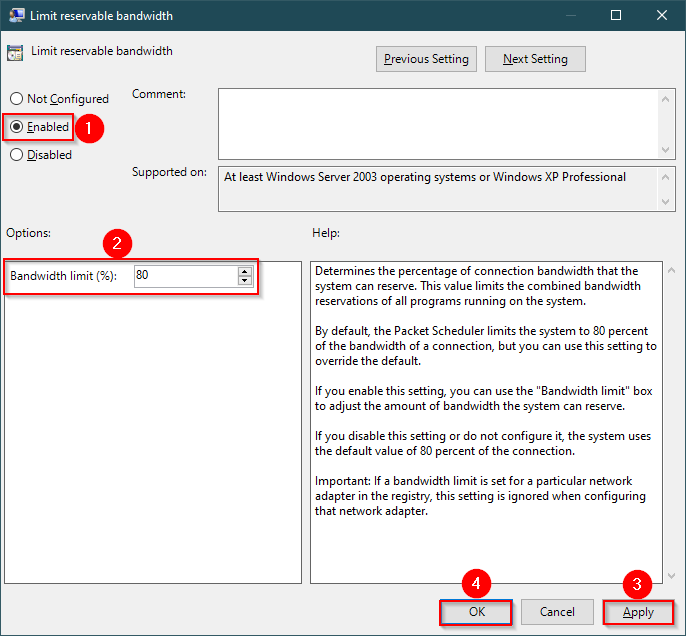
Stap 7.Klik op Solliciteer.
Stap 8.Klik op OK.
Stap 9.Start uw computer opnieuw op.
Zodra u de bovenstaande stappen hebt voltooid, zou u een toename moeten merken in het downloaden en uploaden van grote bestanden via het internet.
Hoe de limiet reserveerbare bandbreedte configureren in Windows 11/10 met behulp van Windows Register-editor?
Zachte herinnering: Het bewerken van het register kan uw Windows installatie beschadigen; daarom raden wij u aan een volledige back-up van het register te maken en een systeemherstelpunt aan te maken.
Om de limiet reserveerbare bandbreedte in Windows 10 te configureren met behulp van Register-editor, voert u de volgende aanbevolen stappen uit:-
Stap 1.Klik op deStart knop/menuvan Windows 11/10 en type regedit. Klik op de Register-editor item, dat in de zoekopdracht verschijnt.

Stap 2.In deRegister-editorvenster dat wordt geopend, navigeer naar het volgende pad in het linkerdeelvenster:-
Computer

Stap 3.Aan de andere kant van dePscheddubbelklik op de NonBestEfforLimit om de eigenschappen te openen.
Stap 4.Selecteer deDecimaalkeuzerondje en voer vervolgens de procentuele waarde in voor de bandbreedtelimiet; onderWaarde gegevens,kunt u instellen tussen1 tot 100. Als u deze functie volledig wilt uitschakelen, kunt u.

Stap 5.Klik op OK.
Stap 6.Start uw computer opnieuw op zodat de wijzigingen van kracht worden.
Zodra u de bovenstaande stappen hebt voltooid, zou u een toename moeten merken in het downloaden en uploaden van grote bestanden via het internet.
Dat is alles!!!

