2 manieren om inactief scrollen in Windows 10 in of uit te schakelen
Bijgewerkt Januari 2023: Krijg geen foutmeldingen meer en vertraag je systeem met onze optimalisatietool. Haal het nu op - > deze link
- Download en installeer de reparatietool hier.
- Laat het uw computer scannen.
- De tool zal dan repareer je computer.
Wilt u de ingebouwde functie voor inactief scrollen door vensters in Windows 10 in- of uitschakelen? Weet u niet zeker hoe u de functie voor inactief bladeren door vensters moet gebruiken? In deze handleiding leggen we uit hoe u de functie voor het scrollen van inactieve vensters kunt gebruiken en hoe u deze in Windows 10 kunt in- of uitschakelen.
Wat is de functie voor het scrollen van inactieve vensters?
De functie voor inactief scrollen van vensters was niet standaard beschikbaar in eerdere Windows-versies en gebruikers moesten tools van derden gebruiken om de functie voor inactief scrollen in Windows 7/8 in te schakelen.
Met de functie voor inactief scrollen van vensters in Windows 10 kunt u door een inactief venster scrollen zonder erop te klikken. Dat wil zeggen, met deze functie kunt u door een niet-gefocust venster scrollen zonder erop te klikken.
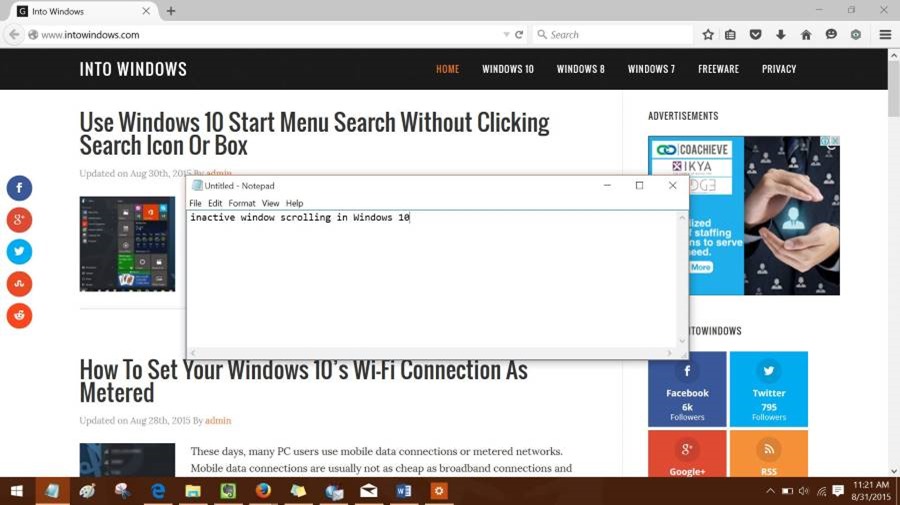
Belangrijke opmerkingen:
U kunt nu pc-problemen voorkomen door dit hulpmiddel te gebruiken, zoals bescherming tegen bestandsverlies en malware. Bovendien is het een geweldige manier om uw computer te optimaliseren voor maximale prestaties. Het programma herstelt veelvoorkomende fouten die kunnen optreden op Windows-systemen met gemak - geen noodzaak voor uren van troubleshooting wanneer u de perfecte oplossing binnen handbereik hebt:
- Stap 1: Downloaden PC Reparatie & Optimalisatie Tool (Windows 11, 10, 8, 7, XP, Vista - Microsoft Gold Certified).
- Stap 2: Klik op "Start Scan" om problemen in het Windows register op te sporen die PC problemen zouden kunnen veroorzaken.
- Stap 3: Klik op "Repair All" om alle problemen op te lossen.
Als u bijvoorbeeld eerst de Firefox-browser opent en vervolgens het Kladblok-programma opent, wordt de eerder geopende Firefox-browser automatisch inactief. In eerdere Windows-versies moest u op het inactieve venster klikken (Firefox in dit voorbeeld) om erin te kunnen scrollen.
Maar in Windows 10 kunt u door het inactieve venster scrollen (Firefox hier) door de muiscursor erover te bewegen en het muiswiel te verplaatsen of op de pijltjestoetsen op het toetsenbord te klikken. Het voordeel van deze functie is dat u door een inactief venster kunt scrollen zonder erop te klikken of het actief te maken.
Zoals eerder vermeld, is de functie voor inactief scrollen door vensters ingebouwd in Windows 10 en standaard ingeschakeld. Microsoft heeft echter een optie geboden om de functie uit te schakelen om die gebruikers te helpen die het misschien vervelend vinden.
Volg de onderstaande instructies om de functie voor inactief bladeren door vensters in Windows 10 in of uit te schakelen.
Methode 1 van 2
Om inactief scrollen door vensters in of uit te schakelen via Instellingen
Stap 1: open de app Instellingen. Er zijn een aantal manieren om Instellingen in Windows 10 te openen, maar u kunt ofwel op het pictogram Instellingen aan de linkerkant van het Start-menu klikken of de sneltoets Windows + I gebruiken.
Stap 2: navigeer naar Apparaten \u0026 gt; Muis pagina.
Stap 4: Schakel ten slotte de optie uit getiteld Inactieve vensters scrollen wanneer ik eroverheen beweeg . En als het is uitgeschakeld, kunt u hetzelfde hier inschakelen.
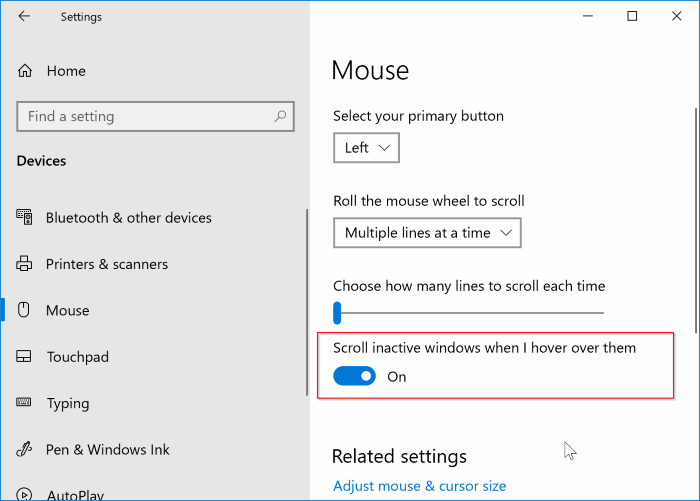
Dat is het!
Methode 2 van 2
Schakel inactief scrollen van vensters in of uit via Register
En als u de optie niet kunt vinden, kunt u de Register-editor gebruiken om inactief scrollen in Windows 10 in of uit te schakelen.
Stap 1: open de Register-editor. Typ Regedit in het zoekvak van het menu Start en druk op de Enter-toets. Klik op de knop Ja wanneer u het dialoogvenster Gebruikersaccountbeheer ziet om de Register-editor te openen.
Stap 2: navigeer naar de volgende sleutel:
HKEY_CURRENT_USER \\ Configuratiescherm \\ Desktop
Stap 3: aan de rechterkant, zoek naar MouseWheelRouting en maak een (DWORD-waarde (32-bits)) als deze niet bestaat.
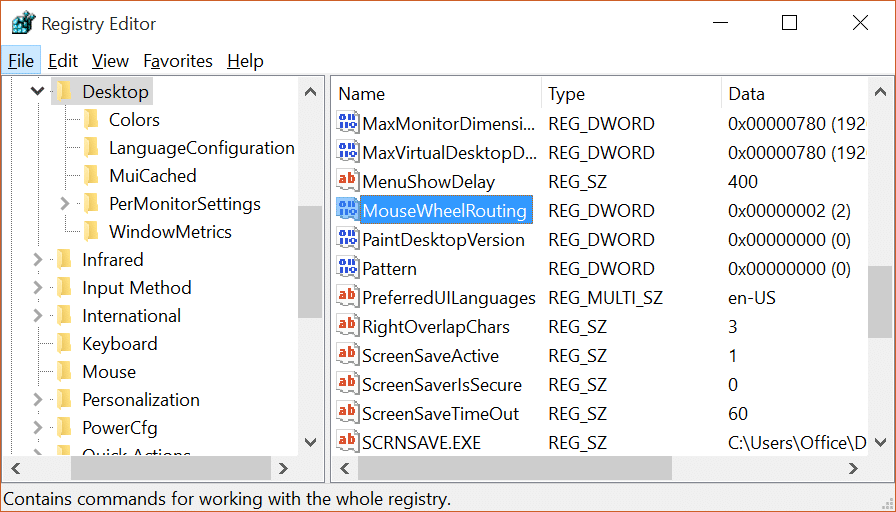
Stap 4: dubbelklik ten slotte op MouseWheelRouting , verander de standaardwaarde in 2 (één) om inactief venster scrollen in te schakelen, en stel de waarde in op 0 (nul) om de functie uit te schakelen.
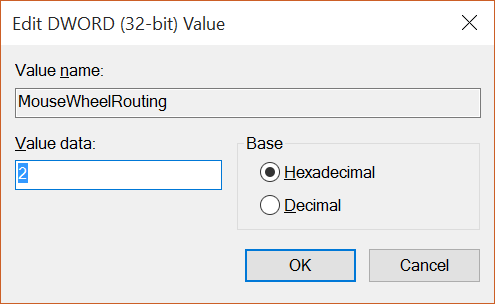
Vindt u de functie voor het scrollen van inactieve vensters nuttig?

