2 manieren om niet-reagerende apps in Windows 10 te sluiten
Bijgewerkt Januari 2023: Krijg geen foutmeldingen meer en vertraag je systeem met onze optimalisatietool. Haal het nu op - > deze link
- Download en installeer de reparatietool hier.
- Laat het uw computer scannen.
- De tool zal dan repareer je computer.
In Windows 10 kan een app soms weigeren te sluiten wanneer u op de knop Sluiten klikt of wanneer u met de rechtermuisknop op het pictogram van de app op de taakbalk klikt en vervolgens op de optie Venster sluiten klikt.
Als u een app niet kunt sluiten of als een app niet reageert, kunt u Taakbeheer gebruiken om de app te beëindigen.
Vanaf Windows 10 Spring Creators Update versie 1803 is er een andere manier om apps te beëindigen. U kunt nu ook apps beëindigen via de app Instellingen.
In deze handleiding zullen we zien hoe u niet-reagerende apps kunt beëindigen via Instellingen en Taakbeheer.
Belangrijke opmerkingen:
U kunt nu pc-problemen voorkomen door dit hulpmiddel te gebruiken, zoals bescherming tegen bestandsverlies en malware. Bovendien is het een geweldige manier om uw computer te optimaliseren voor maximale prestaties. Het programma herstelt veelvoorkomende fouten die kunnen optreden op Windows-systemen met gemak - geen noodzaak voor uren van troubleshooting wanneer u de perfecte oplossing binnen handbereik hebt:
- Stap 1: Downloaden PC Reparatie & Optimalisatie Tool (Windows 11, 10, 8, 7, XP, Vista - Microsoft Gold Certified).
- Stap 2: Klik op "Start Scan" om problemen in het Windows register op te sporen die PC problemen zouden kunnen veroorzaken.
- Stap 3: Klik op "Repair All" om alle problemen op te lossen.
Methode 1 van 2
Apps beëindigen via de app Instellingen
Alleen beschikbaar in Windows 10 versie 1803 en hoger.
Merk op dat deze methode niet kan worden gebruikt om klassieke desktopprogramma's te beëindigen. Als je een desktopprogramma wilt sluiten, bekijk dan de instructies in methode 2 van deze handleiding.
Stap 1: ga naar de app Instellingen \u0026 gt; Apps \u0026 gt; Apps \u0026 amp; functies .
Stap 2: Zoek in de lijst met geïnstalleerde apps het item van de app dat u wilt beëindigen en klik erop om de link Geavanceerde opties te zien. Klik op de link Geavanceerde opties .
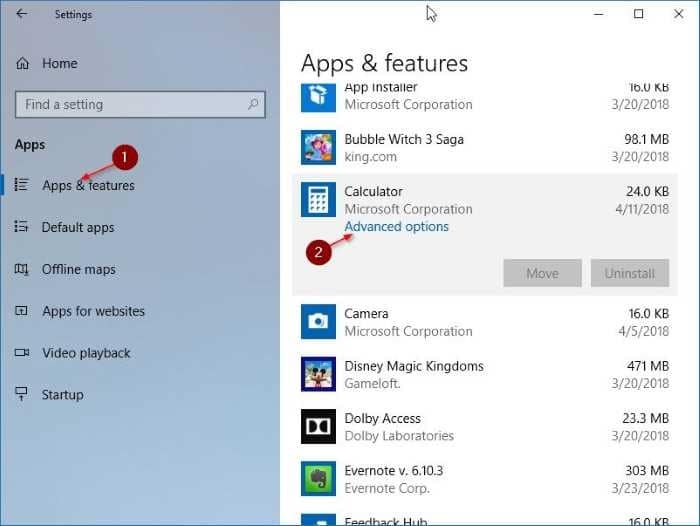
Stap 3: scrol omlaag om het gedeelte Beëindigen te zien. Klik op de knop Beëindigen om de app en eventuele gerelateerde processen onmiddellijk te beëindigen.
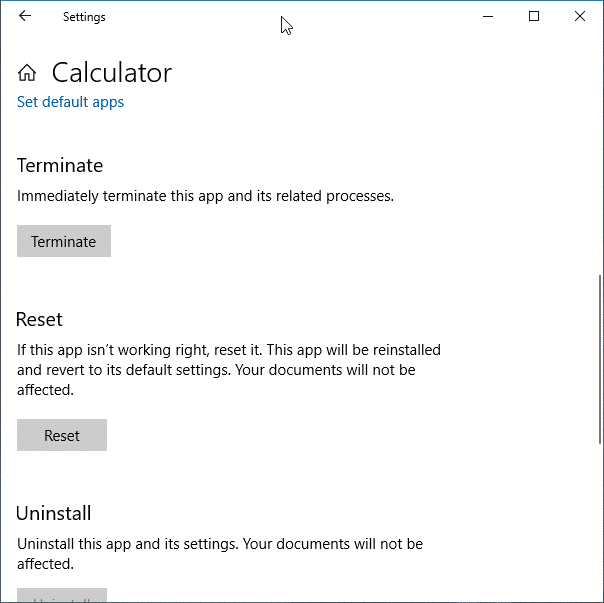
Methode 2 van 2
Apps beëindigen via Taakbeheer
Naast apps kan deze methode ook worden gebruikt om klassieke desktopprogramma's te beëindigen.
Stap 1: open Taakbeheer. De snelste manier is om de Ctrl + Shift + Esc -toetsen te gebruiken.
Stap 2: als u de minimale versie van Taakbeheer heeft, klikt u op de knop Meer details om de volledige versie weer te geven.
Stap 3: op het tabblad Processen ziet u alle actieve apps in de categorie Apps. Klik met de rechtermuisknop op de app die u wilt beëindigen en klik vervolgens op de optie Taak beëindigen om de app te beëindigen.
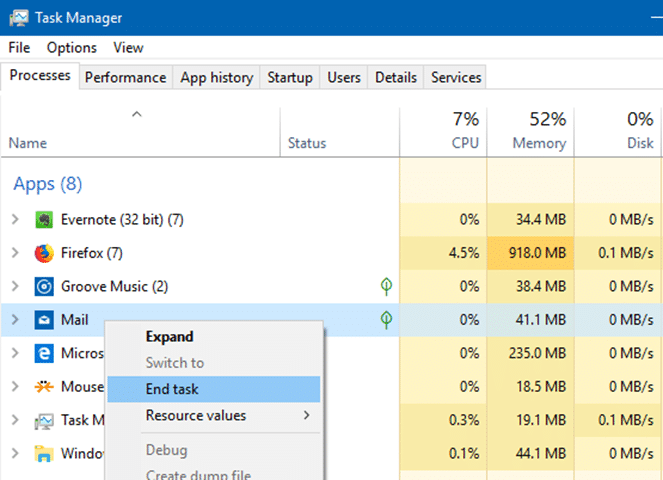
Misschien wilt u ook ons artikel over het bekijken van recent geïnstalleerde apps lezen in het Windows 10-artikel.

