3 manieren om iPhone-foto's over te zetten naar Windows 10 pc
Bijgewerkt Januari 2023: Krijg geen foutmeldingen meer en vertraag je systeem met onze optimalisatietool. Haal het nu op - > deze link
- Download en installeer de reparatietool hier.
- Laat het uw computer scannen.
- De tool zal dan repareer je computer.
Heeft u te weinig vrije opslagruimte op uw iPhone? Wilt u foto's en video's van een iPhone naar een Windows 10-pc overbrengen? Hier zijn drie eenvoudige manieren om iPhone-foto's en -video's over te zetten naar Windows 10-pc.

Het goede aan het overzetten van foto's en video's van de iPhone naar de Windows 10-pc is dat je de klus kunt klaren zonder iTunes te installeren. U hoeft zelfs geen apps van derden te installeren om foto's en video's van de iPhone naar de Windows 10-pc over te zetten.
Windows 10 biedt drie eenvoudige manieren om iPhone-foto's over te zetten naar Windows 10.
Belangrijke opmerkingen:
U kunt nu pc-problemen voorkomen door dit hulpmiddel te gebruiken, zoals bescherming tegen bestandsverlies en malware. Bovendien is het een geweldige manier om uw computer te optimaliseren voor maximale prestaties. Het programma herstelt veelvoorkomende fouten die kunnen optreden op Windows-systemen met gemak - geen noodzaak voor uren van troubleshooting wanneer u de perfecte oplossing binnen handbereik hebt:
- Stap 1: Downloaden PC Reparatie & Optimalisatie Tool (Windows 11, 10, 8, 7, XP, Vista - Microsoft Gold Certified).
- Stap 2: Klik op "Start Scan" om problemen in het Windows register op te sporen die PC problemen zouden kunnen veroorzaken.
- Stap 3: Klik op "Repair All" om alle problemen op te lossen.
Volg de instructies die worden vermeld in een van de drie onderstaande methoden om foto's van iPhone naar Windows 10-pc te importeren.
Methode 1 van 3
Zet iPhone-foto's over naar Windows 10 met de app Foto's
Met de ingebouwde Foto's-app in Windows 10 kunt u gemakkelijk en gemakkelijk foto's van uw iPhone naar Windows 10-pc overbrengen. Hier is hoe je dat doet.
Stap 1: sluit uw iPhone aan op een Windows 10-pc met de meegeleverde kabel.
Stap 2: controleer of uw iPhone. Als u het volgende ziet ' Dit apparaat toegang geven tot foto's en video's ?' bericht, tik dan op Toestaan om de Windows 10-pc toegang te geven tot foto's en video's op uw iPhone.
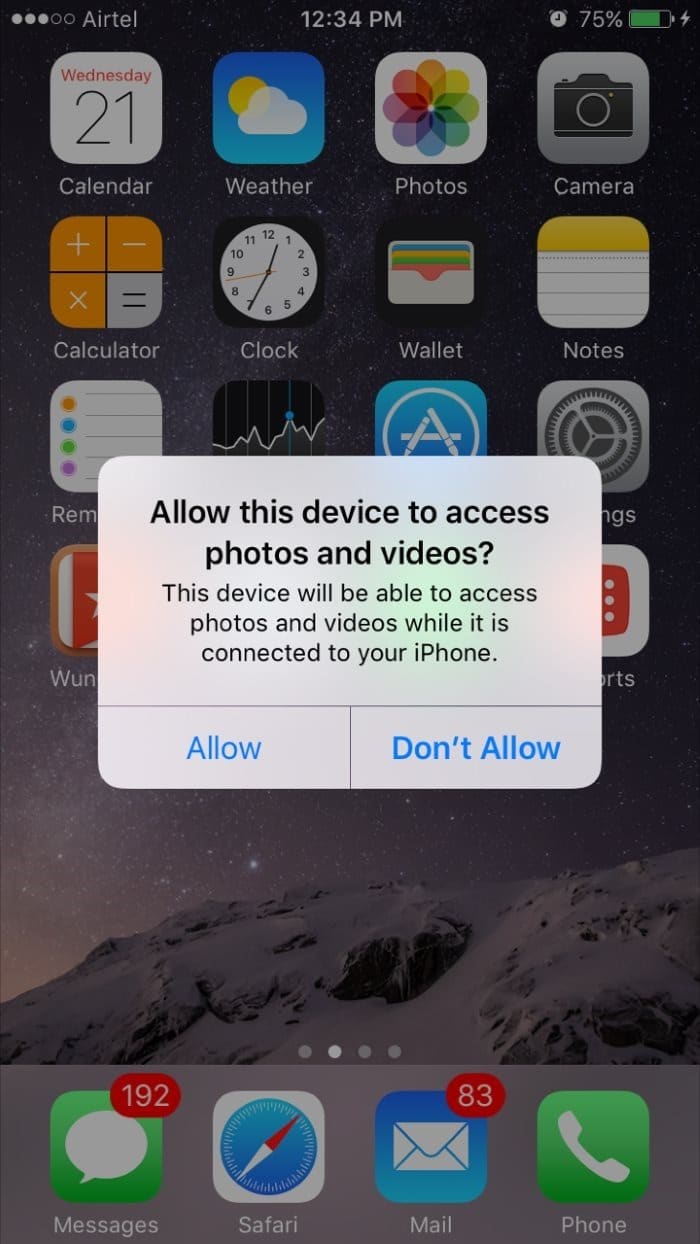
Stap 3: start de Foto's -app door Foto's in het start-/ taakbalkzoekveld te typen en vervolgens op de Enter-toets te drukken.
Stap 4: klik in de Foto's-app op het pictogram Importeren (rechtsboven). De Foto's-app begint met het weergeven van alle foto's en video's op uw iPhone. Met de standaardinstellingen selecteert de Foto's-app alle foto's en video's op je iPhone, maar je kunt de selectie van foto's ongedaan maken als je sommige foto's / video's niet wilt importeren.
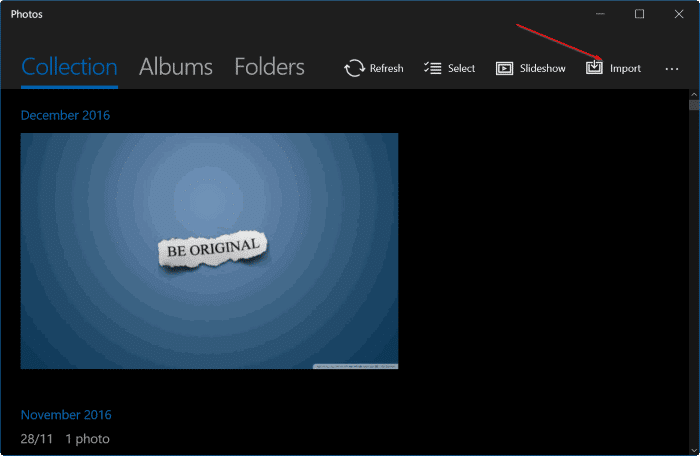
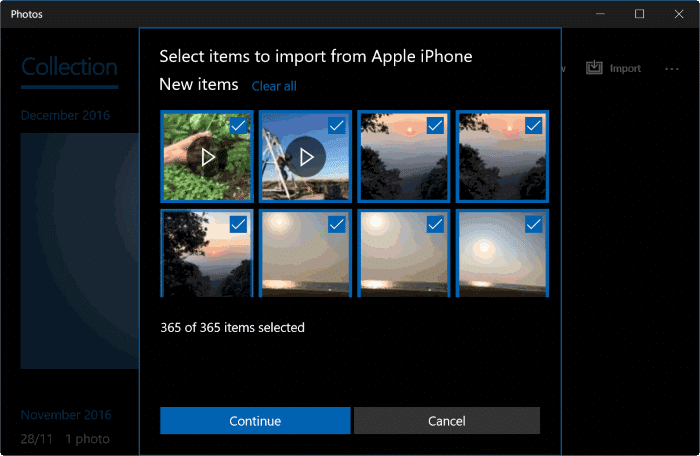
Stap 5: klik op de knop Doorgaan .
Stap 6: wanneer u bij 'Beginnen met importeren?' scherm, selecteer een locatie waar u alle overgebrachte foto's en video's wilt opslaan. Klik ten slotte op de knop Importeren om te beginnen met het overzetten van alle geselecteerde foto's en video's van de iPhone naar de Windows 10-pc.
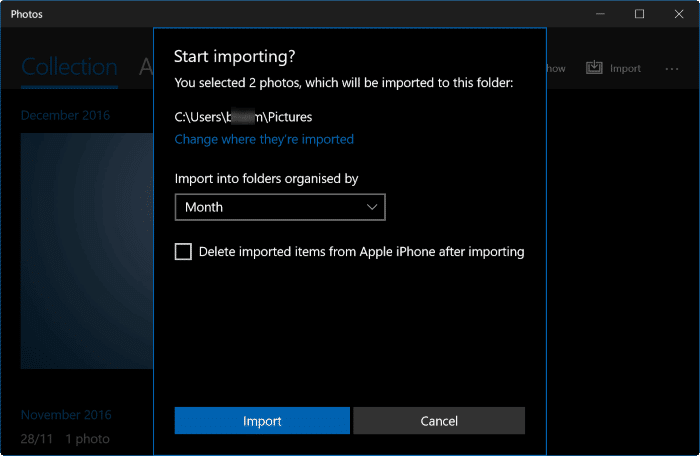
Het bericht Foto's is klaar met het importeren van foto's / video's wordt weergegeven zodra alle geselecteerde foto's en video's zijn overgezet.
Methode 2 van 3
Gebruik Verkenner om foto's over te zetten van iPhone naar Windows 10-pc
Wist je dat je foto's van iPhone naar Windows 10 kunt overbrengen zonder hulp van apps? Ja, u kunt Windows 10 File Explorer gebruiken om bestanden en video's over te zetten van iPhone naar Windows 10 pc.
Stap 1: Gebruik de iPhone-kabel om uw iPhone aan te sluiten op een Windows 10-pc.
Stap 2: Als je op je iPhone het bericht ' Sta dit apparaat toegang tot foto's en video's ' krijgt, tik je op Toestaan . Het bericht verschijnt meestal wanneer u een iPhone voor het eerst op een pc aansluit.
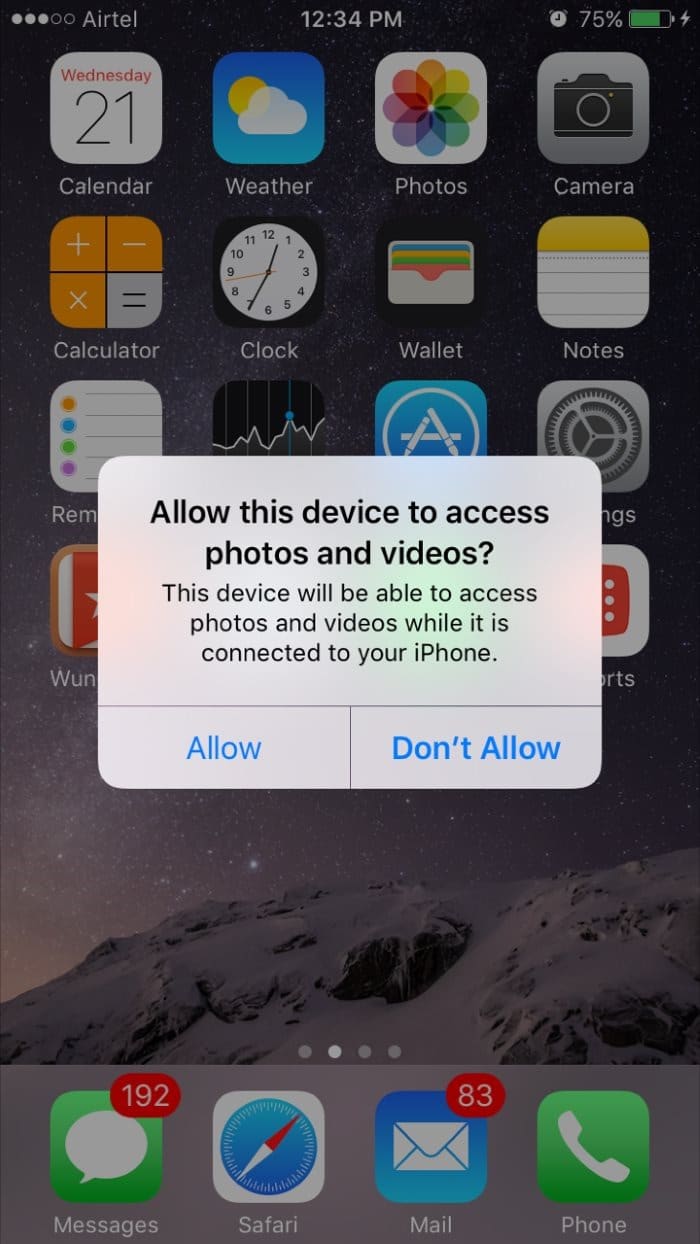
Stap 3: open File Explorer op uw Windows 10-pc. Navigeer naar Deze pc om uw iPhone te zien.
Stap 4: Dubbelklik op het iPhone-pictogram.
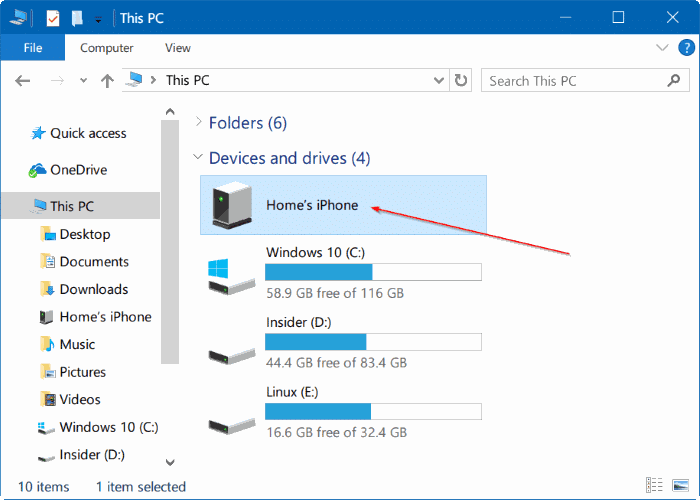
Stap 5: dubbelklik op het Internal Storage station. Zoals je weet, worden alle foto's en video's alleen in de interne opslag opgeslagen, aangezien de iPhone geen SD-kaarten ondersteunt.
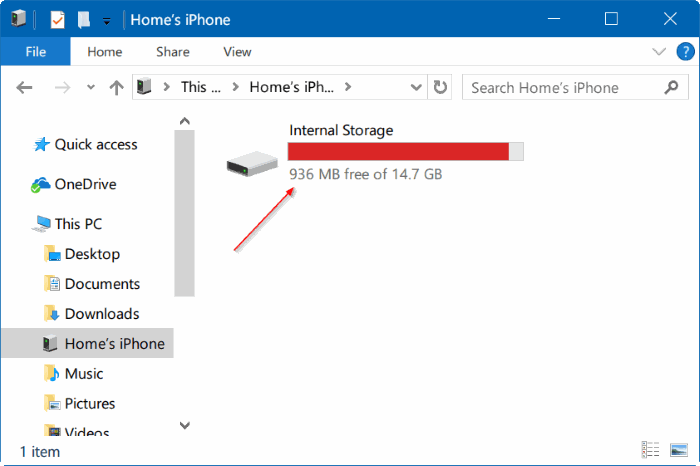
Stap 6: Vervolgens ziet u de map DCIM . Open de map DCIM om een of meer mappen te zien. Al deze mappen bevatten foto's en video's. Open dus al deze mappen een voor een en breng foto's en video's over naar een locatie op uw Windows 10-pc met behulp van de kopieer- en plakmethode. Zo simpel is het!
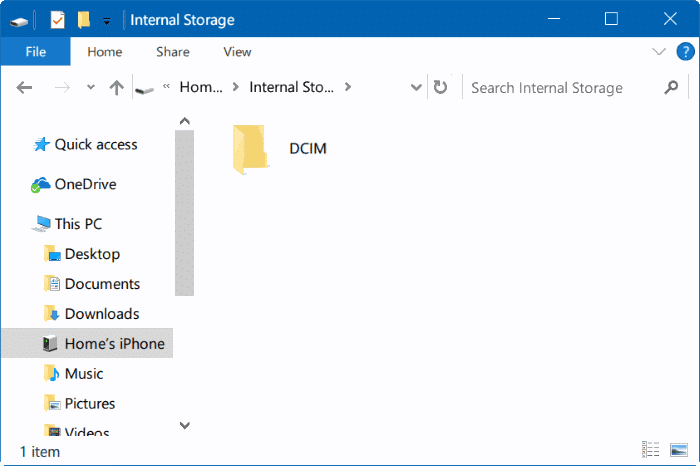
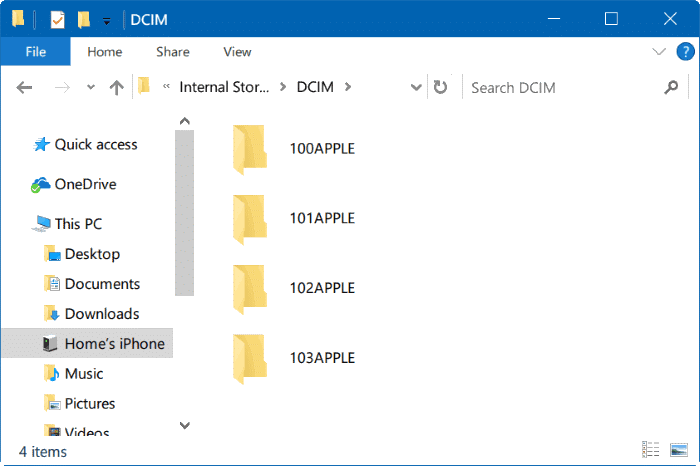

Methode 3 van 3
Zet iPhone-foto's over naar Windows 10 met Phone Companion
Phone Companion is een andere ingebouwde Windows 10-app. De Phone Companion-app kan ook worden gebruikt om foto's over te zetten van de iPhone naar uw Windows 10-pc.
Stap 1: sluit uw iPhone aan op uw Windows 10-pc met behulp van de kabel die bij de telefoon is geleverd.
Stap 2: Start op uw Windows 10-pc de ingebouwde app Phone Companion met behulp van Start / taakbalk zoeken. Als de app er niet is, installeer deze dan vanuit de Store.
Stap 3: u zou nu de volgende pagina van de Phone Companion-app moeten zien.
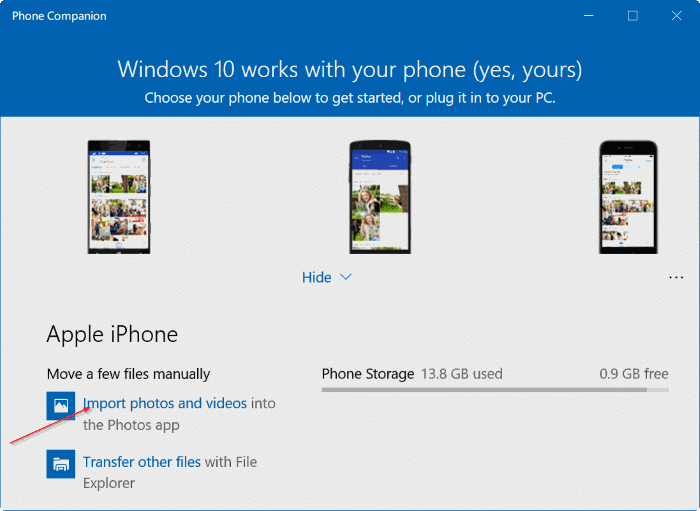
Als u uw iPhone niet kunt zien, klikt u eenvoudig op de knop Weergeven onder aan de pagina.
Stap 4: klik op de link Foto's en video's importeren (raadpleeg de bovenstaande afbeelding). Met deze actie wordt automatisch de app Foto's geopend en alle foto's en video's op je iPhone geselecteerd.
Stap 5: Maak de selectie van foto's en video's die u niet naar uw pc wilt overbrengen, ongedaan. Klik op de knop Doorgaan .

Stap 6: kies een locatie om alle overgebrachte foto's en video's op te slaan. Klik ten slotte op de knop Importeren om alle video's en foto's over te zetten.
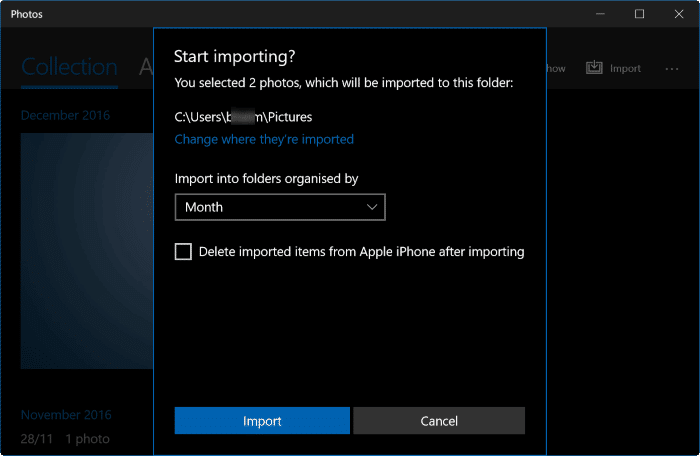
Hoe u live-foto's van de iPhone kunt bekijken in de Windows 10-pc-handleiding, kan ook interessant voor u zijn.

