3 manieren om programma's te verwijderen die niet kunnen worden verwijderd in Windows 10
Bijgewerkt Januari 2023: Krijg geen foutmeldingen meer en vertraag je systeem met onze optimalisatietool. Haal het nu op - > deze link
- Download en installeer de reparatietool hier.
- Laat het uw computer scannen.
- De tool zal dan repareer je computer.
Wilt u een programma van uw Windows 10-pc verwijderen, maar dit weigert? Wilt u een programma verwijderen, maar wordt het programma niet weergegeven in het Configuratiescherm of Instellingen in Windows 10? In deze handleiding behandelen we de drie eenvoudige oplossingen om programma's te verwijderen die niet kunnen worden verwijderd.
Methode 1 van 3
Gebruik de probleemoplosser voor het installeren en verwijderen van programma's van Microsoft
Probleemoplosser voor programma installeren en verwijderen is een gratis hulpprogramma van Microsoft voor Windows 10 en eerdere versies om programma's te verwijderen en te verwijderen die niet kunnen worden verwijderd via het Configuratiescherm of de app Instellingen .
De probleemoplosser voor het installeren en verwijderen van programma's kan u helpen om beschadigde registersleutels op de 64-bits versie van Windows te herstellen, registersleutels te repareren die de updategegevens beheren, problemen op te lossen die het installeren van nieuwe programma's en het verwijderen van oude programma's verhinderen.
Belangrijke opmerkingen:
U kunt nu pc-problemen voorkomen door dit hulpmiddel te gebruiken, zoals bescherming tegen bestandsverlies en malware. Bovendien is het een geweldige manier om uw computer te optimaliseren voor maximale prestaties. Het programma herstelt veelvoorkomende fouten die kunnen optreden op Windows-systemen met gemak - geen noodzaak voor uren van troubleshooting wanneer u de perfecte oplossing binnen handbereik hebt:
- Stap 1: Downloaden PC Reparatie & Optimalisatie Tool (Windows 11, 10, 8, 7, XP, Vista - Microsoft Gold Certified).
- Stap 2: Klik op "Start Scan" om problemen in het Windows register op te sporen die PC problemen zouden kunnen veroorzaken.
- Stap 3: Klik op "Repair All" om alle problemen op te lossen.
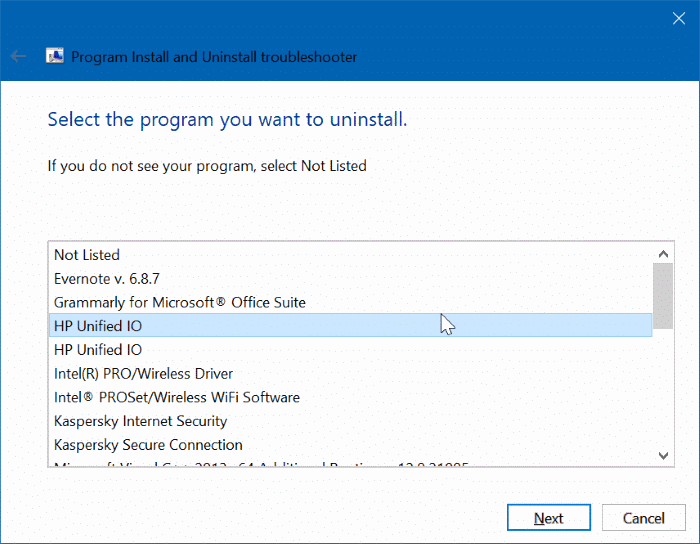
Het gebruik van de probleemoplosser voor programma-installatie en -verwijdering is vrij eenvoudig. Volg de onderstaande instructies om een programma te verwijderen dat u anders niet via het Configuratiescherm of Instellingen in Windows 10 kunt verwijderen.
Het is vermeldenswaard dat deze probleemoplosser alleen bedoeld is voor klassieke desktopprogramma's en niet kan worden gebruikt om zowel ingebouwde apps als apps die zijn geïnstalleerd vanuit Store in Windows 10 te verwijderen.
Stap 1: Bezoek deze pagina van Microsoft en download de probleemoplosser voor het installeren en verwijderen van programma's.
Stap 2: voer de probleemoplosser voor programma-installatie en -verwijdering uit op uw pc en klik op de knop Volgende. Merk op dat het geen installatie vereist.
Stap 3: wanneer u het scherm ' Heeft u een probleem met het installeren of verwijderen van een programma? ' - scherm, klikt u op de optie Verwijderen.
Stap 4: u krijgt nu een lijst met programma's die op uw pc zijn geïnstalleerd. Selecteer het programma dat u wilt verwijderen en klik op de knop Volgende .
Stap 5: klik op de optie Ja, probeer deïnstalleren om het geselecteerde programma te verwijderen. Het programma zou binnen een paar seconden uit uw pc moeten zijn.
Tijdens onze test ontdekten we dat Programma installeren en verwijderen de beste oplossing is om hardnekkige programma's te verwijderen.
Methode 2 van 3
Gebruik GeekUninstaller om het programma te verwijderen
GeekUninstaller (gratis versie) is een handig stukje software dat is ontworpen om klassieke desktopprogramma's en apps die vanuit de Store zijn geïnstalleerd, te verwijderen en te forceren. Hier is hoe je het kunt gebruiken.
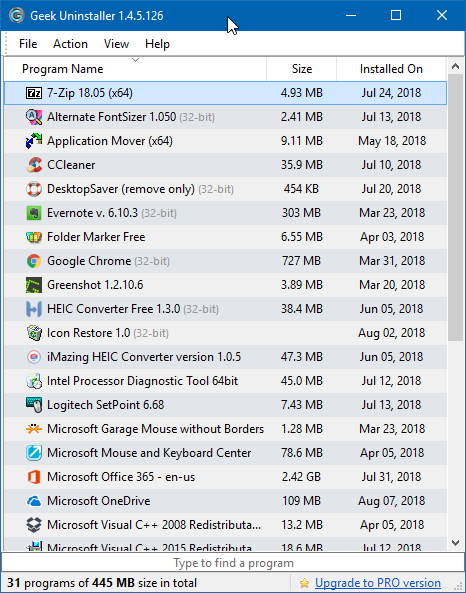
Stap 1: Download, installeer en voer GeekUninstaller uit om alle geïnstalleerde programma's op uw computer te zien.
Stap 2: Klik met de rechtermuisknop op het programma-item dat u geforceerd wilt verwijderen en klik vervolgens op de optie Verwijdering forceren.
Klik op de knop Ja wanneer u het bevestigingsvenster krijgt om door te gaan met het verwijderen van het programma.
Methode 3 van 3
Gebruik CCleaner om programma's te verwijderen die u niet verwijdert
De populaire gratis versie van CCleaner kan ook worden gebruikt om programma's te verwijderen die u niet via het Configuratiescherm of Instellingen kunt verwijderen. Het beste van CCleaner is dat het ook standaard Windows 10-apps kan verwijderen die u niet kunt verwijderen via de app Instellingen.
Stap 1: download CCleaner voor Windows 10 en voer hetzelfde uit op uw pc.
Stap 2: navigeer naar Tools \u0026 gt; Verwijderen . Selecteer het programma of de app die u van uw pc wilt verwijderen en klik op de knop Verwijderen.
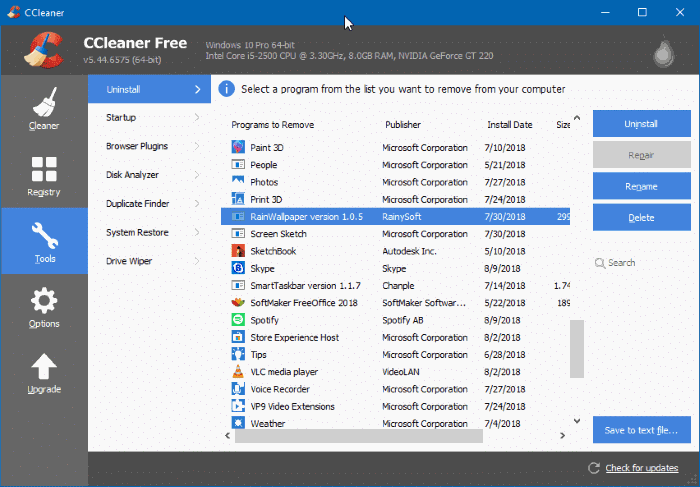
Klik op de knop OK wanneer u het bevestigingsvenster krijgt.

