3 Oplossingen om foutcode 0x800f081f op Windows 10 te herstellen
Bijgewerkt Januari 2023: Krijg geen foutmeldingen meer en vertraag je systeem met onze optimalisatietool. Haal het nu op - > deze link
- Download en installeer de reparatietool hier.
- Laat het uw computer scannen.
- De tool zal dan repareer je computer.
Microsoft werkt de laatste jaren voortdurend aan Windows, maar zelfs dan nog worden gebruikers vaak geconfronteerd met verschillende foutcodes op hun bureaubladscherm.Recentelijk melden sommige Windows 10 gebruikers foutcode0x800f081fnadat het .NET Framework is ingeschakeld via het DISM-hulpprogramma of de installatiewizard.
Naast foutcode 0x800F081F zijn er nog drie andere codes 0x800F0906, 0x800F0907, en 0x800F0922 die je op je computerscherm kan zien.Ze worden ook gebruikt om te verschijnen vanwege het onderliggende probleem.
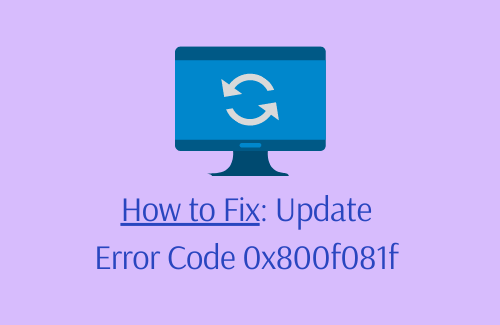
Foutcode 0x800f081f Oplossingen
Om de foutcode 0x800f081f op Windows 10 op te lossen, gebruikt u de onderstaande methoden -.
Belangrijke opmerkingen:
U kunt nu pc-problemen voorkomen door dit hulpmiddel te gebruiken, zoals bescherming tegen bestandsverlies en malware. Bovendien is het een geweldige manier om uw computer te optimaliseren voor maximale prestaties. Het programma herstelt veelvoorkomende fouten die kunnen optreden op Windows-systemen met gemak - geen noodzaak voor uren van troubleshooting wanneer u de perfecte oplossing binnen handbereik hebt:
- Stap 1: Downloaden PC Reparatie & Optimalisatie Tool (Windows 11, 10, 8, 7, XP, Vista - Microsoft Gold Certified).
- Stap 2: Klik op "Start Scan" om problemen in het Windows register op te sporen die PC problemen zouden kunnen veroorzaken.
- Stap 3: Klik op "Repair All" om alle problemen op te lossen.
1.Uw groepsbeleid-editor configureren
Om deze foutcode op te lossen, kunt u proberen de Groepsbeleid-editor te configureren en kijken of dit het probleem oplost.Het is mogelijk dat uw groepsbeleid de mogelijkheid van het besturingssysteem beïnvloedt en de installatie activeert.Eén ding dat u hierbij moet opmerken is dat het groepsbeleid van nature beschikbaar is op Education, Pro en Enterprise versie van Windows 10.Als u dus de versie hebt die hier wordt vermeld, kunt u voor deze oplossing kiezen.
- Klik op de Start knop, type "
gpedit.msc", en druk dan op Enter om de Editor voor lokaal groepsbeleid te openen. - Navigeer in het venster Groepsbeleid naar de volgende locatie -
Computerconfiguratie > Administratieve sjablonen > Systeem
- SelecteerSysteemen ga dan naar de rechterkant van het scherm.
- Scroll naar beneden tot u het item vindt met de titelInstellingen opgeven voor optionele onderdeleninstallatie en onderdelenreparatieopties.
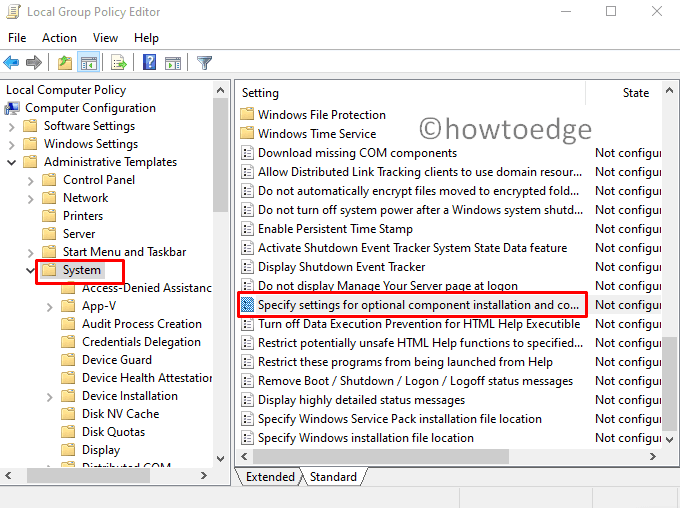
- Zodra u de vermelding ziet, dubbelklikt u erop en selecteert uIngeschakeldin het volgende pop-up venster.
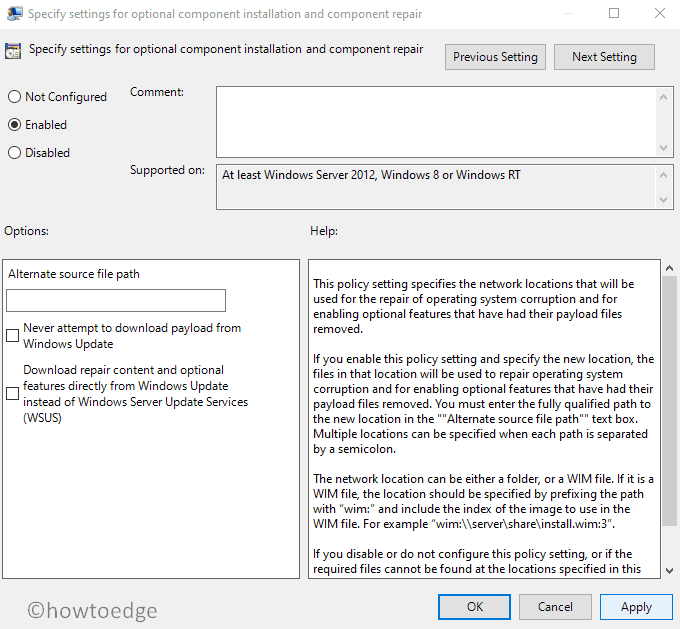
- Klik nu opSolliciteeren danOKom de wijzigingen op te slaan.
Controleer na het uitvoeren van de bovenstaande stappen op de foutcode.Als het nog steeds aanhoudt, ga dan naar beneden en probeer de volgende oplossing.
2.Schakel het .NET Framework in met DISM
Deze methode is één van de beste en gemakkelijkste oplossingen die u vraagt om het DISM commando hulpprogramma uit te voeren om het .NET Framework in te schakelen.Hier zijn de stappen die je kunt proberen:
Maar voordat je de stappen gaat uitvoeren, zorg ervoor dat je een ISO image hebt van je huidige besturingssysteem.Als je er geen hebt, kun je de Media Creation tool gebruiken om Windows ISO te downloaden en te installeren.
Open nu de verhoogde opdrachtprompt en typ de volgende commando's:
Dism /online /enable-feature /featurename:NetFx3 /All /Source:[Drive]:/LimitAccess
Druk op enter om de opdrachtregel uit te voeren.Zodra het uitvoeringsproces is voltooid, zal .NET 3.5 worden ingeschakeld.
Controleer na het configureren van de groepsbeleid editor op de foutcode.Als het nog steeds aanhoudt, ga dan verder met de volgende workaround.
3.Herinstalleer Microsoft .NET Framework 3.5
Als de bovenstaande oplossingen niet werken, kunt u uiteindelijk de .net 3.5 Windows 10 opnieuw installeren om de foutcode op te lossen.Om dit te doen, volg de instructies hieronder -
- Open om te beginnen het Configuratiescherm op uw Windows 10-pc.
- SelecteerProgramma's en functiesuit de beschikbare items.
- In het linker zijpaneel, selecteerWindows-functies in- of uitschakelen.
- Klik in het dialoogvenster Windows-eigenschappen op het selectievakje naast.NET Framework 3.5 (omvat .NET 2.0 en 3.0).
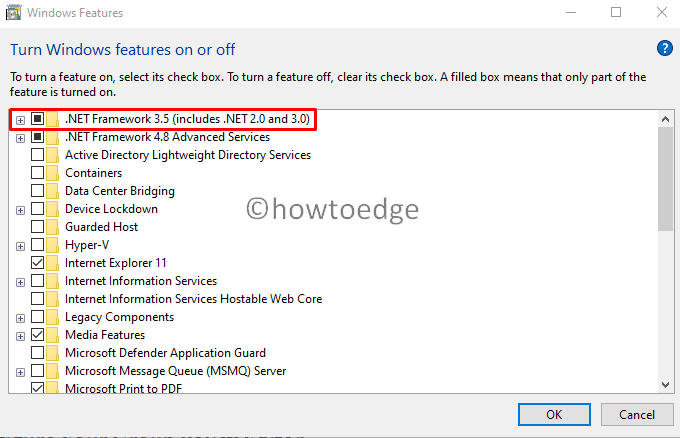
- Klik nu op deOKom de wijzigingen op te slaan.Het kan even duren voordat het installatieproces is voltooid, dus wacht geduldig.
Na het voltooien van het installatieproces, zou het probleem nu opgelost moeten zijn.Controleer of de foutcode 0x800f081f nog steeds verschijnt.
Reset Windows Update Onderdelen
Ik hoop dat de fout 0x800f081f nu opgelost is.Als het nog steeds verschijnt, moet dit te wijten zijn aan beschadigde update componenten.Om dit te verhelpen, moet u alle update-gerelateerde services stoppen en opnieuw starten.Zorg er bij het stoppen/herstarten van de services voor dat je twee cache-mappen leegmaakt, nl.SoftwareDistributie en Catroot2.U kunt deze handleiding volgen over hoe u update componenten kunt resetten.
Een handmatige installatie van recente cumulatieve updates kan ook de oorzaken vinden en oplossen die een foutcode 0x800f081f op uw PC veroorzaken.
Dat is alles!!!

