4 manieren om apps toe te voegen aan dock in macOS
Bijgewerkt Januari 2023: Krijg geen foutmeldingen meer en vertraag je systeem met onze optimalisatietool. Haal het nu op - > deze link
- Download en installeer de reparatietool hier.
- Laat het uw computer scannen.
- De tool zal dan repareer je computer.
Op een Mac is het dock het gebied onderaan (met standaardinstellingen) van het scherm met app-snelkoppelingen die aan het dock zijn vastgemaakt en apps die momenteel op je Mac worden uitgevoerd.
Wanneer u een app opent, wordt de app-snelkoppeling weergegeven in het dock. En wanneer u de app sluit, verdwijnt de app-snelkoppeling uit het dock als de app-snelkoppeling niet aan het dock is vastgemaakt. Voor snelle en gemakkelijke toegang wilt u misschien nieuwe apps aan het dock toevoegen of ervoor zorgen dat ze altijd in het dock blijven. Of misschien wilt u de standaard app-snelkoppelingen verwijderen en uw favoriete app-snelkoppelingen toevoegen.
In deze handleiding zullen we alle vier manieren zien die macOS biedt om apps vast te zetten of toe te voegen aan het dock.
4 methoden om applicaties vast te zetten in macOS-dock
Methode 1 van 4
Belangrijke opmerkingen:
U kunt nu pc-problemen voorkomen door dit hulpmiddel te gebruiken, zoals bescherming tegen bestandsverlies en malware. Bovendien is het een geweldige manier om uw computer te optimaliseren voor maximale prestaties. Het programma herstelt veelvoorkomende fouten die kunnen optreden op Windows-systemen met gemak - geen noodzaak voor uren van troubleshooting wanneer u de perfecte oplossing binnen handbereik hebt:
- Stap 1: Downloaden PC Reparatie & Optimalisatie Tool (Windows 11, 10, 8, 7, XP, Vista - Microsoft Gold Certified).
- Stap 2: Klik op "Start Scan" om problemen in het Windows register op te sporen die PC problemen zouden kunnen veroorzaken.
- Stap 3: Klik op "Repair All" om alle problemen op te lossen.
Zet een app vast om te docken via dock-opties
Stap 1: start de app die u aan het dock wilt vastzetten als deze nog niet actief is.
Stap 2: voer een rechterklik uit, klik op Opties en klik vervolgens op In Dock behouden optie om het vast te pinnen op het dock.
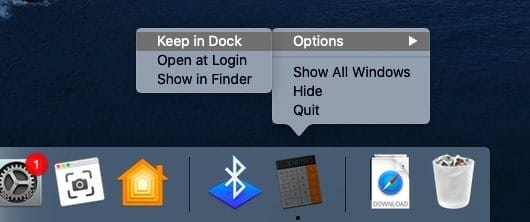
Methode 2 van 4
Apps toevoegen aan dock vanuit de map Toepassingen
Stap 1: open de map Toepassingen met behulp van de Command + Shift + A sneltoets of klik op het menu Ga in de menubalk en klik vervolgens op de optie Toepassingen .
Stap 2: versleep het app-pictogram naar het vastgezette gebied van het dock om het toe te voegen aan het dock. Houd er rekening mee dat het belangrijk is om het app-pictogram neer te zetten in het gebied in het dock waar vastgezette apps worden weergegeven. Ga niet naar het gebied met geminimaliseerde of geopende apps.
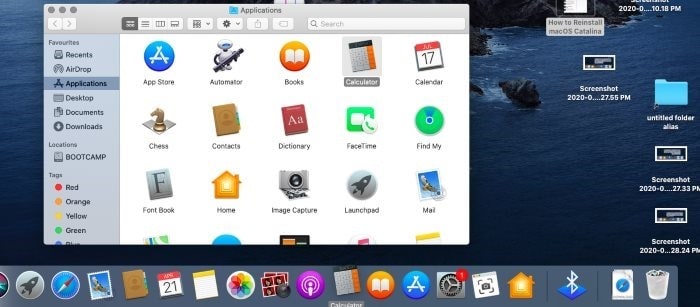
Methode 3 van 4
App-snelkoppelingen op het bureaublad toevoegen om te koppelen
Stap 1: sleep de app-snelkoppeling op het bureaublad naar het dokgebied om de snelkoppeling aan het dok toe te voegen.
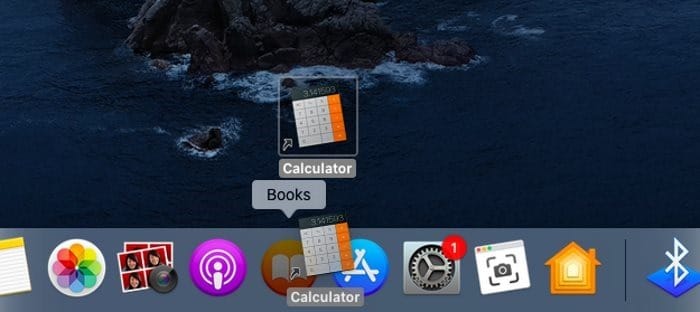
Methode 4 van 4
Apps aan dock toevoegen met Spotlight-zoekopdracht
Stap 1: zoek naar de app met behulp van Spotlight-zoekopdracht.
Stap 2: zodra de app wordt weergegeven in de Spotlight-zoekopdracht, sleept u deze naar het dockgebied om deze vast te zetten.
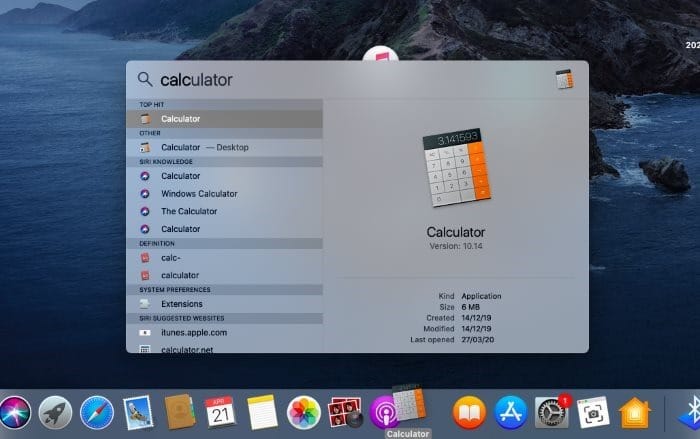
Een app verwijderen uit het macOS-dock
Stap 1: klik met de rechtermuisknop op de app-snelkoppeling die u uit het dock wilt verwijderen, klik op Opties en klik vervolgens op Verwijderen uit dock optie.
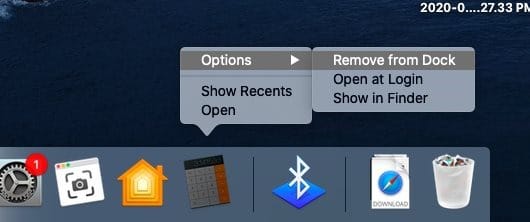
Als de app actief is, krijg je mogelijk de optie In dock bewaren in plaats van de optie Verwijderen uit dock. Schakel in dat geval de optie In dock bewaren uit. Zodra de app is gesloten, wordt deze uit het dock verwijderd. Dat is het!
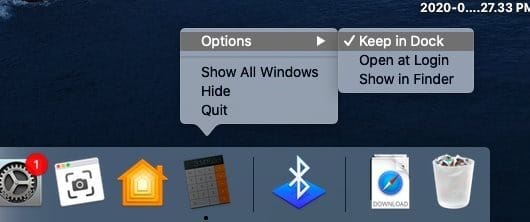
Herschik apps op het dock
Als u uw favoriete apps in een bepaalde volgorde op het dock wilt plaatsen, kunt u dit doen door de apps binnen het dockgebied te verplaatsen. Om een app te verplaatsen, klikt u erop met de linkermuisknop en houdt u deze vast, verplaatst u deze naar de gewenste positie en laat u de klik los.
Als u Windows 10 gebruikt, vergeet dan niet te kijken hoe u een bestand vastzet in de Windows 10-taakbalkgids.

