4 manieren om de opstartvolgorde in Windows 10 te wijzigen
Bijgewerkt Januari 2023: Krijg geen foutmeldingen meer en vertraag je systeem met onze optimalisatietool. Haal het nu op - > deze link
- Download en installeer de reparatietool hier.
- Laat het uw computer scannen.
- De tool zal dan repareer je computer.
Het opstartmenu verschijnt elke keer dat u een pc aanzet waarop twee of meer Windows-besturingssystemen zijn geïnstalleerd. Als u bijvoorbeeld Windows 10 en Windows 7 hebt geïnstalleerd in dubbele opstartconfiguratie, krijgt u het opstartmenu waarin u het niet-standaardbesturingssysteem kunt selecteren of het opstartmenu automatisch kunt opstarten naar het standaardbesturingssysteem.
Standaard is het meest recent geïnstalleerde of meest recent bijgewerkte besturingssysteem het standaardbesturingssysteem in het opstartmenu.
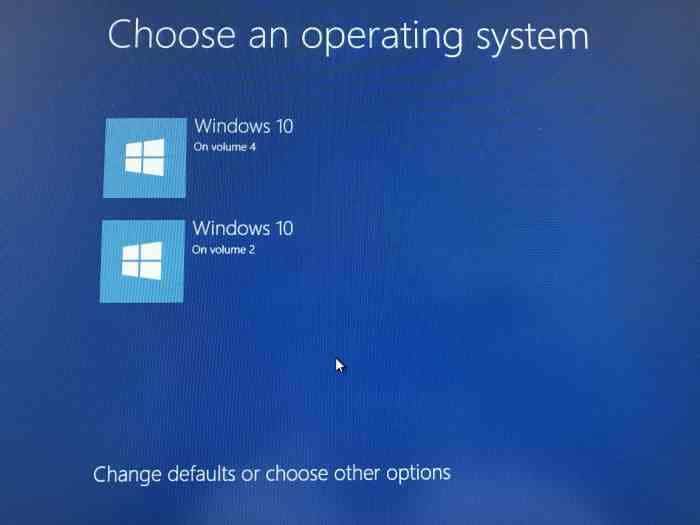
Soms wil je echter, na het installeren of upgraden van een besturingssysteem, de opstartvolgorde wijzigen om het standaardbesturingssysteem in te stellen of te wijzigen.
Belangrijke opmerkingen:
U kunt nu pc-problemen voorkomen door dit hulpmiddel te gebruiken, zoals bescherming tegen bestandsverlies en malware. Bovendien is het een geweldige manier om uw computer te optimaliseren voor maximale prestaties. Het programma herstelt veelvoorkomende fouten die kunnen optreden op Windows-systemen met gemak - geen noodzaak voor uren van troubleshooting wanneer u de perfecte oplossing binnen handbereik hebt:
- Stap 1: Downloaden PC Reparatie & Optimalisatie Tool (Windows 11, 10, 8, 7, XP, Vista - Microsoft Gold Certified).
- Stap 2: Klik op "Start Scan" om problemen in het Windows register op te sporen die PC problemen zouden kunnen veroorzaken.
- Stap 3: Klik op "Repair All" om alle problemen op te lossen.
Als u in Windows 10 de standaard opstartvolgorde moet wijzigen, kunt u dit doen zonder de hulp van tools van derden.
Hieronder volgen de vier manieren om de opstartvolgorde in Windows 10 te wijzigen.
Methode 1 van 4
Wijzig de opstartvolgorde in Windows 10 via Systeemconfiguratie
Stap 1: typ msconfig in het Start / taakbalk-zoekveld en druk vervolgens op de Enter -toets om het dialoogvenster Systeemconfiguratie te openen.
Stap 2: Schakel over naar het tabblad Opstarten . Selecteer het besturingssysteem dat u als standaard wilt instellen en klik op Instellen als standaard knop. Klik op de knop Toepassen .
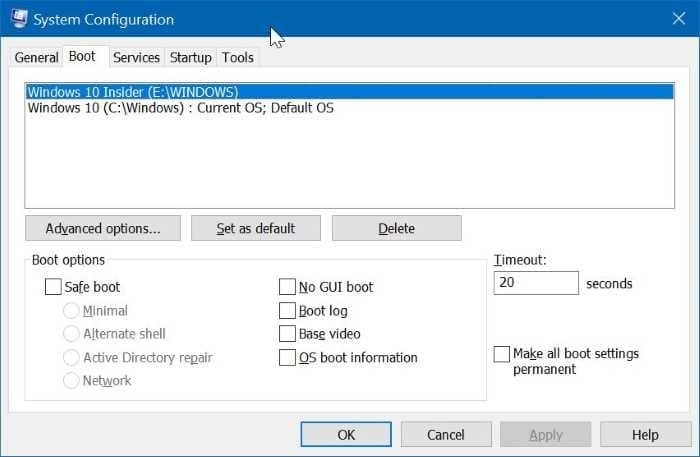
Hier kunt u ook de standaard wachttijd van 30 seconden wijzigen in de tijd van uw keuze.
Methode 2 van 4
Wijzig de opstartvolgorde in Windows 10 via geavanceerde opties
Stap 1: sluit alle actieve programma's. Start uw pc opnieuw op.
Stap 2: wanneer u het opstartmenu (Kies een besturingssysteem) ziet, klikt u op Standaardinstellingen wijzigen of andere kiezen .

Stap 3: Vervolgens krijgt u het scherm Opties . Klik hier op de tegel Kies een standaardbesturingssysteem .
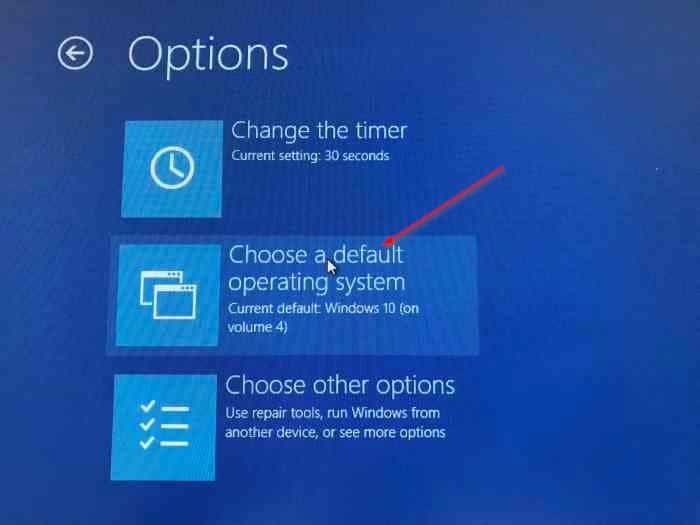
Stap 4: Op het scherm Kies een standaardbesturingssysteem kunt u het standaardbesturingssysteem zien. Het item bovenaan de lijst is meestal het standaardbesturingssysteem.

Om het standaardbesturingssysteem te wijzigen, klikt u eenvoudig op de tegel die u wilt instellen als het standaardbesturingssysteem in het opstartmenu. Ik klik bijvoorbeeld op Windows 10-item om dit het standaardbesturingssysteem te maken.
Dat is alles! U zult geen bevestigingsbericht zien.
In plaats daarvan keert u terug naar het scherm Opties waar u op Wijzig de timer -tegel kunt klikken als u de standaard 30 seconden van het opstartmenu wilt wijzigen in 5, 10 of 15 seconden.
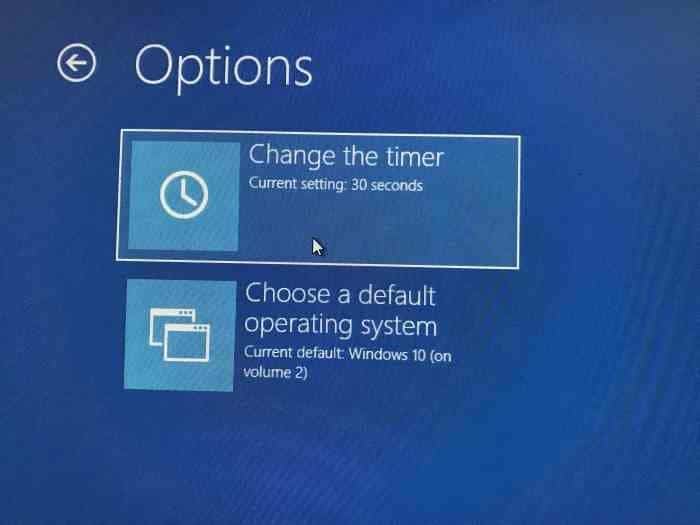
Klik op het pictogram Terug om af te sluiten. U krijgt nu het scherm Kies een besturingssysteem. Hier verschijnt het standaardbesturingssysteem bovenaan de lijst. Klik op een item om erin op te starten.
Methode 3 van 4
Een andere manier om de opstartvolgorde in Windows 10 te wijzigen
Stap 1: open de app Instellingen. Navigeer naar Update \u0026 amp; beveiliging \u0026 gt; Herstel .
Stap 2: klik op de knop Nu opnieuw opstarten in het gedeelte Geavanceerd opstarten .
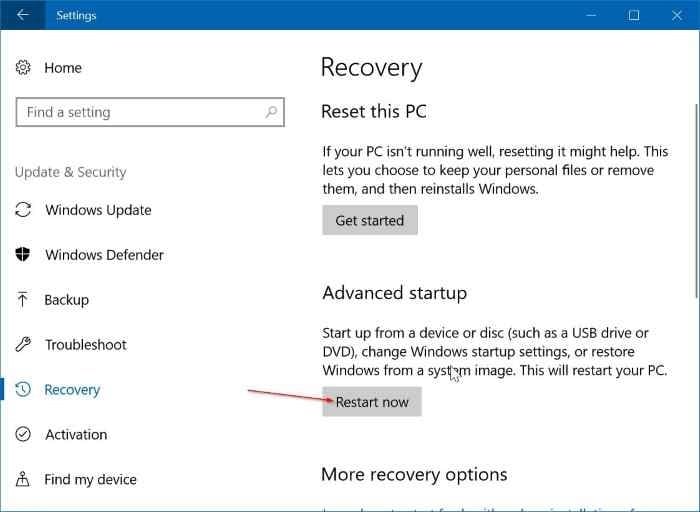
Stap 3: uw pc wordt opnieuw opgestart en u krijgt het scherm Kies een optie te zien na het opnieuw opstarten. Klik op een ander besturingssysteem gebruiken.
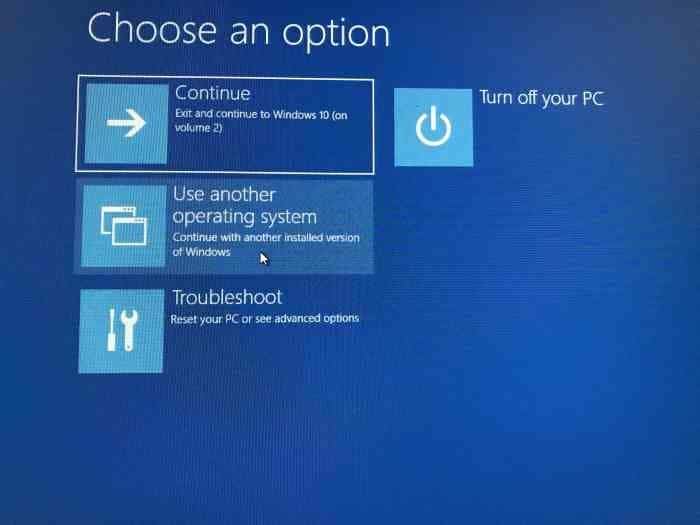
Stap 4: klik in het scherm Kies een besturingssysteem op Standaardinstellingen wijzigen .
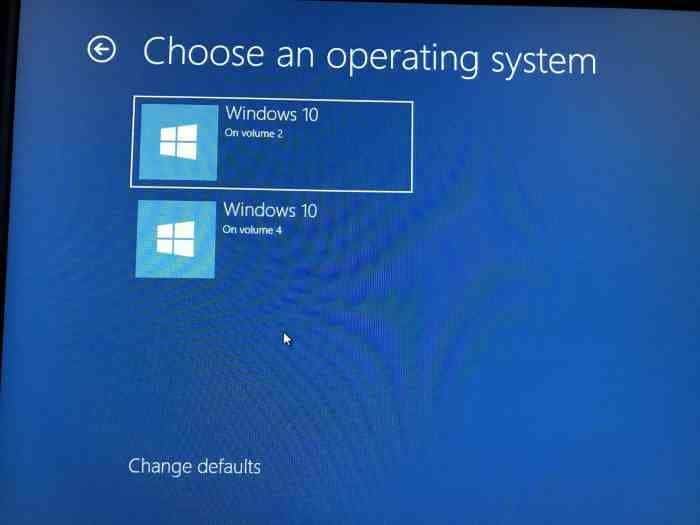
Stap 5: Vervolgens ziet u het scherm Opties . Klik hier op de tegel Kies een standaardbesturingssysteem .
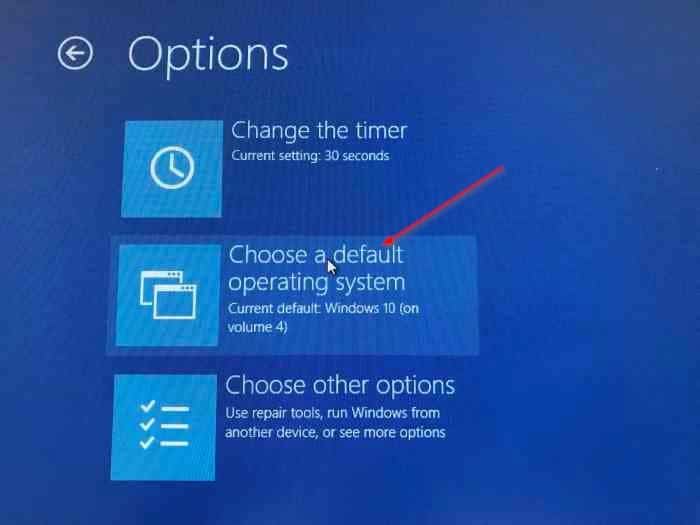
Stap 6: Klik ten slotte op het OS-item dat u als standaard wilt instellen om het de standaard te maken.
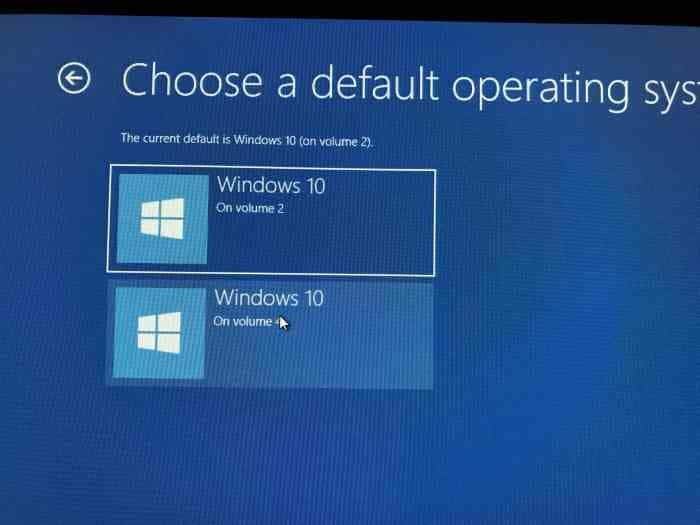
U ziet nu het scherm Opties . Klik op het pictogram Terug om terug te gaan naar het scherm Kies een besturingssysteem. Hier ziet u het standaardbesturingssysteem. De standaard verschijnt bovenaan de lijst.
Klik op een item om erin op te starten.
Methode 4 van 4
Wijzig de opstartvolgorde in Windows 10 met EasyBCD
EasyBCD is een van de onmisbare tools voor dual-boot pc-gebruikers. Met EasyBCD kunt u gemakkelijk niet alleen de standaard opstartvolgorde wijzigen, maar ook een nieuw besturingssysteem aan het opstartmenu toevoegen.
Hier ziet u hoe u de EasyBCD gebruikt om de opstartvolgorde in Windows 10 te wijzigen.
Stap 1: Download EasyBCD en installeer hetzelfde. De gratis versie is alleen voor persoonlijk en niet-commercieel gebruik.
Stap 2: Uitvoeren, EasyBCD. Klik op de knop Opstartmenu bewerken in het linkerdeelvenster.
Stap 3: Selecteer in het gedeelte Menu-items wijzigen een item en klik vervolgens op de pictogrammen Omhoog of Omlaag om het omhoog of omlaag te verplaatsen.
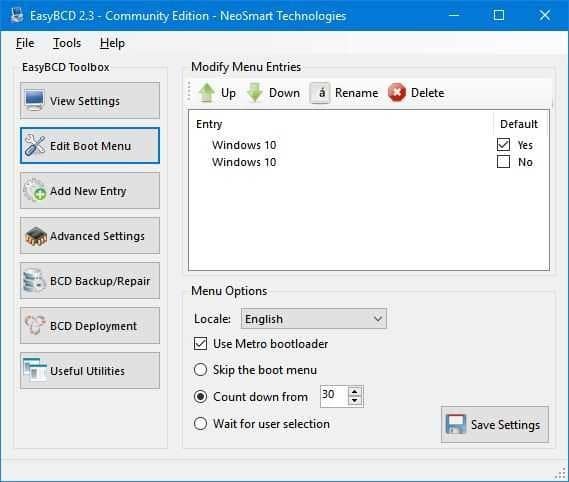
Om het standaardbesturingssysteem te wijzigen, klikt u gewoon op het selectievakje ernaast.
Hier kun je ook de afteltijd wijzigen van de standaard 30 seconden naar iets anders, of je kunt het opstartmenu laten wachten tot de gebruiker een item selecteert.
Klik ten slotte op de instellingenknop Opslaan .

