4 manieren om een ander exemplaar van een programma uit te voeren in Windows 10
Bijgewerkt Januari 2023: Krijg geen foutmeldingen meer en vertraag je systeem met onze optimalisatietool. Haal het nu op - > deze link
- Download en installeer de reparatietool hier.
- Laat het uw computer scannen.
- De tool zal dan repareer je computer.
Het Windows-besturingssysteem bevat zoveel verborgen of moeilijk op te merken functies dat zelfs langdurige gebruikers niet op de hoogte zijn van veel van de verborgen functies die aanwezig zijn in het Windows-besturingssysteem.
Onlangs, toen ik bij een vriend was, zag ik dat mijn vriend de naam van het programma in het zoekvak van het startmenu van Windows 10 typte en op Enter drukte om een ander exemplaar van het Kladblok te openen. Velen van jullie vragen zich misschien af wat er mis is met de benadering van mijn vriend om een ander exemplaar van het Kladblok-programma te openen.
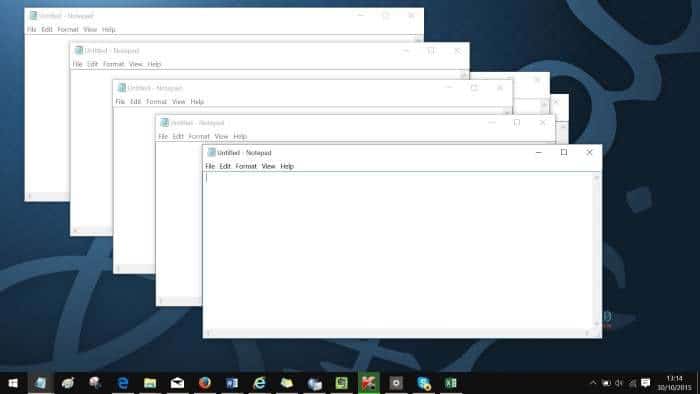
Hoewel men altijd een ander exemplaar van het programma kan openen (op voorwaarde dat het programma meerdere exemplaren ondersteunt) door de naam in het zoekvak te typen en op de Enter-toets te drukken, zijn er eenvoudigere manieren om snel een ander exemplaar van toepassingen te starten in het Windows-besturingssysteem. systeem, inclusief Windows 10.
Belangrijke opmerkingen:
U kunt nu pc-problemen voorkomen door dit hulpmiddel te gebruiken, zoals bescherming tegen bestandsverlies en malware. Bovendien is het een geweldige manier om uw computer te optimaliseren voor maximale prestaties. Het programma herstelt veelvoorkomende fouten die kunnen optreden op Windows-systemen met gemak - geen noodzaak voor uren van troubleshooting wanneer u de perfecte oplossing binnen handbereik hebt:
- Stap 1: Downloaden PC Reparatie & Optimalisatie Tool (Windows 11, 10, 8, 7, XP, Vista - Microsoft Gold Certified).
- Stap 2: Klik op "Start Scan" om problemen in het Windows register op te sporen die PC problemen zouden kunnen veroorzaken.
- Stap 3: Klik op "Repair All" om alle problemen op te lossen.
Ondersteunen alle programma's meerdere instanties?
Nee, niet alle programma's ondersteunen meerdere instances. Standaard kan bijvoorbeeld geen ander exemplaar van Windows Media Player worden gestart. U moet een kleine tool van derden gebruiken om Windows Media Player meerdere instanties te laten ondersteunen. Evenzo ondersteunen universele apps of Store-apps in Windows 10 niet meerdere instanties.
Kortom, met uitzondering van enkele programma's zoals WMP en Skype, ondersteunen de meeste desktopprogramma's meerdere instances. Populaire Office-programma's zoals Word en Excel ondersteunen ook meerdere exemplaren.
4 manieren om meerdere instances van een programma uit te voeren
Hieronder volgen de vier methoden om snel een ander exemplaar van een programma te openen in Windows 10, Windows 8 / 8.1 en Windows 7.
Methode 1 - open een ander exemplaar van een programma met de muis
Methode 2 - open een ander exemplaar van een applicatie met de muis
Methode 3 - voer een ander exemplaar van een applicatie uit met een sneltoets
Methode 4 - gebruik de muis om een ander exemplaar van een programma te openen
Methode 1 van 4
Voer een andere instantie uit met de muis
Stap 1: Als een exemplaar van het programma al actief is, klik dan met de rechtermuisknop op het pictogram op de taakbalk en klik vervolgens op de naam van het programma om een ander exemplaar van het programma te openen.
Als Kladblok bijvoorbeeld al actief is, kunt u een ander exemplaar openen door met de rechtermuisknop op het pictogram van Kladblok in de taakbalk te klikken en vervolgens op Kladblok.
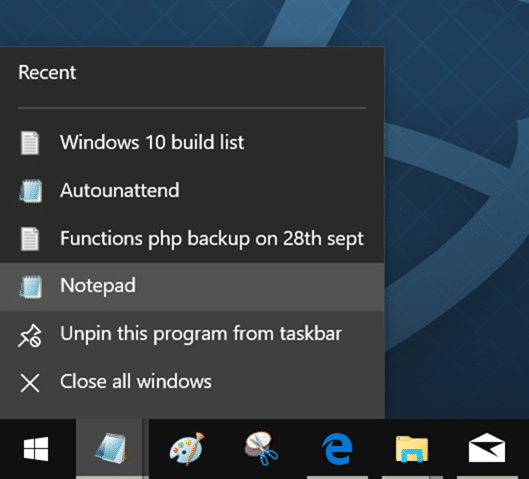
Methode 2 van 4
Draai een ander exemplaar van een programma met de muis
Stap 1: wanneer een exemplaar van het programma al actief is, houdt u de Shift-toets ingedrukt en klikt u (linkermuisknop) op het programmapictogram in de taakbalk om een ander exemplaar te openen. Als de applicatie meerdere instanties ondersteunt, opent de actie een andere instantie.
Methode 3 van 4
Open een andere instantie met een sneltoets
Net als ik, als je liever een andere instantie opent met een sneltoets, is daar ook een sneltoets voor.
Stap 1: Als er al een exemplaar van het programma wordt uitgevoerd, kunt u de Windows-logotoets + Shift + 1-9 gebruiken om een ander exemplaar van het programma te openen. Als het Kladblok-programma bijvoorbeeld direct naast de Start-knop verschijnt en al actief is, kunt u het Windows-logo + Shift + 1 gebruiken om een ander exemplaar te openen.
Evenzo, als het Paint-programma het vierde programma is vanaf de Start-knop, moet u om een ander exemplaar te openen op de Windows-logotoets + Shift + 4 drukken.
Methode 4 van 4
Gemakkelijke manier om een ander exemplaar van een programma te openen
Dit is de gemakkelijkste manier van de partij. Klik met de middelste muisknop op het taakbalkpictogram van een programma dat meerdere exemplaren ondersteunt om een ander exemplaar van het programma te openen. Als deze methode niet werkt, controleer dan uw muisinstellingen. Bekijk onze gemakkelijke manier om meerdere instanties van een programma te openen in de Windows 10-handleiding voor gedetailleerde informatie.
Ik hoop dat dit helpt!

