4 manieren om een back-up te maken van wachtwoorden die in Firefox zijn opgeslagen
Bijgewerkt Januari 2023: Krijg geen foutmeldingen meer en vertraag je systeem met onze optimalisatietool. Haal het nu op - > deze link
- Download en installeer de reparatietool hier.
- Laat het uw computer scannen.
- De tool zal dan repareer je computer.
Mozilla Firefox is al meer dan tien jaar mijn primaire webbrowser. Het is misschien niet de snelste browser die er is voor het Windows-besturingssysteem, maar doet het werk voor mij.
Vóór Firefox 57 (Firefox Quantum) konden we gemakkelijk wachtwoorden importeren en exporteren die waren opgeslagen in de Firefox-browser door een add-on te installeren. Dit helpt wanneer u een back-up wilt maken van wachtwoorden die in Firefox zijn opgeslagen of wanneer u Windows OS opnieuw wilt installeren.
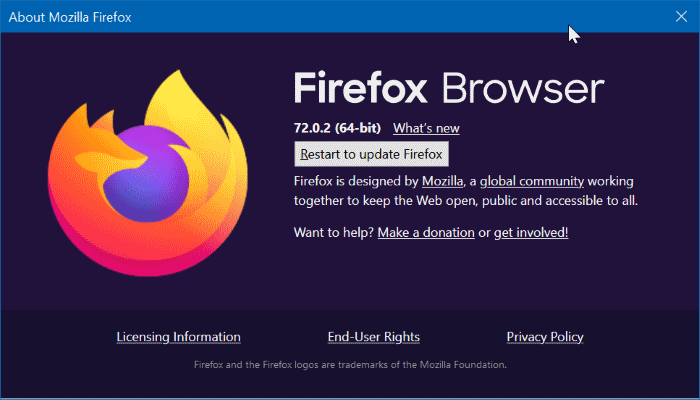
Zoals u waarschijnlijk weet, werkten add-ons die u hielpen bij het importeren en exporteren van wachtwoorden die in Firefox waren opgeslagen, niet in Firefox 57 en latere versies. Hoewel u de wachtwoorden die in Firefox zijn opgeslagen, kunt bekijken door naar Voorkeuren \u0026 gt; Privacy \u0026 amp; Beveiliging \u0026 gt; Opgeslagen aanmeldingen, was er geen optie om wachtwoorden te exporteren of importeren (importeren vanuit een bestand).
Belangrijke opmerkingen:
U kunt nu pc-problemen voorkomen door dit hulpmiddel te gebruiken, zoals bescherming tegen bestandsverlies en malware. Bovendien is het een geweldige manier om uw computer te optimaliseren voor maximale prestaties. Het programma herstelt veelvoorkomende fouten die kunnen optreden op Windows-systemen met gemak - geen noodzaak voor uren van troubleshooting wanneer u de perfecte oplossing binnen handbereik hebt:
- Stap 1: Downloaden PC Reparatie & Optimalisatie Tool (Windows 11, 10, 8, 7, XP, Vista - Microsoft Gold Certified).
- Stap 2: Klik op "Start Scan" om problemen in het Windows register op te sporen die PC problemen zouden kunnen veroorzaken.
- Stap 3: Klik op "Repair All" om alle problemen op te lossen.
De meeste Firefox-gebruikers gebruiken wachtwoordbesparende oplossingen van derden, zoals LastPass en KeePass, en hebben geen optie nodig om wachtwoorden te exporteren. Omdat deze wachtwoordbeheerders cloudgebaseerd zijn (wachtwoorden opslaan in de cloud), willen niet alle gebruikers ze om veiligheidsredenen gebruiken. Zoals velen van jullie geef ik er de voorkeur aan om de ingebouwde wachtwoordbeheerder van Firefox te gebruiken (met een hoofdwachtwoord natuurlijk).
Als je, net als ik, ook de ingebouwde wachtwoordbeheerder van Firefox gebruikt en op zoek bent naar een manier om een back-up te maken van Firefox-wachtwoorden, heb je zeer beperkte opties.
Gelukkig heeft Mozilla met Firefox 79 een optie geïntroduceerd om opgeslagen wachtwoorden naar een CSV-bestand te exporteren. Er is echter nog geen optie om wachtwoorden uit een CSV-bestand te importeren.
In deze handleiding bespreken we de vier gemakkelijke manieren om een back-up te maken van Firefox-wachtwoorden in Windows OS.
Methode 1 van 5
Firefox-wachtwoorden exporteren naar CSV-bestand
Versie 79 (beschikbaar in Nightly-builds) en latere versies van Firefox bieden een ingebouwde optie om opgeslagen wachtwoorden naar CSV-bestand te exporteren. Hier is hoe je dat doet.
Stap 1: typ about: logins in de adresbalk van Firefox en druk op Enter. Hierdoor wordt de pagina geopend waar u uw opgeslagen inloggegevens kunt bekijken.
Stap 2: Hier, om alle opgeslagen wachtwoorden te exporteren, klikt u op het pictogram met de drie verticale stippen (zie onderstaande afbeelding) en vervolgens op de optie Aanmeldingen exporteren .
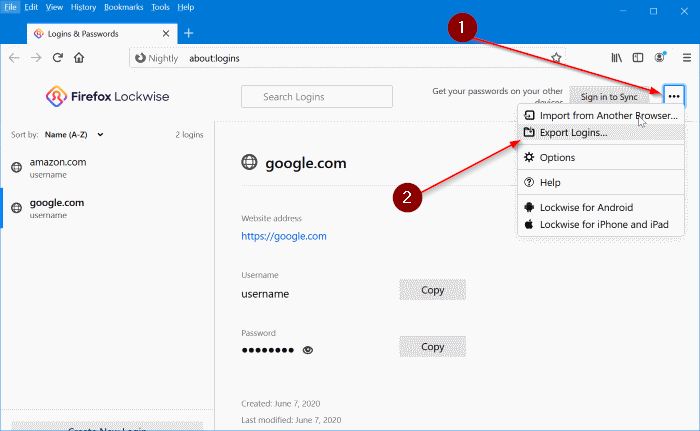
Stap 3: om veiligheidsredenen vraagt Firefox u om uw Windows-accountwachtwoord, vingerafdrukscan of pincode in te voeren voordat u het wachtwoord exporteert. Doe dit wanneer u daarom wordt gevraagd om door te gaan.
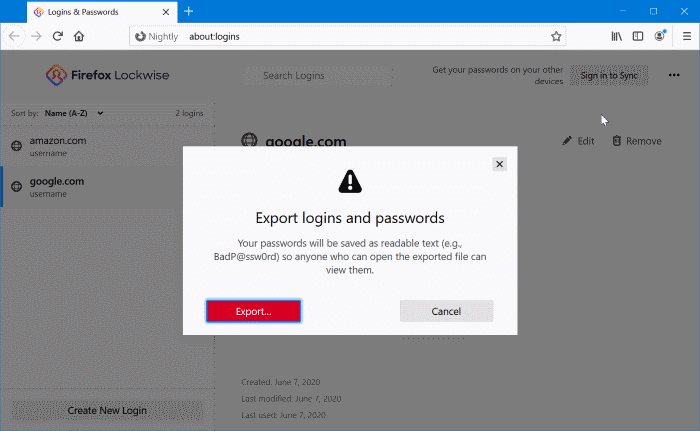
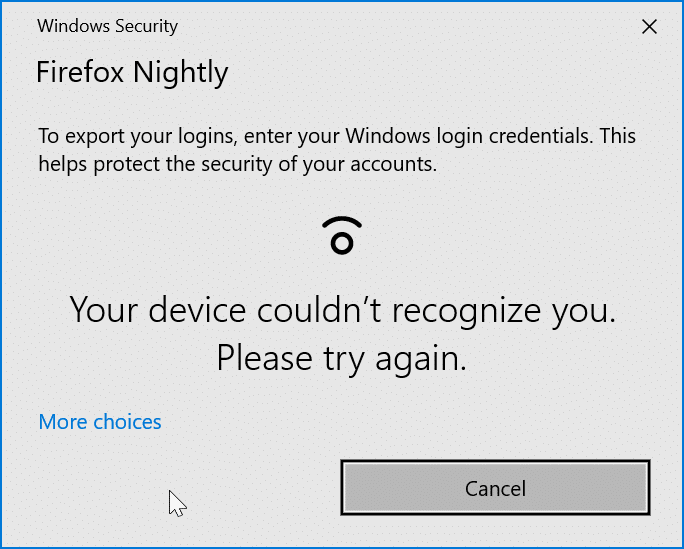
Stap 4: blader ten slotte naar de locatie waar u het CSV-bestand met het wachtwoord wilt opslaan, selecteer de map, typ een naam voor het CSV-bestand en klik vervolgens op de Opslaan -knop.
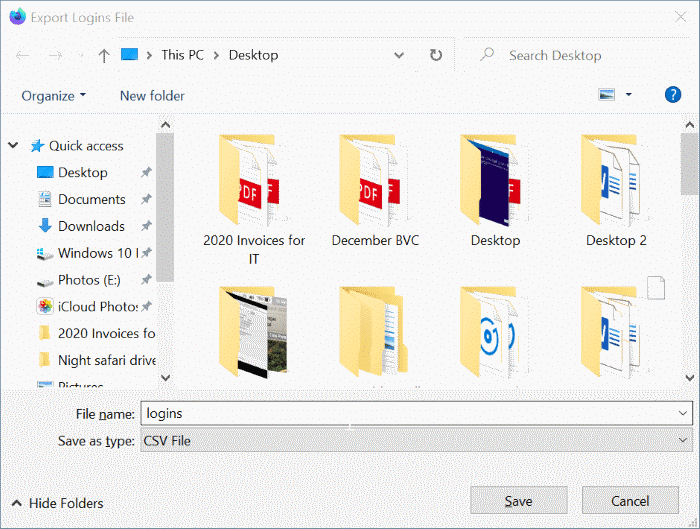
Methode 2 van 5
Maak handmatig een back-up van key4.db- en logins.json-bestanden
Firefox slaat uw wachtwoorden op in key4.db- en logins.json-bestanden. Deze bestanden bevinden zich in uw Firefox-profielmap. U kunt een back-up van deze twee bestanden maken om alle wachtwoorden te exporteren. Nadat u Windows of Firefox opnieuw hebt geïnstalleerd, kunt u deze twee bestanden opnieuw herstellen om wachtwoorden te importeren. Hier is hoe je dat doet.
Om wachtwoorden te exporteren
Stap 1: open het opdrachtvenster Uitvoeren . Typ het volgende pad en druk vervolgens op Enter om de map Firefox-profielen te openen.
%APPDATA%\\Mozilla\\Firefox\\Profielen\\
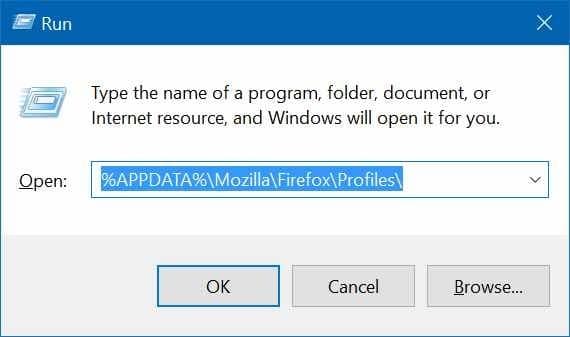
Stap 2: onder de map Profielen zou u uw profielmap moeten zien. Als u meer dan één profiel heeft, ziet u twee of meer mappen. Als u slechts één profiel heeft, worden uw wachtwoorden opgeslagen in het standaardprofiel.
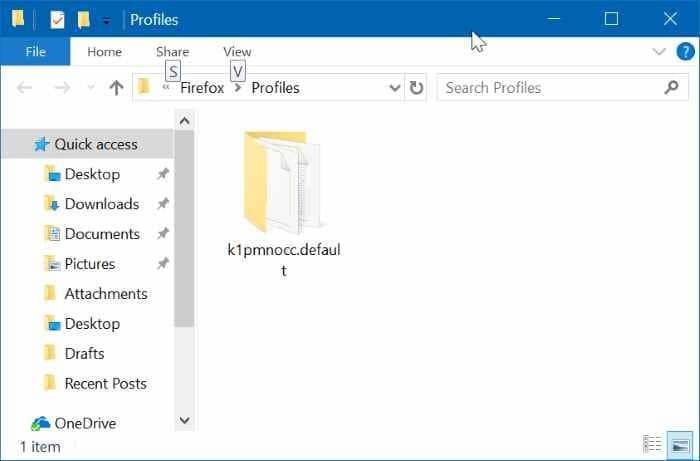
Stap 3: open de profielmap en zoek de k ey4.db en l ogins.json bestanden. Kopieer deze bestanden en bewaar ze op een veilige locatie (bij voorkeur offline) als back-upwachtwoorden.
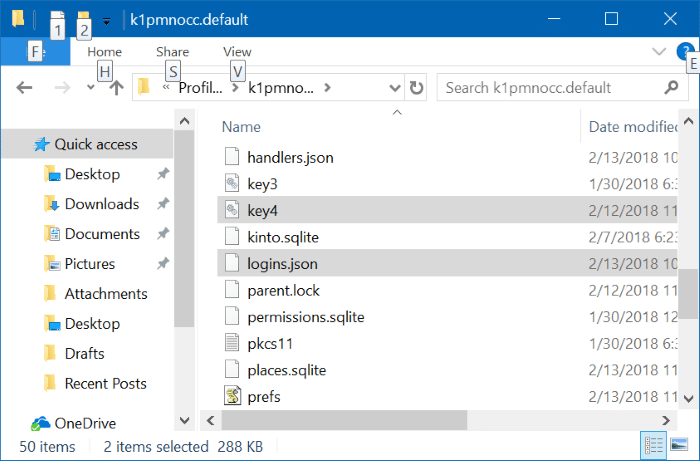
Om wachtwoorden te importeren
We raden u aan dit onmiddellijk te doen nadat u Firefox of Windows opnieuw hebt geïnstalleerd, aangezien het vervangen van bestaande key4.db- en logins.json-bestanden door bestanden waarvan eerder een back-up is gemaakt de momenteel opgeslagen wachtwoorden zal verwijderen, indien van toepassing.
Stap 1: open het opdrachtvenster Uitvoeren , typ het volgende pad en druk op Enter om de map Profielen te openen.
%APPDATA%\\Mozilla\\Firefox\\Profielen\\
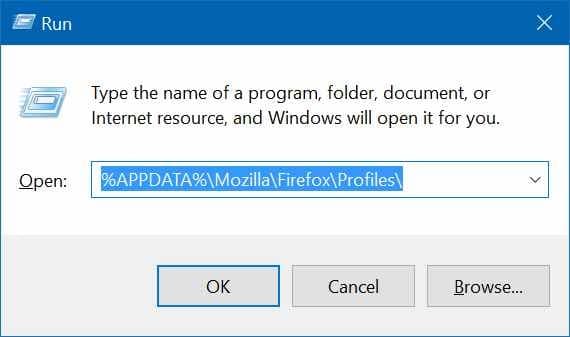
Stap 2: open de profielmap. Kopieer en plak de bestanden key4.db en logins.json waarvan eerder een back-up is gemaakt in uw profielmap. Dat is het!
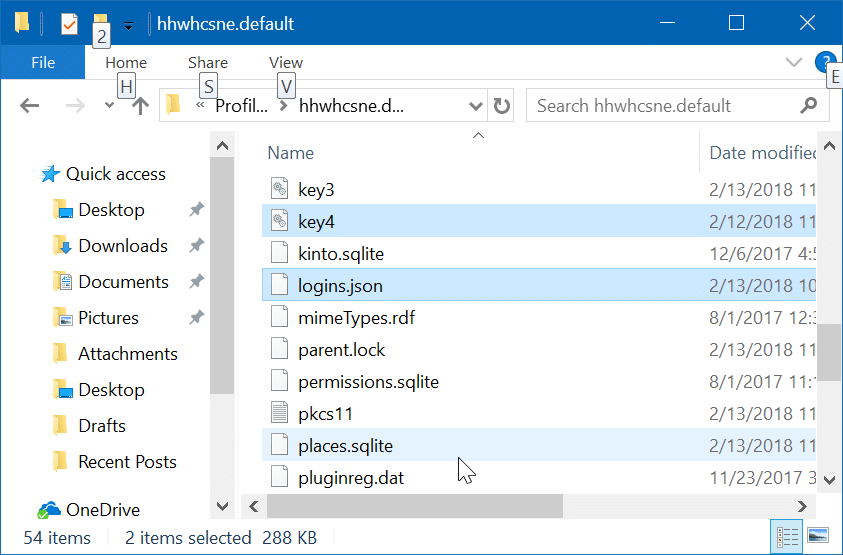
Methode 3 van 5
Gebruik PasswordFox om een back-up te maken van Firefox-wachtwoorden
PasswordFox is een gratis hulpprogramma van het bekende NirSoft en is betrouwbaar. Download en start PasswordFox om alle opgeslagen wachtwoorden in Firefox te bekijken. Het toont alle wachtwoorden die in Firefox zijn opgeslagen, samen met gebruikersnaam en URL. Het is belangrijk op te merken dat deze tool ook uitstekend werkt op Firefox 57 en 58.
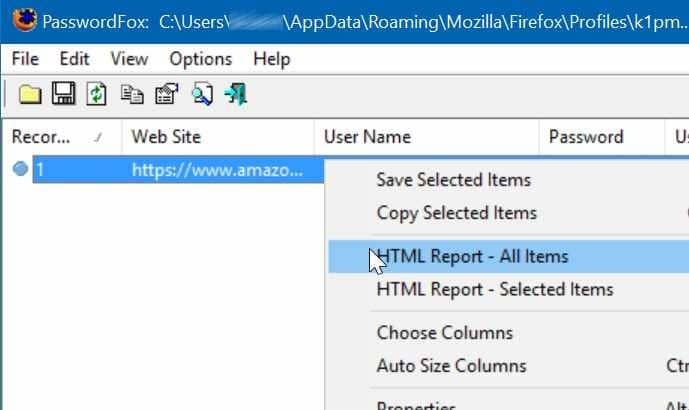
Om alle wachtwoorden naar een HTML-bestand te exporteren, selecteert u alle wachtwoorden en klikt u vervolgens op de optie HTML-rapport - Alle items. Als u alleen wachtwoorden wilt back-uppen, selecteer dan wachtwoorden waarvan u een back-up wilt maken en klik vervolgens op HTML-rapport - geselecteerde items.
Download PasswordFox
Methode 4 van 5
Gebruik FF Password Exporter om wachtwoorden te exporteren
FF Password Exporter is een gratis programma voor zowel Windows als macOS om een back-up te maken van wachtwoorden die zijn opgeslagen in de Mozilla Firefox-browser. Hiermee kunt u opgeslagen wachtwoorden exporteren naar CSV- of JSON-bestanden.
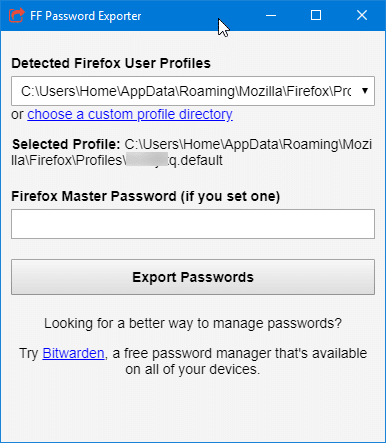
Download FF Password Exporter
Methode 5 van 5
Noteer handmatig Firefox-wachtwoorden
Als u geen oplossing van derden wilt gebruiken en ook geen back-up wilt maken van Key4.db- en Logins.json-bestanden, heeft u geen andere keus dan handmatig een back-up te maken van alle opgeslagen wachtwoorden door elke gebruikersnaam te noteren en wachtwoord. De methode wordt omslachtig als je tientallen wachtwoorden hebt.
Stap 1: open Firefox. Druk op de Alt -toets, klik op Extra en klik vervolgens op Opties .
Stap 2: schakel over naar Privacy \u0026 amp; Beveiliging . Klik op de knop Opgeslagen aanmeldingen en vervolgens op de knop Wachtwoorden weergeven om alle opgeslagen wachtwoorden te zien. Als u een hoofdwachtwoord heeft ingesteld, moet u hetzelfde typen om alle opgeslagen wachtwoorden te zien.
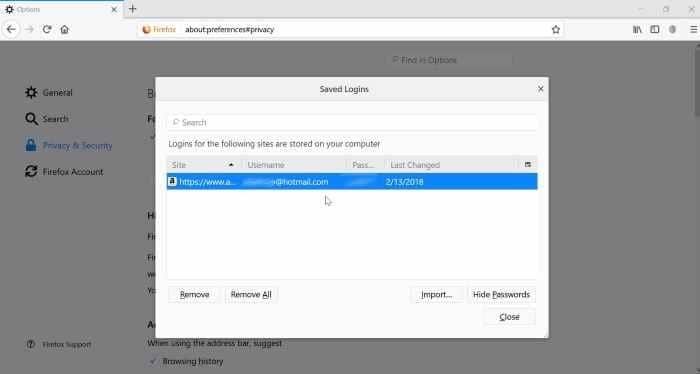
Stap 3: noteer alle gebruikersnamen, URL's en wachtwoorden in een teksteditor of een stuk papier.
Misschien wil je ook lezen hoe je een back-up maakt van wachtwoorden die zijn opgeslagen in de Chrome-browser.

