4 manieren om te verhelpen dat het contextmenu van de rechtermuisknop niet wordt weergegeven in Windows 10-8-7
Bijgewerkt Januari 2023: Krijg geen foutmeldingen meer en vertraag je systeem met onze optimalisatietool. Haal het nu op - > deze link
- Download en installeer de reparatietool hier.
- Laat het uw computer scannen.
- De tool zal dan repareer je computer.
Werkt rechtsklikken niet of reageert het niet op Windows Desktop of Windows/File Explorer?Als u probeert rechts te klikken op het bureaublad of in Bestandsbeheer of op een andere plaats en u ziet geen enkele reactie, en het contextmenu wordt niet geopend, dan bent u hier op de juiste plaats.Deze handleiding geeft vier methoden om het contextmenu met de rechtermuisknop op te lossen dat niet wordt weergegeven of niet reageert in Windows 11, 10, 8 en 7.
Alvorens verder te gaan met verdere stappen, probeer eerst rechts te klikken met de sneltoetsenSHIFT + F10.IAls het werkt, dan is het probleem met de muis.Of de muis is defect of het stuurprogramma klopt niet.U kunt het met een andere muis proberen als die werkt.
Lees ook: Hoe kan ik het interne toetsenbord van een laptop uitschakelen in Windows 10?
Als u de basisstappen hebt uitgevoerd, en u ziet nog steeds dat de rechtermuisknop niet werkt op uw Windows PC, dan kunt u kiezen voor deze methodes:-
Belangrijke opmerkingen:
U kunt nu pc-problemen voorkomen door dit hulpmiddel te gebruiken, zoals bescherming tegen bestandsverlies en malware. Bovendien is het een geweldige manier om uw computer te optimaliseren voor maximale prestaties. Het programma herstelt veelvoorkomende fouten die kunnen optreden op Windows-systemen met gemak - geen noodzaak voor uren van troubleshooting wanneer u de perfecte oplossing binnen handbereik hebt:
- Stap 1: Downloaden PC Reparatie & Optimalisatie Tool (Windows 11, 10, 8, 7, XP, Vista - Microsoft Gold Certified).
- Stap 2: Klik op "Start Scan" om problemen in het Windows register op te sporen die PC problemen zouden kunnen veroorzaken.
- Stap 3: Klik op "Repair All" om alle problemen op te lossen.
- Werk de muisstuurprogramma's bij vanuit Apparaatbeheer
- Het contextmenu van Windows Verkenner machtigen met Groepsbeleid
- Contextmenu van Windows Verkenner inschakelen via Register-editor
- Shell-extensies van derden uitschakelen in contextmenu
Onderwerpen
Werk de muisstuurprogramma's bij vanuit Apparaatbeheer
Als u denkt dat de muis goed werkt en vermoedt dat de stuurprogramma's defect zijn, voer dan de volgende stappen uit:-
Stap 1.Klik op de Zoeken opknop op de taakbalk en typ apparaatbeheerder.
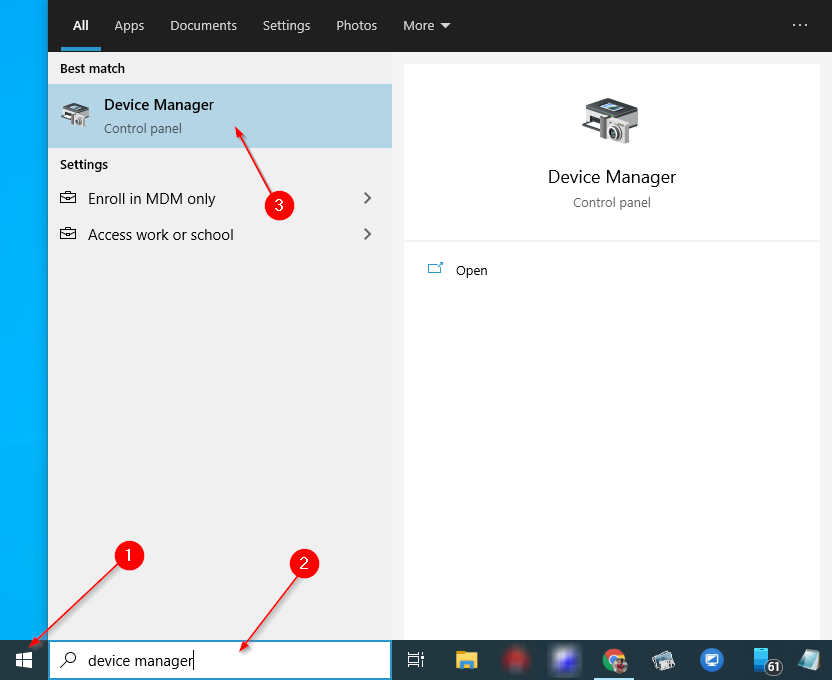
Stap 2.In de beschikbare top zoekresultaten, klik op de "Apparaatbeheer" om het te openen.
Stap 3.Onder deApparaatbeheervenster, vouw de "Muizen en andere aanwijsapparaten" door er op te klikken.

Stap 4.Klik dan met de rechtermuisknop op deMuisen selecteer de "Stuurprogramma bijwerken" optie.
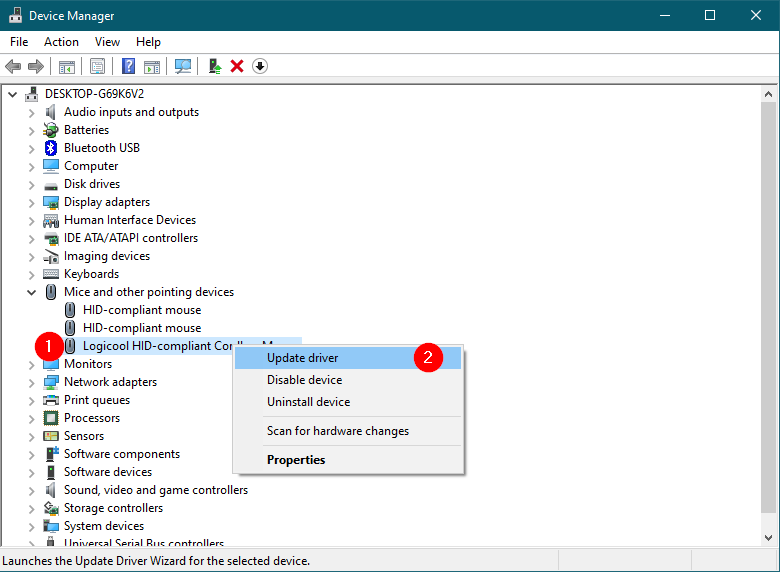
Stap 5.In het dialoogvenster dat verschijnt, klikt u op de eerste link met de tekst "Automatisch zoeken naar chauffeurs." Windows zal de stuurprogramma's vinden en bijwerken als ze beschikbaar zijn.

Zodra u de bovenstaande stappen hebt voltooid, zou het klikken met de rechtermuisknop van de muis verholpen moeten zijn als het probleem corrupte of ontbrekende drivers is.
Contextmenu van Windows Verkenner inschakelen met Groepsbeleid
Noot: Groepsbeleid is geen onderdeel van Windows Home edities.Ten eerste, om verder te gaan met deze methode, schakel gpedit.msc op uw PC of kies register methode.
Het kan een app van een derde partij zijn, of uw vriend heeft het contextmenu van Windows Verkenner uitgeschakeld via de instelling groepsbeleid.Voer de volgende stappen uit om het opnieuw in te schakelen op een Windows PC:-
Stap 1.Druk op deWindowstoets +R toetsen van het toetsenbord om deRundialoogvenster.
Stap 2.Typ in het vak Uitvoeren het volgende en klik op OK om de Groepsbeleid-editor te openen:-
gpedit.msc

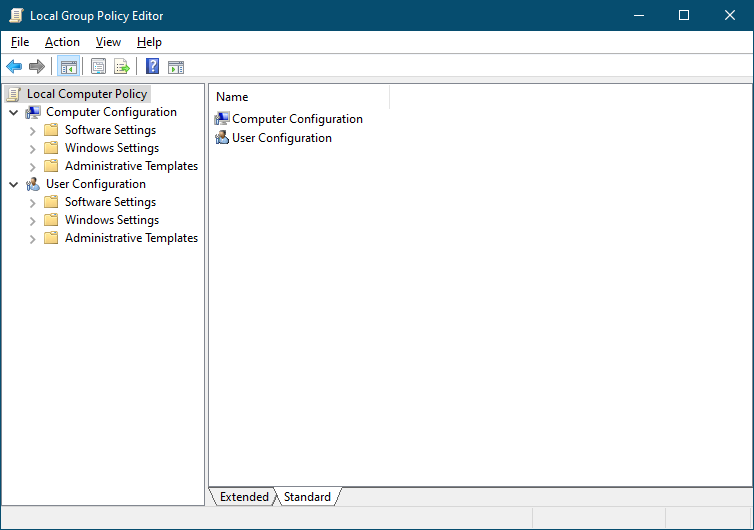
Stap 3.In het venster van de Editor voor lokaal groepsbeleid dat wordt geopend, navigeert u naar het volgende pad:-
Gebruikersconfiguratie > Administratieve sjablonen > Windows-onderdelen
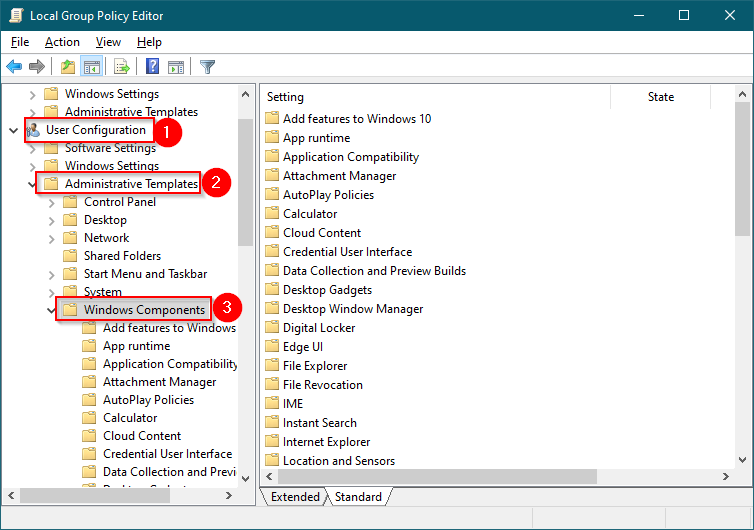
Stap 4.In het rechterdeelvenster van de "Windows Onderdelen" map, dubbelklik op deBestandsbeheer(ofWindows Verkenner) om het te openen.
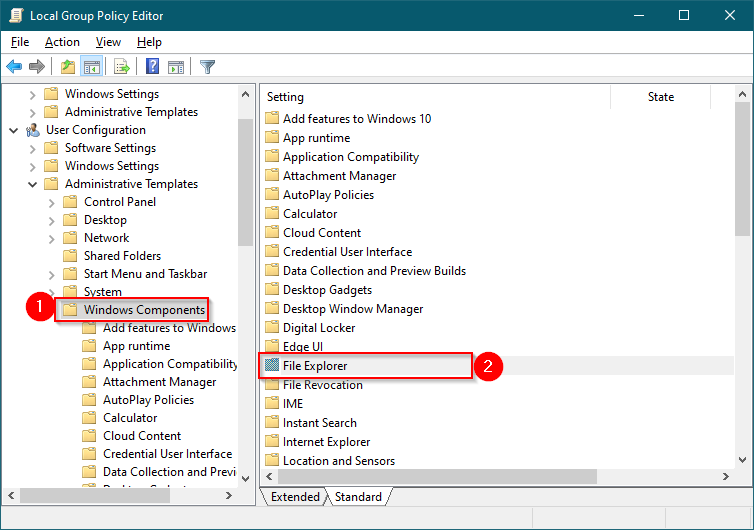
Stap 5.Scroll nu, aan de rechterkant van het venster, naar beneden om de instelling "Het standaard contextmenu van Bestandsbeheer verwijderen." Dubbelklik erop om de instellingen te wijzigen.
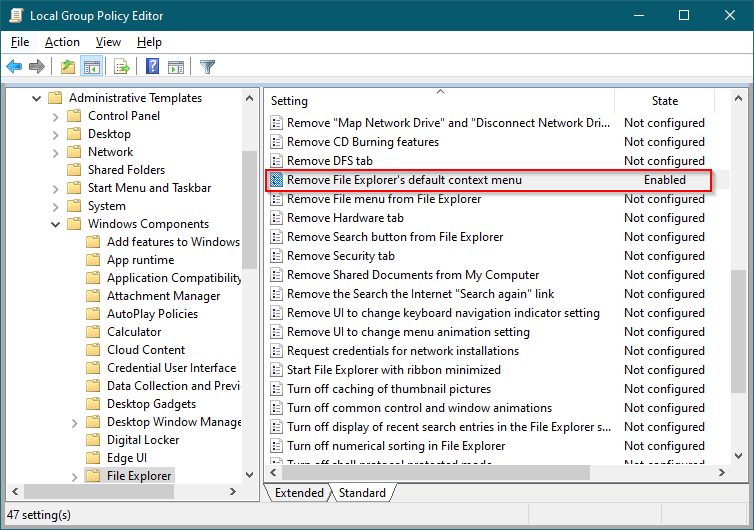
Noot: In Windows 7 en Windows 8, ziet u de beleidsnaam "Het standaard contextmenu van Windows Verkenner verwijderen."
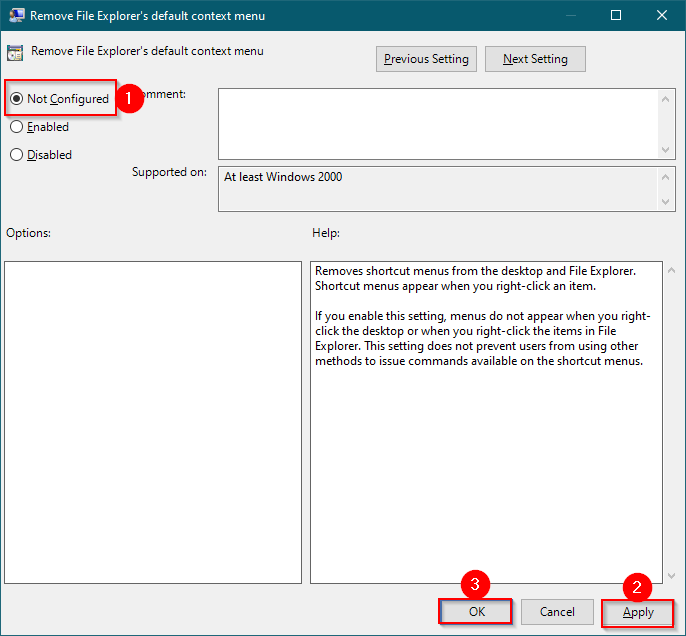
Stap 6.Selecteer de "Niet geconfigureerd" of "Uitgeschakeld" keuzerondje.
Stap 7.Klik op Solliciteer.
Stap 8.Klik op OK.
Stap 9.Start uw computer of laptop opnieuw op.
Zodra u de bovenstaande stappen hebt voltooid, zou rechtsklikken op uw PC moeten werken.
Contextmenu van Windows Verkenner inschakelen via Register-editor
Als u om welke reden dan ook geen toegang krijgt tot de lokale Groepsbeleidseditor, kunt u deze register-hack methode gebruiken om het contextmenu van Bestand/Windows Verkenner in te schakelen.
Stap 1.Druk op deWindows+R toetsen om deRundialoogvenster.
Stap 2.In deRuntype het volgende in en druk op Ga naarvan het toetsenbord of klik opOK om het venster van de Register-editor te openen:-
regedit
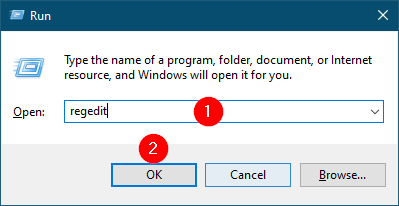

Stap 3.In het linkerdeelvenster van de Register-editor navigeert u naar de volgende registersleutel:-
HKEY_CURRENT_USERSoftwareMicrosoftWindows_CurrentVersion_PoliciesExplorer
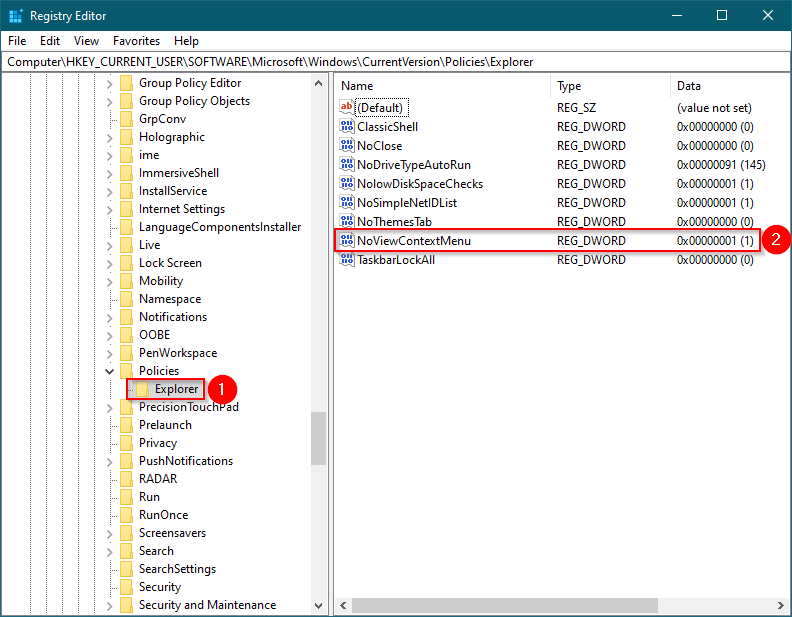
Stap 4.In het rechterdeelvenster van deExplorermap, dubbelklik op NoViewContextMenuom het te wijzigen.Wijzig Waarde gegevens van "1" naar "."
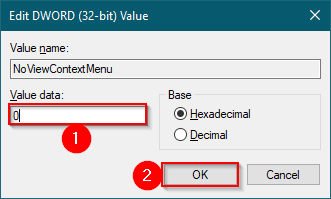
Stap 5.Klik op OK.
Stap 6.Sluit de Register-editor.
Stap 7.Start uw PC opnieuw op.
Zodra u de bovenstaande stappen hebt voltooid, zou rechtsklikken op uw PC moeten werken.
Shell-extensies van derden uitschakelen in contextmenu
Het probleem dat het rechtsklikmenu niet wordt weergegeven of niet werkt, kan worden veroorzaakt door Shell Extensions.Om het te verhelpen, schakel alle shell-extensies van derden uit het contextmenu van de rechtermuisknop uit en kijk of het probleem daarmee is opgelost.Om dit te doen, kunt u de freeware tool CCleaner gebruiken.
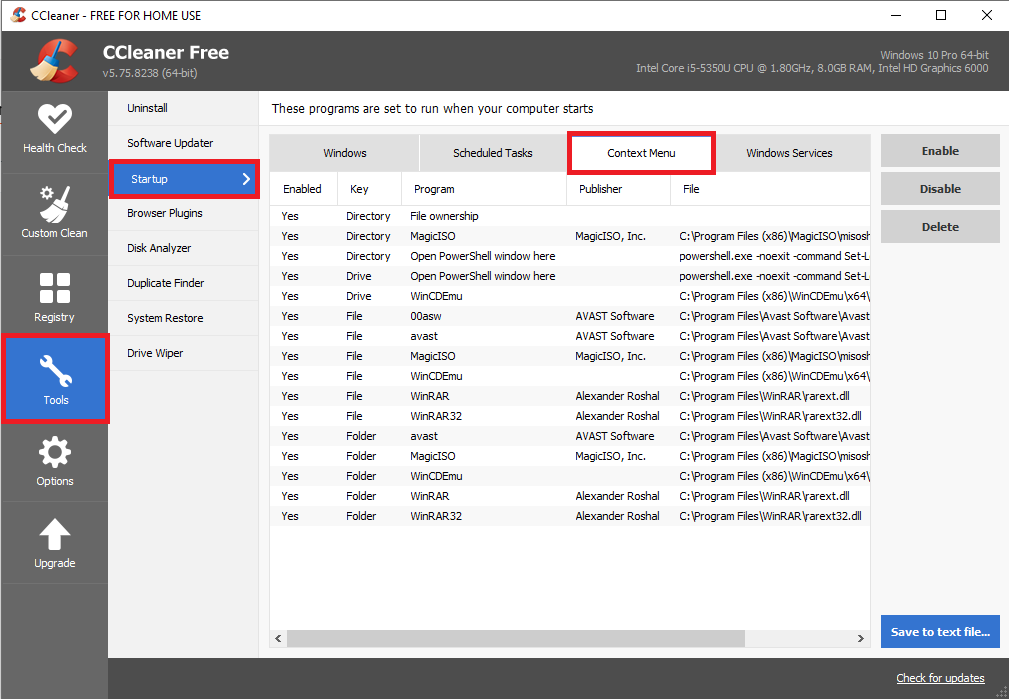
Als niets werkt, moet u uw Windows 10-pc herstellen naar een eerder werkend herstelpunt.

