4 manieren om UEFI Firmware-instellingen op Windows 10 pc te openen
Bijgewerkt Januari 2023: Krijg geen foutmeldingen meer en vertraag je systeem met onze optimalisatietool. Haal het nu op - > deze link
- Download en installeer de reparatietool hier.
- Laat het uw computer scannen.
- De tool zal dan repareer je computer.
De meeste gebruikers hoeven de instellingen van de Unified Extensible Firmware Interface (UEFI) op hun pc niet te openen of te wijzigen. Dat gezegd hebbende, als u de UEFI-firmware-instellingen moet openen en wijzigen, zijn er meerdere manieren om toegang te krijgen tot de UEFI-firmware-instellingen op pc's met Windows 10.
Als u Windows 10 gebruikt, kunt u een van de onderstaande methoden gebruiken om toegang te krijgen tot de UEFI-firmware-instellingen.
OPMERKING 1: niet alle pc's ondersteunen UEFI. Dus als uw pc UEFI niet ondersteunt, ziet u mogelijk geen optie om de UEFI-firmware-instellingen te openen.
OPMERKING 2: Als u Windows 10 nog niet heeft geïnstalleerd of als Windows 10 niet opstart, volgt u de instructies in methode 3 van de handleiding.
Belangrijke opmerkingen:
U kunt nu pc-problemen voorkomen door dit hulpmiddel te gebruiken, zoals bescherming tegen bestandsverlies en malware. Bovendien is het een geweldige manier om uw computer te optimaliseren voor maximale prestaties. Het programma herstelt veelvoorkomende fouten die kunnen optreden op Windows-systemen met gemak - geen noodzaak voor uren van troubleshooting wanneer u de perfecte oplossing binnen handbereik hebt:
- Stap 1: Downloaden PC Reparatie & Optimalisatie Tool (Windows 11, 10, 8, 7, XP, Vista - Microsoft Gold Certified).
- Stap 2: Klik op "Start Scan" om problemen in het Windows register op te sporen die PC problemen zouden kunnen veroorzaken.
- Stap 3: Klik op "Repair All" om alle problemen op te lossen.
Methode 1 van 4
Open de UEFI-firmware-instellingen via Instellingen
Stap 1: open de app Instellingen. Navigeer naar Update \u0026 amp; Beveiliging \u0026 gt; Herstelpagina .
Stap 2: klik in het gedeelte Geavanceerd opstarten op de knop Nu opnieuw opstarten . Sla uw werk op voordat u op de knop Nu opnieuw opstarten klikt.

Stap 3: uw pc wordt opnieuw opgestart en u krijgt het volgende scherm Kies een optie te zien. Klik op de optie Problemen oplossen.

Stap 4: klik in het scherm Problemen oplossen op Geavanceerde opties .

Stap 5: u krijgt nu het scherm met geavanceerde opties met veel opties. Klik hier op de optie UEFI Firmware-instellingen .

Houd er rekening mee dat Windows 10 de optie voor UEFI Firmware-instellingen niet weergeeft als uw pc dit niet ondersteunt.
Stap 6: Klik ten slotte op de knop Opnieuw opstarten om uw pc opnieuw op te starten en de UEFI-firmware-instellingen te openen.
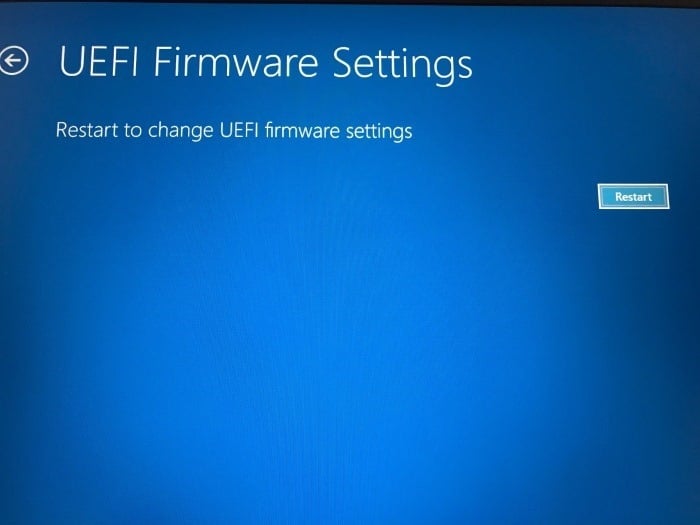
Methode 2 van 4
Open UEFI Firmware-instellingen vanuit Start / lock
Stap 1: wanneer u zich in het vergrendelingsscherm of startscherm bevindt, houdt u de Shift -toets ingedrukt en klikt u vervolgens op de optie Opnieuw opstarten .

Stap 2: uw pc zal opnieuw opstarten en het scherm Kies een optie weergeven. Navigeer naar Problemen oplossen \u0026 gt; Geavanceerde opties , klik op UEFI Firmware-instellingen en klik vervolgens op de knop Opnieuw opstarten om uw pc opnieuw op te starten en de UEFI Firmware-instellingen te openen.




Methode 3 van 4
Open UEFI Firmware-instellingen wanneer Windows 10 niet opstart of niet is geïnstalleerd
Stap 1: schakel de pc in en druk op de door de fabrikant opgegeven toets om toegang te krijgen tot de UEFI-instellingen. De meeste fabrikanten vermelden de UEFI- of BIOS-sleutel op een scherm (met het OEM-logo) dat kort na het inschakelen van de pc verschijnt. F1, F2, Esc, F11, F12 en Delete zijn veelgebruikte toetsen.
Methode 4 van 4
Open UEFI-firmware-instellingen met de opdrachtprompt
Stap 1: sla al uw werk op. Sluit alle actieve programma's.
Stap 2: open de opdrachtprompt als beheerder. Om dat te doen, typ je CMD in het Start / taakbalk zoekveld, klik met de rechtermuisknop op de opdrachtprompt en klik vervolgens op de Als administrator uitvoeren optie.

Klik op de knop Ja wanneer u de prompt Gebruikersaccountbeheer krijgt.
Stap 3: typ in het opdrachtpromptvenster de volgende opdracht en druk vervolgens op de Enter -toets om uw pc opnieuw op te starten en de UEFI Firmware-instellingen te openen.
afsluiten / r / fw / t 0

Onze handleiding voor het openen van geavanceerde opstartopties in Windows 10 kan ook interessant voor u zijn.

