5 Gebruik van Microsoft Print To PDF-functie in Windows 10
Bijgewerkt Januari 2023: Krijg geen foutmeldingen meer en vertraag je systeem met onze optimalisatietool. Haal het nu op - > deze link
- Download en installeer de reparatietool hier.
- Laat het uw computer scannen.
- De tool zal dan repareer je computer.
Microsoft Print to PDF is een van de minder bekende functies die met Windows 10 zijn geïntroduceerd. Kort gezegd stelt deze functie u in staat om elk document in Portable Document Format op te slaan.
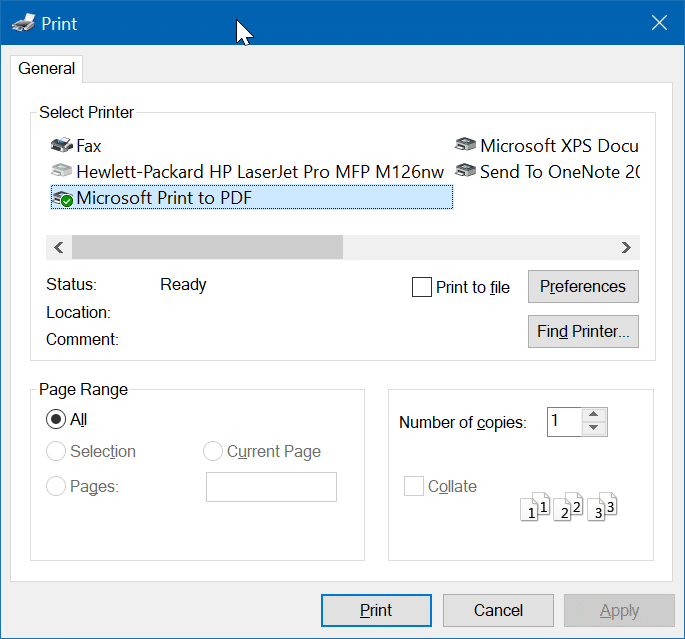
Hieronder volgen de vijf manieren waarop u de functie Microsoft Print to PDF in Windows 10 kunt gebruiken.
Bewaar webpagina's in pdf
De meeste gebruikers maken een bladwijzer voor pagina's wanneer ze op internet interessante of nuttige informatie tegenkomen. Sommige gebruikers slaan webpagina's met informatieve inhoud op als pdf-bestanden, zodat ze deze op hun pc kunnen opslaan en ook offline kunnen lezen.
Belangrijke opmerkingen:
U kunt nu pc-problemen voorkomen door dit hulpmiddel te gebruiken, zoals bescherming tegen bestandsverlies en malware. Bovendien is het een geweldige manier om uw computer te optimaliseren voor maximale prestaties. Het programma herstelt veelvoorkomende fouten die kunnen optreden op Windows-systemen met gemak - geen noodzaak voor uren van troubleshooting wanneer u de perfecte oplossing binnen handbereik hebt:
- Stap 1: Downloaden PC Reparatie & Optimalisatie Tool (Windows 11, 10, 8, 7, XP, Vista - Microsoft Gold Certified).
- Stap 2: Klik op "Start Scan" om problemen in het Windows register op te sporen die PC problemen zouden kunnen veroorzaken.
- Stap 3: Klik op "Repair All" om alle problemen op te lossen.
Met de functie Afdrukken naar PDF van Microsoft is het eenvoudig om webpagina's in PDF op te slaan. Raadpleeg onze handleiding voor het opslaan van webpagina's als pdf in de Windows 10-handleiding voor instructies.
Extraheer pagina's uit PDF-bestand
U hoeft geen software van derden te gebruiken om een of twee pagina's uit een pdf-bestand te extraheren. U kunt de functie Microsoft Print to PDF gebruiken om gemakkelijk pagina's uit PDF-bestanden te extraheren. Raadpleeg onze handleiding voor het extraheren van pagina's uit een pdf zonder hulpprogramma's van derden te gebruiken in de Windows 10-handleiding voor stapsgewijze instructies.
Sla gescande documenten op in pdf
Als u vaak documenten op uw pc scant, zult u deze functie geweldig vinden, aangezien de ingebouwde Windows Faxen en scannen gescande documenten standaard in JPEG-indeling opslaat en geen PDF ondersteunt. Met de Microsoft Print to PDF-functie kunt u gescande documenten in PDF opslaan, rechtstreeks vanuit het Windows Fax en Scan-venster.
Volg de instructies in onze handleiding voor het opslaan van gescande documenten in pdf.
Converteer afbeeldingen naar PDF
Als u een afbeeldingsindeling heeft die u met anderen wilt delen, wilt u deze mogelijk om compatibiliteitsredenen naar PDF-indeling converteren. Met Microsoft Print to PDF kunt u JPEG, PNG of afbeeldingen in andere formaten naar PDF converteren zonder dat u software van derden of online services nodig hebt.
Onze gedetailleerde handleiding voor het converteren van JPEG- en PNG-afbeeldingen naar PDF in de Windows 10-handleiding laat zien hoe u dat doet.
Bewaar documenten in pdf
PDF heeft de voorkeur als het gaat om het opslaan en delen van belangrijke documenten met anderen. Hoewel sommige hulpprogramma's voor documentverwerking het opslaan in pdf ondersteunen, is dit de meeste niet.
Om een document naar PDF op te slaan of om te zetten, kunt u Microsoft Print to PDF gebruiken zonder extra software te installeren.
De gids voor het extraheren van tekst uit pdf-bestanden kan ook interessant voor u zijn.

