5 manieren om toetsenbord uit te schakelen in Windows 10
Bijgewerkt Januari 2023: Krijg geen foutmeldingen meer en vertraag je systeem met onze optimalisatietool. Haal het nu op - > deze link
- Download en installeer de reparatietool hier.
- Laat het uw computer scannen.
- De tool zal dan repareer je computer.
Waarom zou iemand het toetsenbord op een Windows-pc willen uitschakelen? Als je met je peuter video's op je pc bekijkt, is de kans groot dat je het toetsenbord tijdelijk wilt blokkeren of uitschakelen om te voorkomen dat de peuter de video pauzeert of doorstuurt door op het toetsenbord te drukken.
Net als zijn voorgangers biedt Windows 10 ook geen gemakkelijke manier om het toetsenbord uit te schakelen, maar het uitschakelen van het toetsenbord in Windows 10 is ook geen zware klus. U kunt uitschakelen met of zonder hulp van hulpprogramma's van derden. En als u op zoek bent naar een manier om een specifieke toets uit te schakelen, raadpleegt u ons hoe u een toets op het toetsenbord in Windows 10 kunt uitschakelen.

Hieronder volgen de vijf eenvoudige methoden om het toetsenbord uit te schakelen op een Windows 10-pc.
Belangrijke opmerkingen:
U kunt nu pc-problemen voorkomen door dit hulpmiddel te gebruiken, zoals bescherming tegen bestandsverlies en malware. Bovendien is het een geweldige manier om uw computer te optimaliseren voor maximale prestaties. Het programma herstelt veelvoorkomende fouten die kunnen optreden op Windows-systemen met gemak - geen noodzaak voor uren van troubleshooting wanneer u de perfecte oplossing binnen handbereik hebt:
- Stap 1: Downloaden PC Reparatie & Optimalisatie Tool (Windows 11, 10, 8, 7, XP, Vista - Microsoft Gold Certified).
- Stap 2: Klik op "Start Scan" om problemen in het Windows register op te sporen die PC problemen zouden kunnen veroorzaken.
- Stap 3: Klik op "Repair All" om alle problemen op te lossen.
Methode 1 van 5
Gebruik Apparaatbeheer om toetsenbord uit te schakelen
Deze methode is niet voor het ingebouwde toetsenbord, wat betekent dat u het ingebouwde toetsenbord of het laptoptoetsenbord van uw pc mogelijk niet kunt uitschakelen.
Stap 1: klik met de rechtermuisknop op de Start-knop op de taakbalk om het hoofdgebruikersmenu te zien. Klik op Apparaatbeheer om hetzelfde te starten.
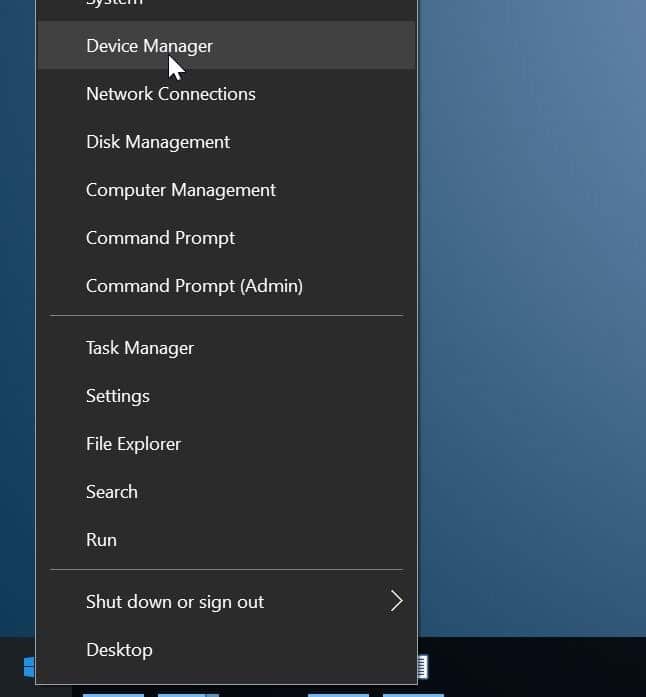
Merk op dat u Apparaatbeheer ook kunt starten door de naam in Start / taakbalk zoeken te typen en vervolgens op Enter te drukken.
Stap 2: Zodra Apparaatbeheer is gestart, vouwt u Toetsenborden uit om aangesloten toetsenborden te zien.
Stap 3: klik met de rechtermuisknop op de toetsenbordinvoer en klik op de optie Apparaat verwijderen . Als u meerdere toetsenborden heeft aangesloten, moet u deze een voor een uitschakelen.
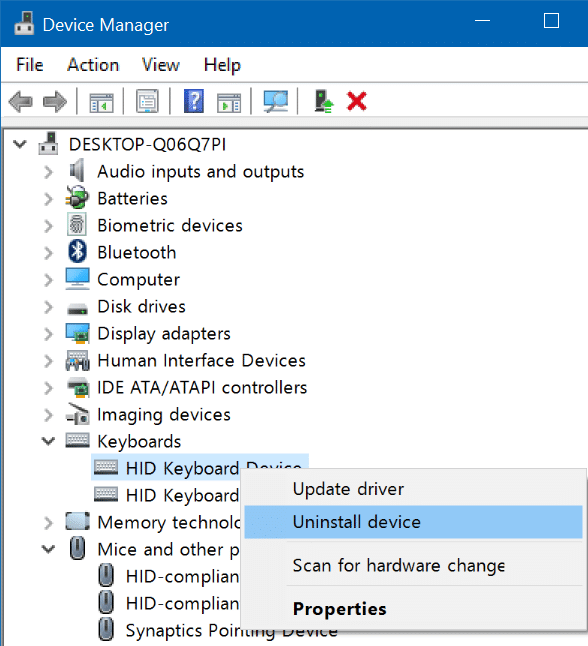
Stap 4: klik op de knop Verwijderen wanneer u het bevestigingsvenster ziet. Als u wordt gevraagd uw pc opnieuw op te starten, klikt u op de knop Ja om uw pc opnieuw op te starten en het toetsenbord uit te schakelen.
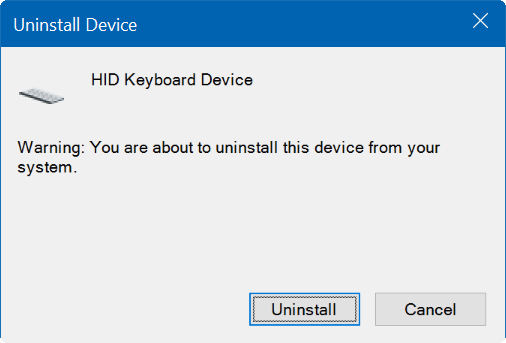
Methode 2 van 5
Gebruik KeyFreeze om het toetsenbord in Windows 10 uit te schakelen
KeyFreeze is een gratis hulpprogramma dat is ontworpen om u te helpen het toetsenbord snel uit te schakelen op een Windows-pc. KeyFreeze kan ook het ingebouwde toetsenbord van uw laptop uitschakelen.
Het gebruik van KeyFreeze is relatief eenvoudig. Nadat u de software heeft uitgevoerd, klikt u op Toetsenbord vergrendelen \u0026 amp; Muisknop om toetsenbord en muis uit te schakelen. Om toetsenbord en muis weer in te schakelen, drukt u tegelijkertijd op Ctrl + Alt + Del-toetsen op het uitgeschakelde toetsenbord (om het Ctrl + Alt + Del-scherm te openen) en klikt u vervolgens op de Esc-toets.
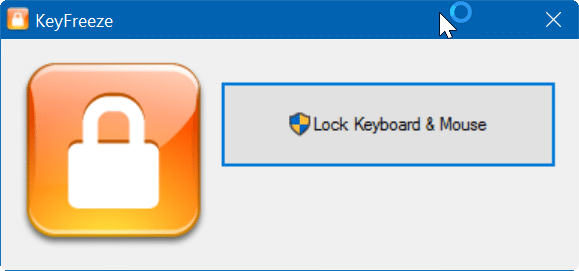
Het probleem is dat je niet alleen het toetsenbord kunt uitschakelen, zoals de meeste andere software.
KeyFreeze is geen zelfstandige software en biedt ook geen volledige offline installatie. De officiële website biedt alleen de webconfiguratie die, wanneer u draait, de daadwerkelijke KeyFreeze-software downloadt en installeert.
KeyFreeze downloaden
Methode 3 van 5
Gebruik Kidkeylock om toetsenbord en muis met een wachtwoord te beveiligen
In tegenstelling tot andere tools die in dit artikel worden genoemd, is dit een geavanceerd programma om toetsenbord en muis / touchpad uit te schakelen. Het belangrijkste kenmerk van Kidkeylock is de mogelijkheid om uw toetsenbord en muis met een wachtwoord te beveiligen.
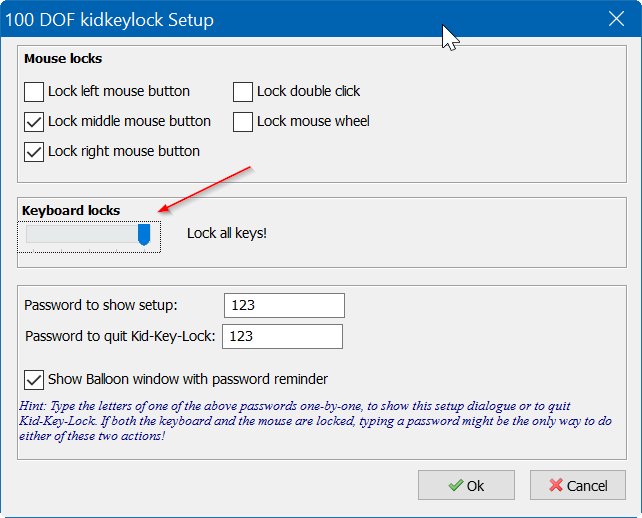
Het stelt u ook in staat om alleen de linker-, rechter- of middelste muisknop uit te schakelen. Met de tool kunt u ook alleen bepaalde toetscombinaties uitschakelen.
Verplaats de schuifregelaar helemaal naar rechts om het toetsenbord volledig uit te schakelen. Zoals u op de afbeelding kunt zien, kunt u ook het standaardwachtwoord wijzigen.
Kidkeylock downloaden
Methode 4 van 5
Toetsenbord- en muisreiniger om toetsenbord uit te schakelen
Keyboard and Mouse Cleaner is een draagbaar hulpprogramma dat is ontworpen om toetsenbord en muis op Windows-pc's gedurende een door de gebruiker gedefinieerde tijd uit te schakelen. Dit betekent dat u toetsenbord en muis binnen enkele seconden, minuten of uren kunt uitschakelen.
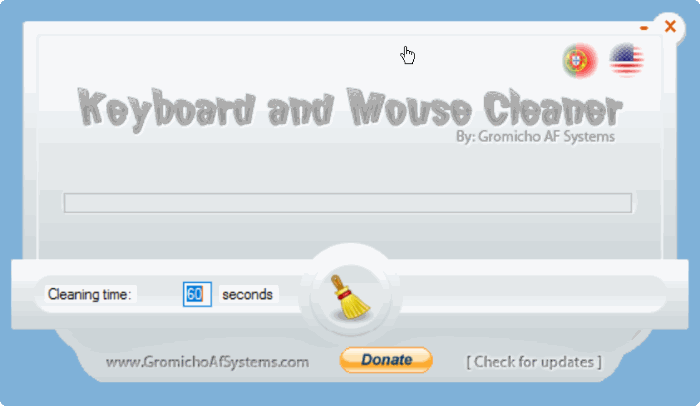
Download Keyboard and Mouse Cleaner
Methode 5 van 5
Blokkeer toetsenbord met CrazyLittleFingers
CrazyLittleFingers is een ander uitstekend stuk software dat je kan helpen het toetsenbord op je pc te blokkeren. Het beste van deze software is dat hij draagbaar is, wat niets betekent, maar je hoeft de software niet te installeren om hem uit te voeren.
Download en voer de software uit om het toetsenbord en de muis te blokkeren. Druk tegelijkertijd op Ctrl + Alt + Del en druk vervolgens op Esc om toetsenbord en muis te deblokkeren.
Het nadeel is dat het een zwart scherm weergeeft wanneer u het toetsenbord en de muis uitschakelt. Dus als u van een film wilt genieten nadat u het toetsenbord en de muis hebt uitgeschakeld, is dit niet de perfecte software.
CrazyLittleFingers downloaden
We raden u ook aan onze 3 manieren te doorlopen om touchpad uit te schakelen in de Windows 10-handleiding.

