5 snelle oplossingen voor 'Geen geldige bronnen beschikbaar voor deze video'
Bijgewerkt Januari 2023: Krijg geen foutmeldingen meer en vertraag je systeem met onze optimalisatietool. Haal het nu op - > deze link
- Download en installeer de reparatietool hier.
- Laat het uw computer scannen.
- De tool zal dan repareer je computer.
Tijdens het streamen op internet kun je verschillende problemen tegenkomen.Een van die problemen is "Geen geldige bronnen beschikbaar voor deze video".Dit is een veelvoorkomende fout en traag internet, afzonderlijke website-videospelers en uw browsercachegegevens kunnen deze videofout veroorzaken.
Er is niets om je zorgen over te maken, zelfs als je deze fout tegenkomt.Deze fout is eenvoudig op te lossen en als u op zoek bent naar manieren om deze fout op te lossen, dan helpt dit artikel u daarbij.In dit artikel bespreken we hoe je 'Er zijn geen geldige bronnen beschikbaar voor deze video' kunt oplossen.
Lees ook - Fix Google Chrome traag om te openen op Windows
Fix Er zijn geen geldige bronnen beschikbaar voor deze video
Als u met het probleem van geldige bronnen wordt geconfronteerd, kunnen de volgende stappen voor probleemoplossing u helpen dit op te lossen.
Belangrijke opmerkingen:
U kunt nu pc-problemen voorkomen door dit hulpmiddel te gebruiken, zoals bescherming tegen bestandsverlies en malware. Bovendien is het een geweldige manier om uw computer te optimaliseren voor maximale prestaties. Het programma herstelt veelvoorkomende fouten die kunnen optreden op Windows-systemen met gemak - geen noodzaak voor uren van troubleshooting wanneer u de perfecte oplossing binnen handbereik hebt:
- Stap 1: Downloaden PC Reparatie & Optimalisatie Tool (Windows 11, 10, 8, 7, XP, Vista - Microsoft Gold Certified).
- Stap 2: Klik op "Start Scan" om problemen in het Windows register op te sporen die PC problemen zouden kunnen veroorzaken.
- Stap 3: Klik op "Repair All" om alle problemen op te lossen.
1.Update de browser
U kunt dit probleem waarschijnlijk tegenkomen wanneer de browser niet is bijgewerkt, dus u moet proberen de browser bij te werken.Volg de onderstaande stappen om Chrome bij te werken:
- Klik op de drie stippen in de rechterbovenhoek van de browser en selecteer Instellingen.
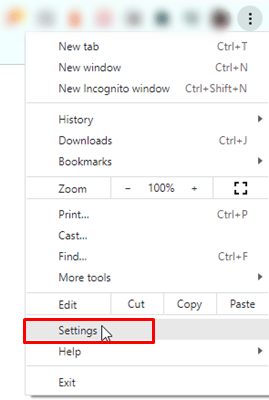
- Klik in de linkerzijbalk op het gedeelte Over.

- Aan de rechterkant krijgt u een melding of er een update beschikbaar is of niet.
- Als de update beschikbaar is, download en installeer deze dan.

Firefox bijwerken
- Klik in de rechterbovenhoek van de browser op de Ellipsen en klik vervolgens op Help.

- Klik op Over Firefox.
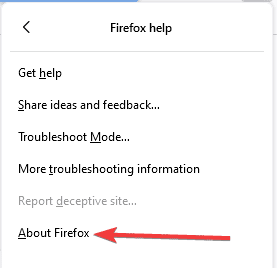
- Als de update beschikbaar is, download en installeer deze dan.

2.Wis de cache van de browser
Caches zijn tijdelijke gegevens of bestanden die de werksnelheid van een browser verbeteren.Als ze te lang worden verzameld, kunnen de gegevens in de cache beschadigd raken en het probleem veroorzaken.U moet proberen de cache van uw browser te wissen om het probleem op te lossen.Om dit in Google Chrome te doen, volgt u de onderstaande stappen-
- Klik in de rechterbovenhoek van de browser op de Drie stippen.
- Klik in het menu op Meer tools > Browsegegevens wissen.

- Vink hier het selectievakje aan voor Cookies en andere sitegegevens en afbeeldingen en bestanden in de cache.
- Klik op Gegevens wissen om de browsercache te wissen

Te doen in Firefox
- Klik in de rechterbovenhoek van de browser op Ellipsen en klik vervolgens op Instellingen.
- Klik in het menu op Privacy en beveiliging, ga naar de sectie Cookies en sitegegevens en klik op de knop Gegevens wissen.

- Controleer alle gegevens en inhoud die moeten worden gewist en klik vervolgens op de knop Wissen.

3.Herstart de browsertaak
Als u tijdens het gebruik van de browser probeert deze opnieuw op te starten, werkt deze mogelijk weer op de achtergrond, zelfs als u deze hebt gesloten.Om het browserwerk op de achtergrond af te sluiten, moet u de taak in de taakbeheerder belanden om de browser geforceerd te sluiten.Volg hiervoor de onderstaande stappen-
- Door met de rechtermuisknop op het menu Start te klikken, klikt u op de optie Taakbeheer.
- Klik in de Processestab met de rechtermuisknop op uw browser en klik vervolgens op de optie Taak beëindigen.
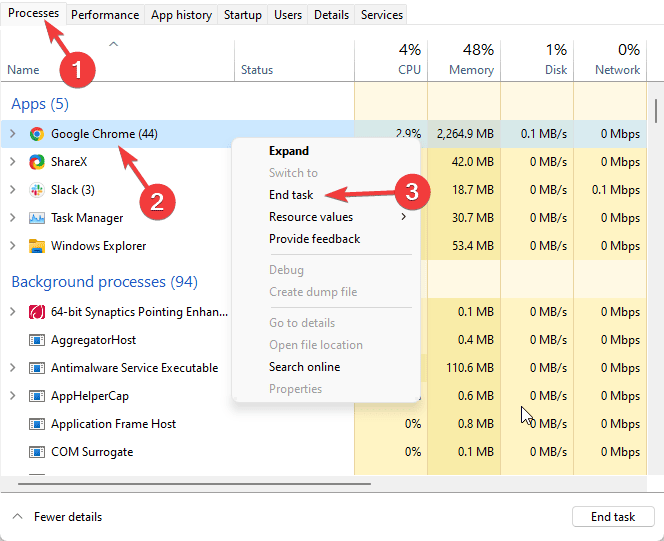
- U kunt nu uw browser opnieuw starten en het probleem zal worden opgelost.
4.Reset uw webbrowser
Door de browser opnieuw in te stellen, kunt u ook uit het probleem van geldige bronnen komen.Dit proces lijkt op het verwijderen en opnieuw installeren van de browser, maar relatief gezien is het een snel proces.
Als u uw browser opnieuw instelt, worden de instellingen en gegevens van uw browser gewist, maar wordt deze automatisch teruggezet naar de standaardinstellingen.Volg de onderstaande stappen om Google Chrome opnieuw in te stellen:
- Klik op de drie stippen in de rechterbovenhoek van de browser en klik vervolgens op Instellingen.
- Klik in de linkerhoek van uw browser op het tabblad Geavanceerd en selecteer een optie voor Opnieuw instellen en opschonen.
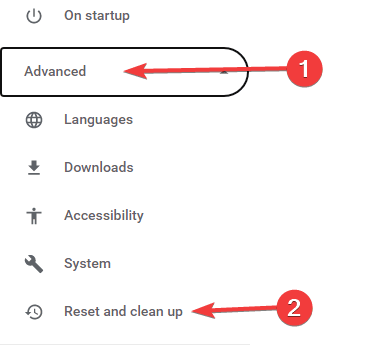
- Klik nu opnieuw in de linkerhoek van uw browser op de instellingen herstellen naar hun oorspronkelijke standaardwaarden en klik vervolgens op de knoppen Instellingen resetten.

Firefox resetten
- Klik in de rechterbovenhoek op de Ellipsen en klik op Help.

- Klik op Meer informatie over het oplossen van problemen.

- Klik vervolgens op Firefox vernieuwen.
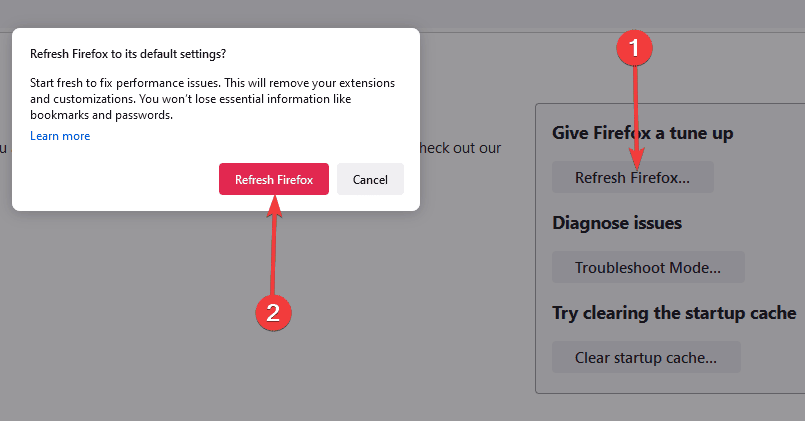
5.Gebruik een andere browser
Als u nog steeds met het probleem wordt geconfronteerd nadat u alle bovenstaande oplossingen hebt geprobeerd, gebruikt u een andere browser.Het is goed mogelijk dat het probleem zich in de ene browser voordoet en niet in de andere, maar bevestig dit door dezelfde video in een andere browser te bekijken of af te spelen.We raden een open-source browser zoals Brave aan.Dit zou het probleem hoogstwaarschijnlijk moeten oplossen.
Laatste woorden
'Er zijn geen geldige bronnen beschikbaar voor deze video' is een veelvoorkomende fout die je in je browser kunt tegenkomen bij het afspelen van een video.Als deze fout optreedt, wordt de video niet afgespeeld in de browser.Als u met dit probleem wordt geconfronteerd, helpt dit artikel u dit op te lossen.Door de bovenstaande stappen te volgen, kunt u het probleem waarmee u werd geconfronteerd oplossen.

