6 manieren om een schermtoetsenbord te openen in Windows 10
Bijgewerkt Januari 2023: Krijg geen foutmeldingen meer en vertraag je systeem met onze optimalisatietool. Haal het nu op - > deze link
- Download en installeer de reparatietool hier.
- Laat het uw computer scannen.
- De tool zal dan repareer je computer.
Niet alle pc-gebruikers gebruiken vaak het schermtoetsenbord dat aanwezig is in het Windows-besturingssysteem, en velen zouden verrast zijn te weten dat het schermtoetsenbord al sinds Vista-dagen deel uitmaakt van het Windows-besturingssysteem.
Nu Windows 10 wordt geleverd met een speciaal aanraaktoetsenbord, hoeven de meeste gebruikers het schermtoetsenbord niet te gebruiken. Dat gezegd hebbende, als u, om wat voor reden dan ook, liever het schermtoetsenbord op Windows 10 gebruikt, zijn de volgende zeven eenvoudige manieren om het schermtoetsenbord in Windows 10 te openen.
Methode 1 van 7
Open het schermtoetsenbord met een sneltoets
Stap 1: gebruik het Windows-logo + Ctrl + O -toetsen om het schermtoetsenbord te starten in Windows 10.
Belangrijke opmerkingen:
U kunt nu pc-problemen voorkomen door dit hulpmiddel te gebruiken, zoals bescherming tegen bestandsverlies en malware. Bovendien is het een geweldige manier om uw computer te optimaliseren voor maximale prestaties. Het programma herstelt veelvoorkomende fouten die kunnen optreden op Windows-systemen met gemak - geen noodzaak voor uren van troubleshooting wanneer u de perfecte oplossing binnen handbereik hebt:
- Stap 1: Downloaden PC Reparatie & Optimalisatie Tool (Windows 11, 10, 8, 7, XP, Vista - Microsoft Gold Certified).
- Stap 2: Klik op "Start Scan" om problemen in het Windows register op te sporen die PC problemen zouden kunnen veroorzaken.
- Stap 3: Klik op "Repair All" om alle problemen op te lossen.
Methode 2 van 7
Open het schermtoetsenbord vanuit het menu Start
Typ het toetsenbord op het scherm in het menu Start of het zoekvak op de taakbalk en druk vervolgens op de Enter-toets om het ingebouwde toetsenbord op het scherm in Windows 10 te openen.
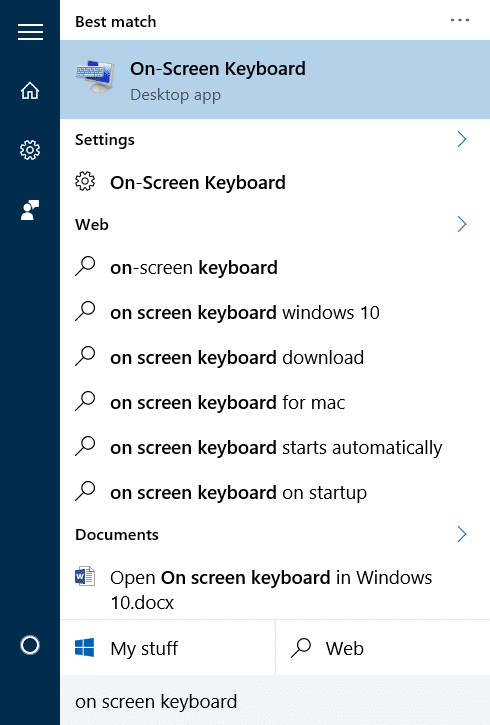
Methode 3 van 7
Open het schermtoetsenbord vanuit het opdrachtvenster voor Uitvoeren
Stap 1: Druk tegelijkertijd op de Windows- en R-toetsen om het venster Uitvoeren te openen.
Stap 2: Typ OSK in het veld (u hoeft geen hoofdletters in te typen) en druk op Enter om het schermtoetsenbord te openen.
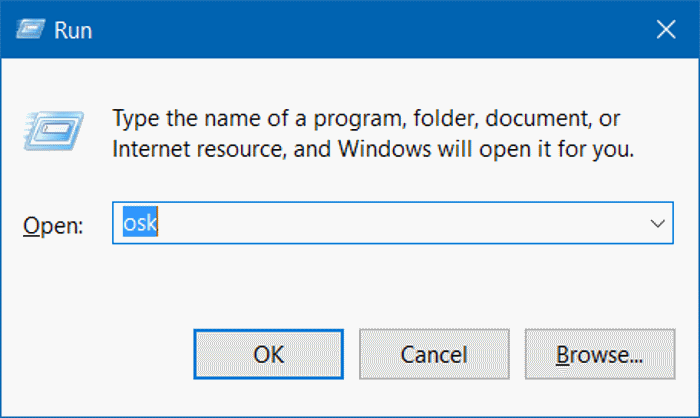
Methode 4 van 7
Open het schermtoetsenbord via de opdrachtprompt of PowerShell
Typ OSK in de opdrachtprompt of PowerShell en druk op de Enter-toets.
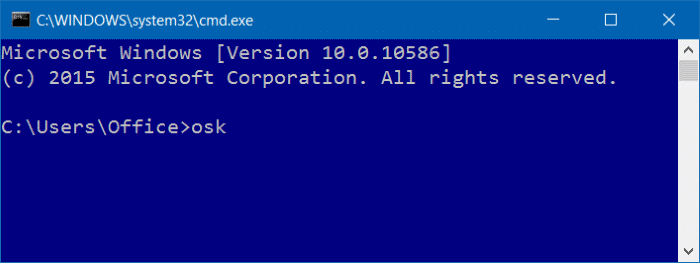
Methode 5 van 7
Gebruik het menu Start om het schermtoetsenbord te openen
Open het menu Start. Klik op Alle apps, klik op het Windows Ease of Access-mappictogram om hetzelfde uit te vouwen en klik vervolgens op Schermtoetsenbord om het schermtoetsenbord te openen.
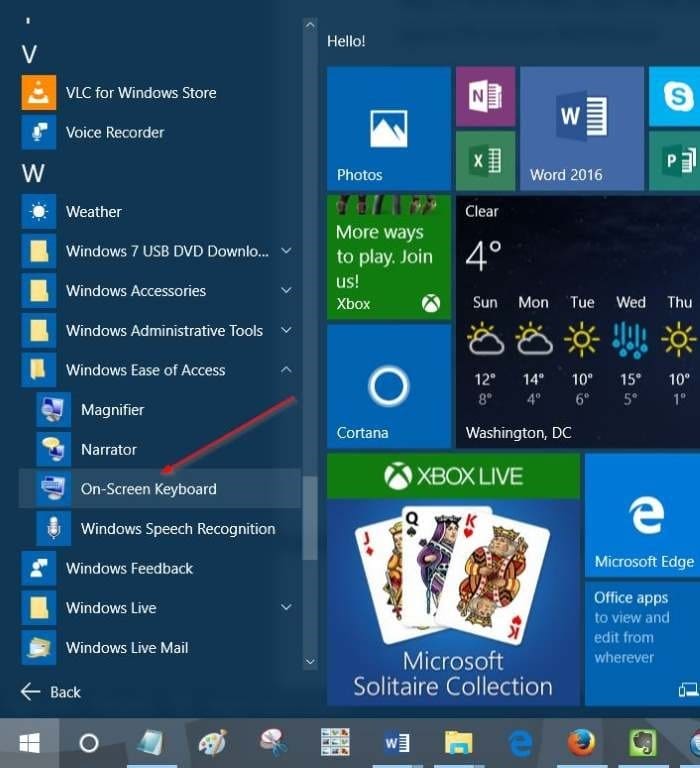
Methode 5 van 7
Open het schermtoetsenbord via Instellingen
Stap 1: open de app Instellingen door aan de linkerkant van het menu Start op Instellingen te klikken.
Stap 2: zodra de app Instellingen is geopend, klikt u op Toegankelijkheid.
Stap 3: klik op Toetsenbord. Schakel onder het gedeelte Schermtoetsenbord de optie met het label Gebruik het schermtoetsenbord in om Schermtoetsenbord in Windows 10 te starten.
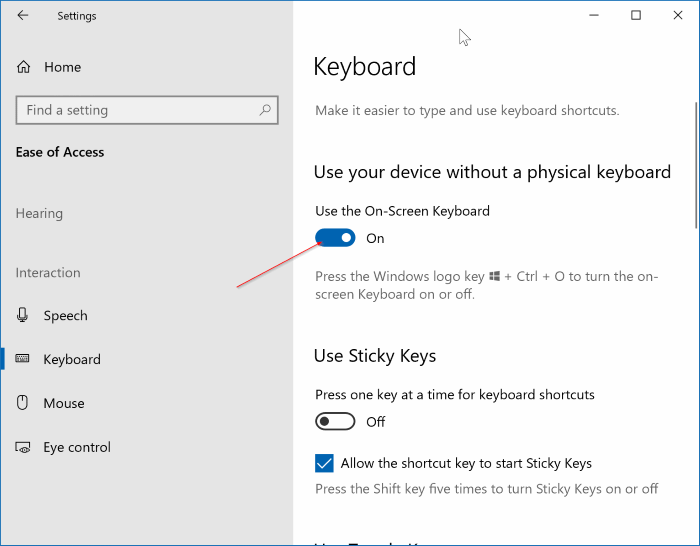
Methode 7 van 7
Open het schermtoetsenbord via het configuratiescherm
Stap 1: open het Configuratiescherm door met de rechtermuisknop op de Start-knop te klikken en vervolgens op het Configuratiescherm.
Stap 2: Zodra het Configuratiescherm is gestart, klikt u op Toegankelijkheid.
Stap 3: klik op Toegankelijkheidscentrum.
Stap 4: tot slot, klik op Schermtoetsenbord starten om hetzelfde te openen.
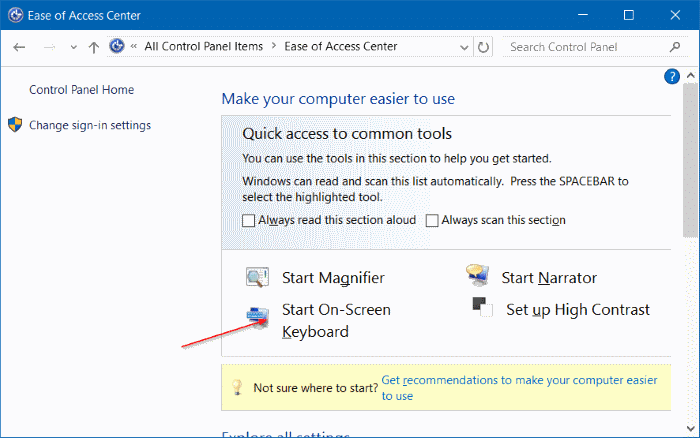
Ik hoop dat dit helpt!

