8 manieren om het probleem van de niet werkende taakbalk op Windows 10 op te lossen
Bijgewerkt Januari 2023: Krijg geen foutmeldingen meer en vertraag je systeem met onze optimalisatietool. Haal het nu op - > deze link
- Download en installeer de reparatietool hier.
- Laat het uw computer scannen.
- De tool zal dan repareer je computer.
De taakbalk, onderaan het scherm, is een van de belangrijkste onderdelen van Windows 10.Veel gebruikers begonnen fouten te ondervinden met de 'Taakbalk' na het updaten van Windows.Deze fout maakt de taakbalk onbruikbaar.Ofwel kan je niet klikken op iets in de taakbalk, ofwel verdwijnen de tegels op de taakbalk of kan je de cursor niet meer over de taakbalk bewegen.
Dit probleem is bij veel gebruikers vastgesteld en kan verschillende oorzaken hebben.Er zijn verschillende methoden om het probleem met de taakbalk op te lossen, zodat u er effectief bij kunt zonder dat er een fout optreedt.De taakbalk bevat ook het "zoekmenu" dat onbruikbaar wordt, wat een grote hindernis blijkt te zijn als het op vooruitgang aankomt.
Wij zullen u door de verschillende oplossingen leiden om de taakbalkfout op te lossen.Volg de oplossingen in de volgorde waarin ze worden genoemd voor een snelle oplossing.
1.Windows bijwerken
Aangezien de fout meestal optreedt na het updaten van Windows, is het zeer waarschijnlijk dat dezelfde fout in de volgende updates wordt verholpen.Daarom moet u controleren of er Windows 10-updates beschikbaar zijn en deze installeren, indien beschikbaar.
Belangrijke opmerkingen:
U kunt nu pc-problemen voorkomen door dit hulpmiddel te gebruiken, zoals bescherming tegen bestandsverlies en malware. Bovendien is het een geweldige manier om uw computer te optimaliseren voor maximale prestaties. Het programma herstelt veelvoorkomende fouten die kunnen optreden op Windows-systemen met gemak - geen noodzaak voor uren van troubleshooting wanneer u de perfecte oplossing binnen handbereik hebt:
- Stap 1: Downloaden PC Reparatie & Optimalisatie Tool (Windows 11, 10, 8, 7, XP, Vista - Microsoft Gold Certified).
- Stap 2: Klik op "Start Scan" om problemen in het Windows register op te sporen die PC problemen zouden kunnen veroorzaken.
- Stap 3: Klik op "Repair All" om alle problemen op te lossen.
Om Windows bij te werken, drukt u opWINDOWS + Iom het systeem 'Instellingen' te starten en klik dan op 'Update & Security' uit de lijst met opties.
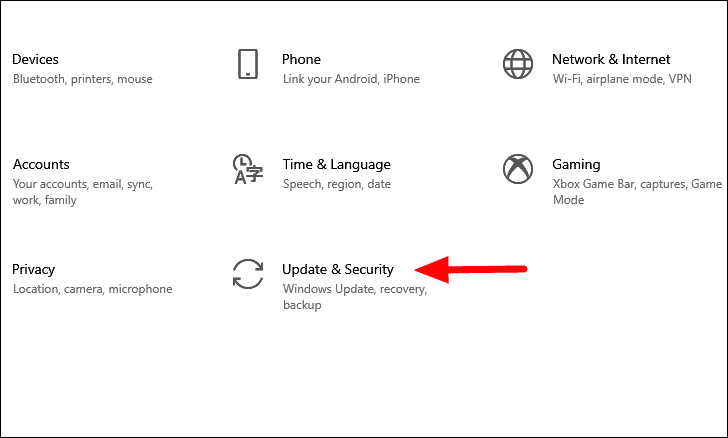
In de instellingen 'Update & Security' wordt standaard het tabblad 'Windows Update' geopend.U vindt de optie 'Controleren op updates' aan de rechterkant, klik erop om Windows te laten zoeken naar updates.Indien er updates beschikbaar zijn, zal Windows deze downloaden en installeren op uw systeem.
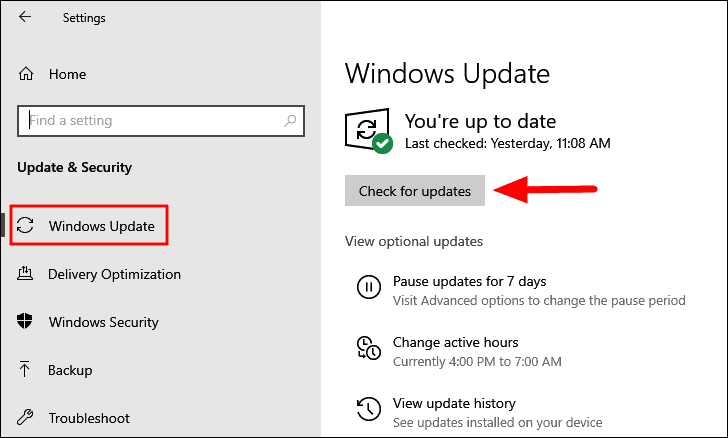
Nadat Windows is bijgewerkt, controleert u of u nu toegang heeft tot de 'Taakbalk'.Zo niet, ga dan naar de volgende oplossing.
2.Herstart Bestandsbeheer
File Explorer is een bestandsbeheersysteem op Windows dat u helpt om toegang te krijgen tot de verschillende bestanden en mappen en diverse andere functies.De "taakbalk" is een onderdeel van de "bestandsverkenner".Als u fouten ondervindt met de taakbalk, kan het herstarten van de bestandsverkenner het probleem verhelpen, omdat de taakbalk dan ook opnieuw wordt opgestart.
Er zijn drie manieren om de 'Verkenner' opnieuw op te starten, met Taakbeheer, Opdrachtprompt, en met behulp van een BAT-bestand. We bespreken ze allemaal in de volgende sectie en u kunt de manier kiezen die u geschikt acht en waarmee u zich meer op uw gemak voelt.
Herstart Bestandsbeheer met Taakbeheer
Taakbeheer is een toepassing op Windows 10 waarmee u de verschillende apps, processen en services die op het systeem worden uitgevoerd, kunt controleren en er wijzigingen in kunt aanbrengen.
Om 'Bestandsbeheer' te herstarten met 'Taakbeheer', drukt u eerst opCTRL + ALT + DELen selecteer "Taakbeheer" uit de lijst met opties die op het scherm verschijnt.Zoek in het tabblad 'Processen' van het taakbeheer de optie 'Windows Verkenner', selecteer deze en klik vervolgens op 'Herstarten' rechtsonderin.
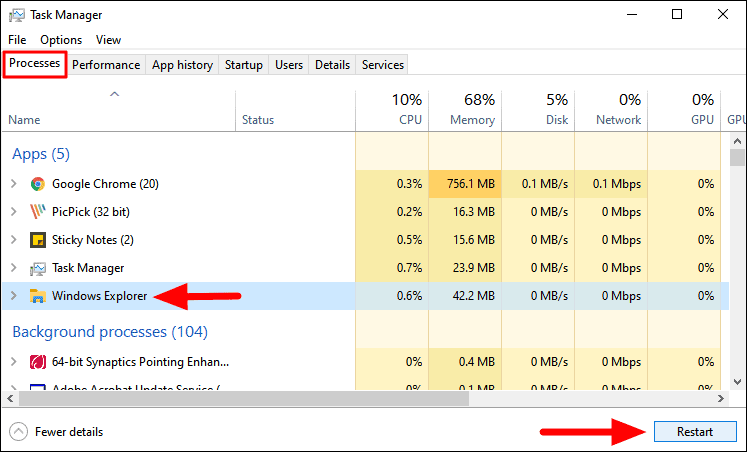
Herstart Bestandsbeheer met Opdrachtprompt
Om 'File Explorer' te herstarten met 'Command Prompt', zoek ernaar in het 'Start Menu' en klik vervolgens op het zoekresultaat om de app te starten.Klik op "Ja" in het bevestigingsvenster dat verschijnt.
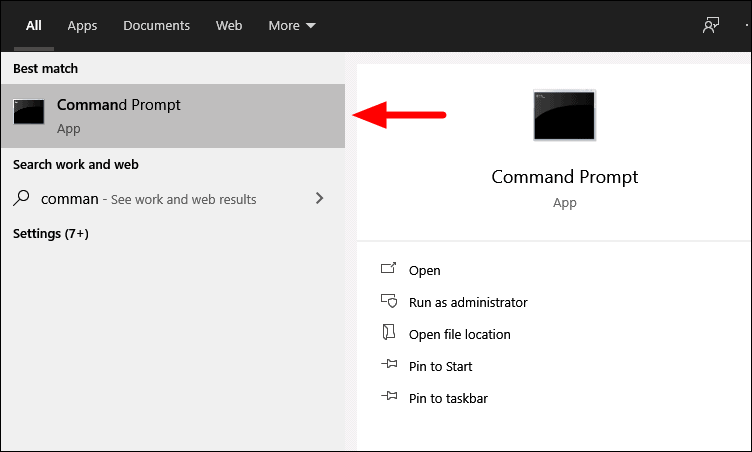
Typ of plak de volgende opdracht in het venster "Opdrachtprompt" en druk vervolgens opENTERom het uit te voeren.
taskkill /f /im explorer.exeDeze opdracht beëindigt de taak 'Bestandsbeheer'.
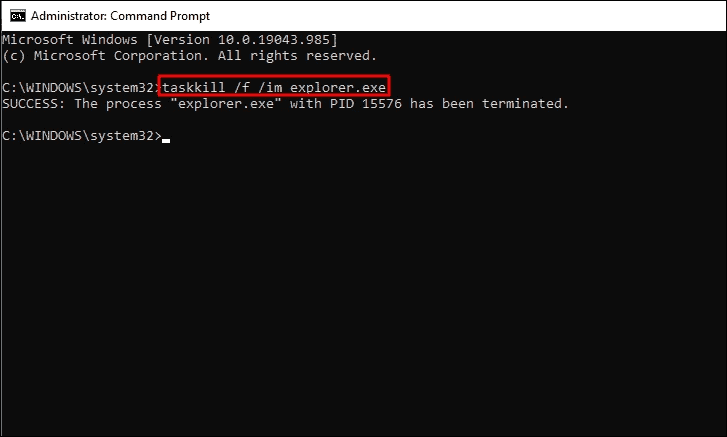
Wanneer u de taak 'Bestandsbeheer' beëindigt, zou er een flikkering op het scherm kunnen verschijnen en de 'Taakbalk' zou voor een seconde of twee kunnen verdwijnen, wat een indicatie is dat het proces is beëindigd.
Nadat de taak is beëindigd, is het tijd om deze opnieuw te starten met een ander commando.Type of plak het volgende commando in "Command Prompt" en druk dan opENTERom 'File Explorer' opnieuw te starten.
start explorer.exe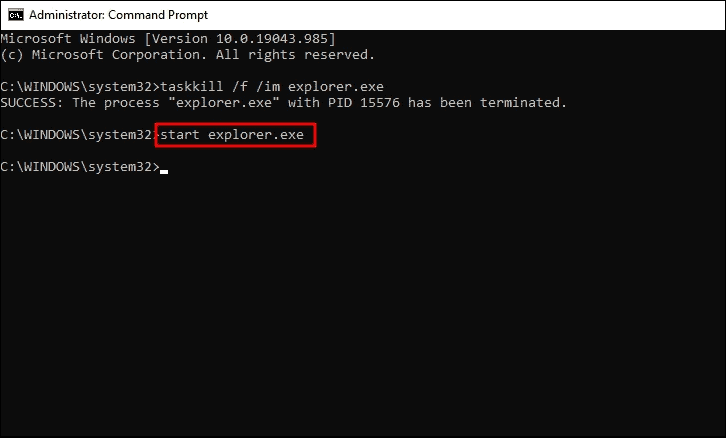
De 'Bestandsverkenner' wordt onmiddellijk opnieuw opgestart nadat u het commando hebt uitgevoerd.
Herstart Bestandsbeheer met BAT-bestand
Als u vaak het probleem met de 'Taakbalk' tegenkomt en het opnieuw opstarten van de 'Bestandsbeheer' heeft gewerkt als een oplossing, is het tijd dat u kiest voor een eenvoudiger proces, d.w.z.BAT bestanden, om dit te doen.BAT-bestanden worden gebruikt om taken te automatiseren en zo veel tijd te besparen.
Om de 'File Explorer' opnieuw te starten met een 'BAT' bestand, zoek naar 'Notepad' in het 'Start Menu' en klik dan op het zoekresultaat om de app te starten.
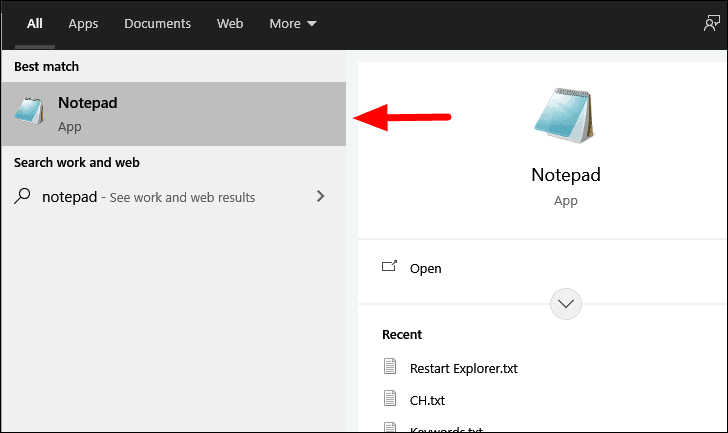
Voer vervolgens het volgende commando in het kladblok in.
taskkill /f /IM explorer.exe
start explorer.exe
afsluitenDeze commando's zijn dezelfde als de eerder gebruikte, aangezien ze alleen via de 'Command Prompt' worden uitgevoerd.U hoeft de commando's voor beëindigen en herstarten echter niet meer afzonderlijk in te voeren, maar kunt dit nu doen met slechts drie klikken.
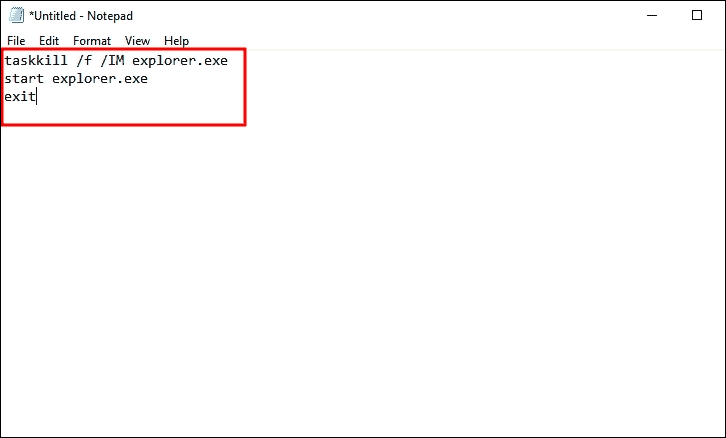
Klik vervolgens op het menu "Bestand" in de linkerbovenhoek en selecteer "Opslaan" in het uitklapmenu.

Voer 'Restart Explorer.bat' in als de 'Bestandsnaam' en zorg ervoor dat u 'Alle bestanden' hebt geselecteerd als het 'Opslaan als type'.De naam die wij voorstelden is om u te helpen het bat-bestand gemakkelijk te identificeren, hoewel u elke andere bestandsnaam kunt invoeren.Zorg er echter voor dat u de bestandsextensie '.bat' aan het eind invoert.Klik tenslotte onderaan op "Opslaan" om het bestand op te slaan.

Zoek nu het 'BAT'-bestand, klik er met de rechtermuisknop op en selecteer vervolgens 'Als administrator uitvoeren' in het contextmenu om 'File Explorer' opnieuw te starten
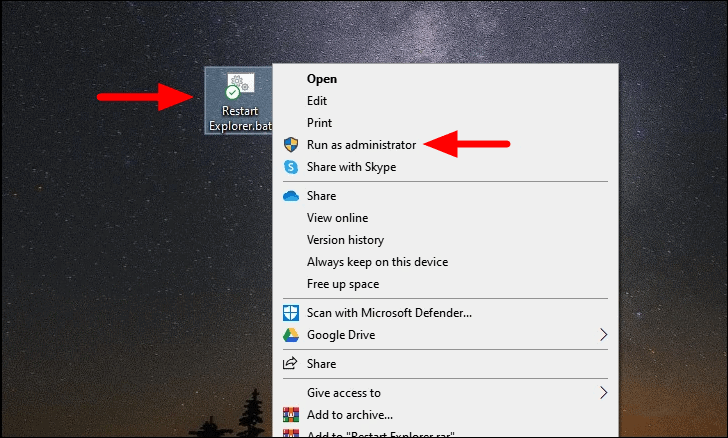
Wanneer u de 'File Explorer' opnieuw opstart, kan het zijn dat u kortstondige veranderingen in het scherm opmerkt. Dit is een onderdeel van het proces en u hoeft zich er geen zorgen over te maken.
3.De taakbalk opnieuw registreren
Vaak wordt de 'Taakbalk' uit het systeem verwijderd, wat kan leiden tot fouten bij het openen ervan.Als dat tot de fout leidt, is het tijd om het opnieuw te registreren met 'Windows PowerShell'.
Om de 'Taakbalk' opnieuw te registreren, zoek naar 'PowerShell' in het 'Start Menu' en start vervolgens de app vanuit het zoekresultaat.
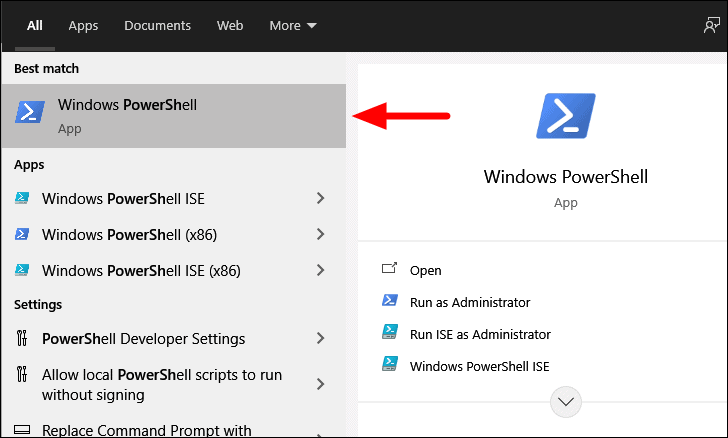
Typ of plak het volgende commando in het venster "Windows PowerShell", en druk vervolgens opENTER.
Get-AppXPackage -AllUsers | Foreach {Add-AppxPackage -DisableDevelopmentMode -Register "$($_.InstallLocation)AppXManifest.xml"}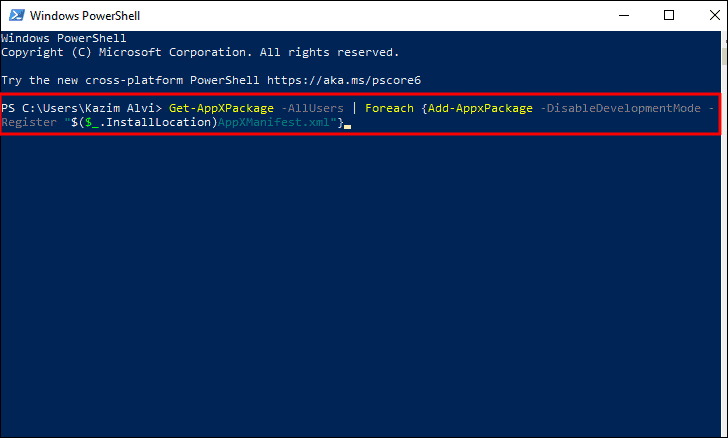
Nadat u het bovenstaande commando hebt uitgevoerd, start u de 'Bestandsverkenner' en controleert u of de 'Verborgen bestanden' worden weergegeven.Zo niet, klik dan op het menu "Beeld" bovenaan in het venster van de bestandsverkenner.

Vink vervolgens het vakje voor 'Verborgen items' aan in de lijst met opties die verschijnt.
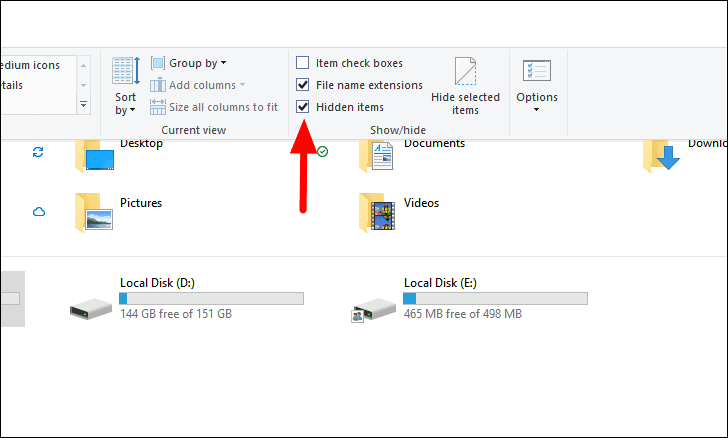
Nadat u de instelling 'Verborgen bestanden' hebt ingeschakeld, navigeert u naar het volgende pad.De 'Gebruikersnaam' in het volgende adres is de naam voor uw account waarmee u zich hebt aangemeld op Windows 10.
C:\Users<Gebruikersnaam>\AppData\LocalScroll vervolgens naar beneden en zoek de 'TileDataLayer' map op.

Klik nu met de rechtermuisknop op de map en selecteer 'Verwijderen' in het contextmenu.

Nadat u de map hebt verwijderd, start u de computer opnieuw op en controleert u of u toegang hebt tot de 'Taakbalk' en of er geen fout optreedt.Zo niet, ga dan naar de volgende oplossing.
4.Conflicterende apps uitschakelen bij het opstarten
Sommige apps kunnen conflicteren met de werking van Windows, waardoor er fouten ontstaan bij het openen van de 'Taakbalk'.Een eenvoudige oplossing hiervoor zou zijn om de apps niet te laten opstarten bij het opstarten.Dit kan een beetje onderzoek van uw kant vereisen om de apps te identificeren die de fout zouden kunnen veroorzaken.Als je er een paar hebt uitgekozen, schakel je ze uit.
Om het starten van apps bij het opstarten uit te schakelen, drukt u opWINDOWS + Iom systeem "Instellingen" te starten, en klik dan op "Apps".
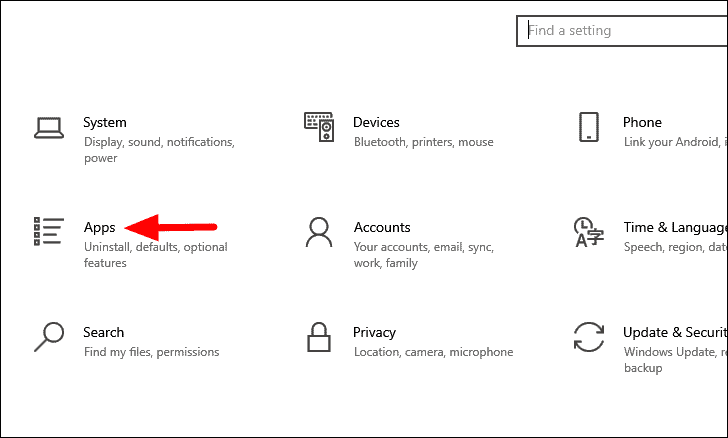
In de 'Apps' instellingen, zal het 'Apps & features' tabblad standaard starten.U vindt meerdere tabbladen aan de linkerkant, selecteer de optie 'Opstarten'.

In het tabblad 'Opstarten' worden rechts verschillende apps opgesomd.Degenen die zijn ingeschakeld om te starten bij het opstarten hebben de toggle ernaast in de "On" stand staan.Om uit te schakelen dat een app bij het opstarten wordt gestart, klikt u op het kneveltje ernaast.
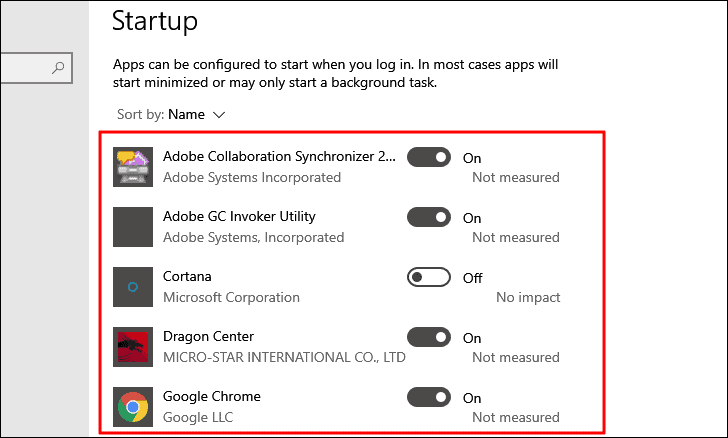
Start nu uw computer opnieuw op en controleer of de fout met de 'Taakbalk' is verholpen.Zo niet, ga dan naar de volgende oplossing.
5.Start Application Identity Service
Veel gebruikers hebben gemeld dat het starten van de 'Application Identity' dienst de 'Taskbar' problemen voor hen heeft verholpen, dus, je moet het eens proberen, in het geval dat geen van de bovenstaande oplossingen heeft gewerkt.Deze dienst verifieert de identiteit van een app.
Om de "Application Identity" dienst te starten, druk opWINDOWS + Rom de opdracht "Uitvoeren" te starten, typ "services.msc" in het zoekvak, en klik dan op "OK" of druk opENTERom de 'Services' app te openen.

Zoek in de "Services" app de "Application Identity" service, klik er met de rechtermuisknop op en selecteer dan "Start" in het contextmenu.De diensten hier zijn standaard in alfabetische volgorde gerangschikt, zodat het vinden van een bepaalde dienst niet moeilijk zal zijn.

Nadat u de service hebt ingeschakeld, wacht u enkele minuten en start u uw computer opnieuw op.Controleer nu of het probleem met de taakbalk is opgelost of dat u nog steeds fouten tegenkomt bij het openen ervan.
6.SFC Scan uitvoeren
Als de fout bij het openen van de 'Taakbalk' wordt veroorzaakt door corrupte systeembestanden, wordt het tijd dat u een SFC scan uitvoert.Deze scan zoekt naar corrupte systeembestanden en vervangt ze door een kopie in de cache.
Om een SFC-scan uit te voeren, zoekt u in het "Start Menu" naar "Command Prompt", klikt u met de rechtermuisknop op het zoekresultaat en selecteert u "Als administrator uitvoeren" in het contextmenu.Klik op "Ja" in het bevestigingsvenster dat verschijnt.
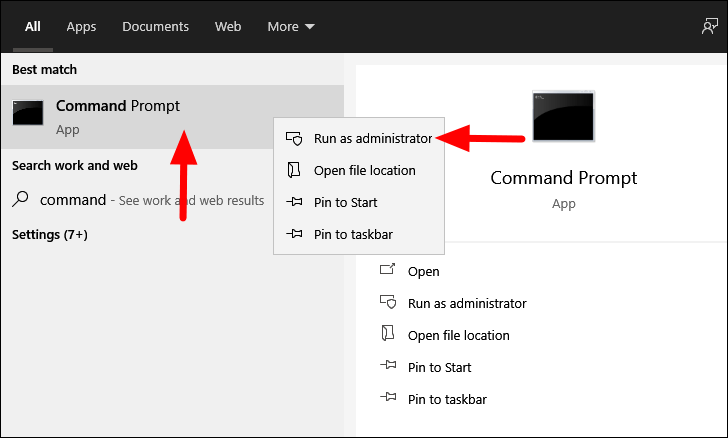
Voer in de "Command Prompt" het volgende commando in en druk dan opENTERom de SFC scan uit te voeren.
sfc /scannowDe scan zal binnen enkele ogenblikken starten en u zult hiervan op de hoogte worden gebracht.

Nadat de scan is voltooid, wordt u geïnformeerd of er corrupte bestanden zijn gevonden en gerepareerd.Start nu het systeem opnieuw op en controleer of het probleem met de taakbalk is opgelost.
7.Inloggen met een andere gebruikersaccount
Als bepaalde gegevens op uw systeem beschadigd zijn, is de kans groot dat ze in conflict komen met andere elementen, waaronder de 'Taakbalk'.Dit is wanneer de "Taskbar" een foutmelding geeft en niet toegankelijk is.Om dit op te lossen, zou een eenvoudige oplossing zijn om in te loggen met een andere gebruikersaccount, als je er een hebt.Anders kunt u er meteen een maken en die zal de fout hoogstwaarschijnlijk verhelpen.
Om een nieuwe gebruikersaccount aan te makendruk opWINDOWS + Iom het systeem "Instellingen" te starten en selecteer vervolgens "Accounts" uit de lijst met opties.
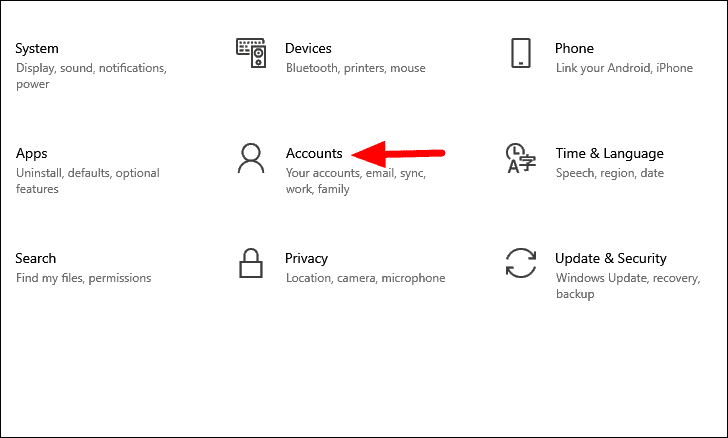
In de 'Accounts' instelling, vindt u meerdere tabbladen aan de linkerkant, selecteer 'Familie & andere gebruikers' uit de lijst.
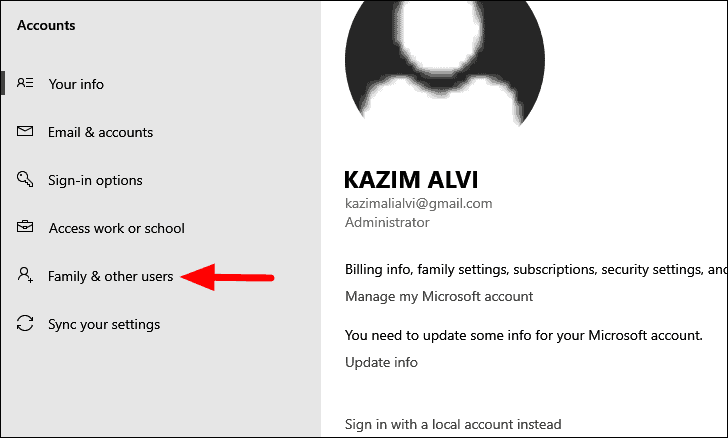
Klik vervolgens op de optie 'Iemand anders aan deze PC toevoegen' onder 'Andere gebruikers'.

Het venster 'Microsoft Account' wordt geopend, klik op de knop 'Ik heb de aanmeldingsgegevens van deze persoon niet'.
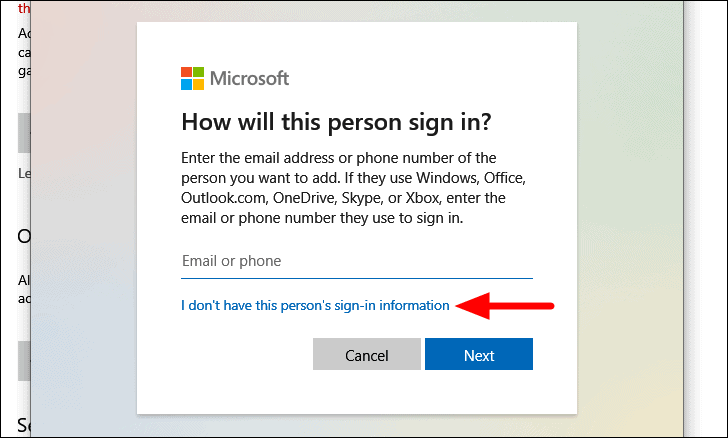
Op het volgende scherm waar u wordt gevraagd een gebruikersaccount aan te maken, klikt u op 'Een gebruiker zonder Microsoft-account toevoegen'.
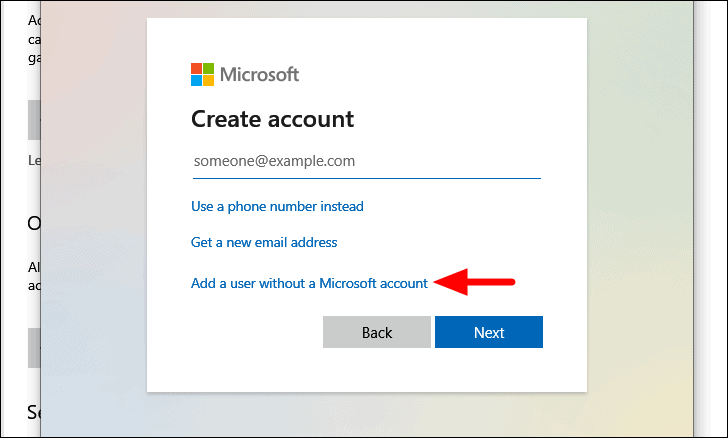
U wordt nu gevraagd om de gebruikersnaam en het wachtwoord voor de nieuwe account in te voeren.Zodra u dat hebt gedaan, wordt u gevraagd om drie beveiligingsvragen te kiezen en te beantwoorden.Klik tenslotte onderaan op "Volgende" om het aanmaken van een account te voltooien.

Nadat de nieuwe gebruikersaccount is aangemaakt, klikt u erop en selecteert u de optie 'Type account wijzigen' die verschijnt.
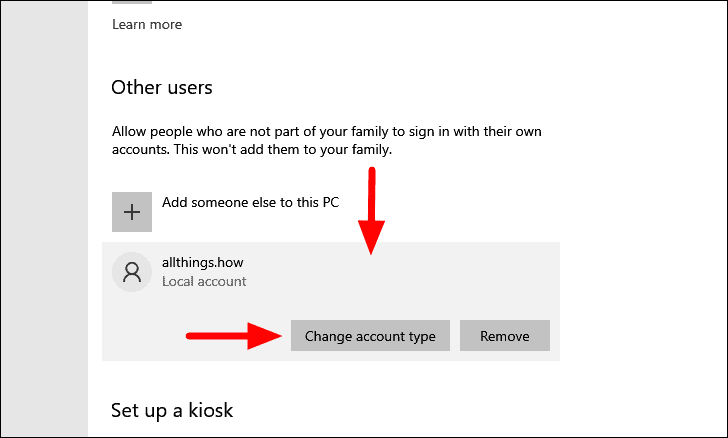
Klik in het venster 'Type rekening wijzigen' op het vakje onder 'Type rekening' om de opties te bekijken.
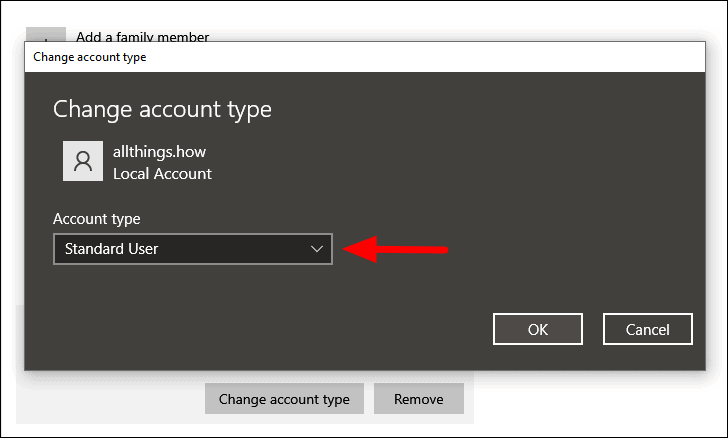
Selecteer vervolgens "Administrator" uit het menu en klik op "OK" om de wijzigingen toe te passen.
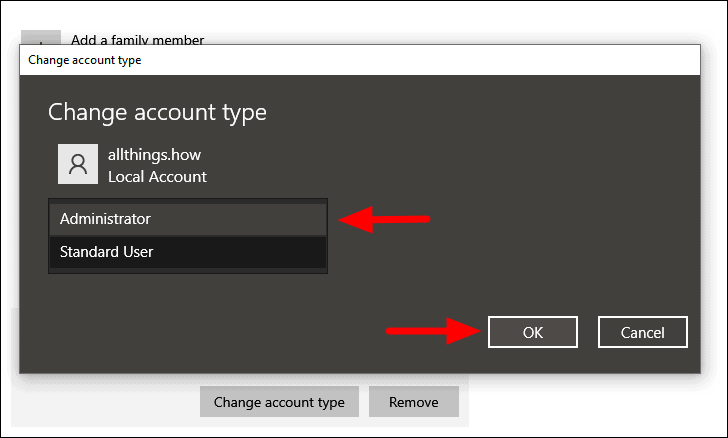
Nadat u een nieuwe gebruikersaccount hebt aangemaakt en het type hebt gewijzigd in beheerder, is het tijd om in te loggen met die account.
Om in te loggen met de nieuwe gebruikersaccount, start het 'Start Menu' door op deWINDOWSof door te klikken op het 'Windows'-icoontje linksonder op het bureaublad.In het "Start Menu", klik op de "Account" optie aan de linkerkant.
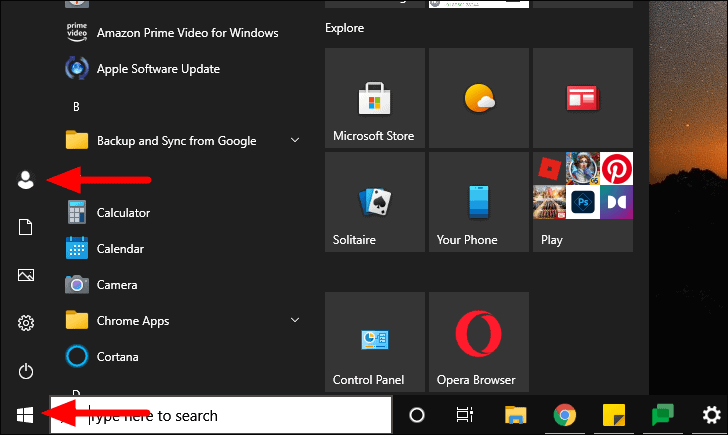
De nieuw aangemaakte account verschijnt nu samen met een paar andere instellingen, klik op de accountnaam om uit te loggen uit deze account en in te loggen in die account.

Zodra u in de andere gebruikersaccount bent, controleert u of de 'Taakbalk' goed werkt en of u geen fouten tegenkomt wanneer u deze probeert te openen.
8.Systeemherstel uitvoeren
Als u de fout de laatste tijd bent tegengekomen nadat u enkele wijzigingen in de instellingen hebt aangebracht of een programma of app hebt geïnstalleerd die u zich niet kunt herinneren, komt 'Systeemherstel' u te hulp.Het stelt u in staat uw systeem terug te brengen in de tijd naar een punt waarop u het probleem niet ondervond.
Systeemherstel verwijdert de bestanden die op het systeem zijn opgeslagen niet, maar het kan wel invloed hebben op de programma's en de verschillende instellingen.Nadat u 'Systeemherstel' hebt uitgevoerd, zullen de problemen met de 'Taakbalk' worden verholpen, zodat u er effectief toegang toe hebt.
Nu de 'Taakbalk' perfect werkt, hebt u toegang tot het 'Systeemvak', de 'Zoekbalk', de verschillende 'Snelkoppelingen' die op de taakbalk zijn vastgepind, naast andere opties.Dit verhoogt uw productiviteit en zorgt ervoor dat uw Windows 10-ervaring blijft zoals deze hoort te zijn.

