8 manieren om te herstellen dat Windows 10 geen video's afspeelt op uw computer
Bijgewerkt Januari 2023: Krijg geen foutmeldingen meer en vertraag je systeem met onze optimalisatietool. Haal het nu op - > deze link
- Download en installeer de reparatietool hier.
- Laat het uw computer scannen.
- De tool zal dan repareer je computer.
Problemen met het afspelen van video's op Windows 10?Maak je geen zorgen!Voer de volgende eenvoudige reparaties uit om de fout op te lossen.
Het afspelen van video's op de computer bestaat al eeuwen en lijkt nog lang niet ten einde te zijn, zelfs nu de telefoons populairder dan ooit worden.We verkiezen allemaal het grote scherm van de computer boven het kleine scherm van telefoons.Computers met Windows 10 kunnen echter soms een fout krijgen bij het afspelen van video's.Maak je je geen zorgen?Wij zullen u helpen de verschillende fouten te begrijpen en u door de oplossingen loodsen.
Waarom worden video's niet afgespeeld in Windows 10?
Er zijn een groot aantal problemen die kunnen leiden tot problemen met het afspelen van video.In sommige gevallen kan de video wazig, haperend of vertraagd zijn of is er geen geluid, terwijl in andere gevallen de video helemaal niet afspeelt.Hieronder vindt u enkele van de meest voorkomende problemen waardoor video's niet kunnen worden afgespeeld op Windows 10.
- U gebruikt verouderde drivers.
- U gebruikt een oudere versie van Windows 10.
- Het videoformaat wordt niet ondersteund.
- Het videobestand is corrupt.
- Een recent geïnstalleerd programma kan tot de fout leiden.
- De instellingen van uw energieplan kunnen van invloed zijn op het afspelen van video.
- Malware kan uw computer geïnfecteerd hebben.
Elk van de bovenstaande problemen kan invloed hebben op Windows 10 en verhinderen dat video's nauwkeurig worden afgespeeld.Als u ook met soortgelijke problemen wordt geconfronteerd, voer dan de onderstaande oplossingen uit in de volgorde waarin ze worden vermeld om de fout te verhelpen.
Belangrijke opmerkingen:
U kunt nu pc-problemen voorkomen door dit hulpmiddel te gebruiken, zoals bescherming tegen bestandsverlies en malware. Bovendien is het een geweldige manier om uw computer te optimaliseren voor maximale prestaties. Het programma herstelt veelvoorkomende fouten die kunnen optreden op Windows-systemen met gemak - geen noodzaak voor uren van troubleshooting wanneer u de perfecte oplossing binnen handbereik hebt:
- Stap 1: Downloaden PC Reparatie & Optimalisatie Tool (Windows 11, 10, 8, 7, XP, Vista - Microsoft Gold Certified).
- Stap 2: Klik op "Start Scan" om problemen in het Windows register op te sporen die PC problemen zouden kunnen veroorzaken.
- Stap 3: Klik op "Repair All" om alle problemen op te lossen.
Gerelateerd: 9 manieren om problemen met Windows 10 videospeler op te lossen
1.Run Audio Troublshooter
Als u problemen hebt met de audio, is het eerste wat u moet controleren de luidsprekers.Als u externe luidsprekers gebruikt, moet u ervoor zorgen dat de aansluitingen aan beide uiteinden goed zijn en dat de draad in goede staat is.Probeer ook andere video's af te spelen om te controleren of u problemen ondervindt met een bepaalde video of met alle video's op het systeem.
Als het probleem niet te maken had met de verbindingen, moet u de probleemoplosser starten.Om 'Audio Probleemoplosser' te starten, drukWINDOWS + Iom het systeem 'Instellingen' te starten en klik dan op 'Update & Security'.
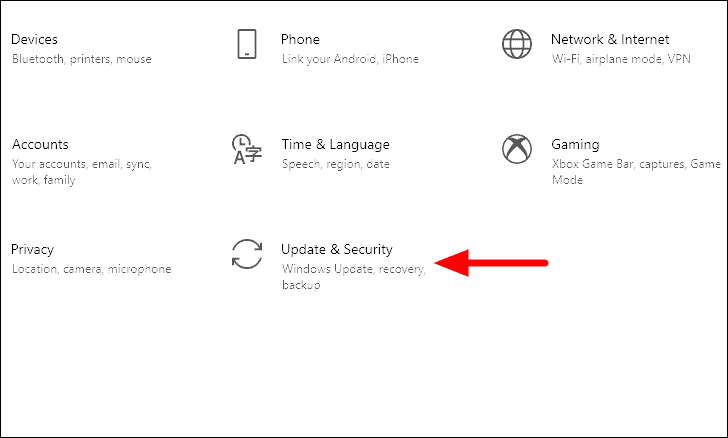
Het tabblad 'Windows Update' wordt standaard geopend.Aan de linkerkant van het scherm vindt u verschillende tabbladen, klik op het tabblad 'Problemen oplossen'.
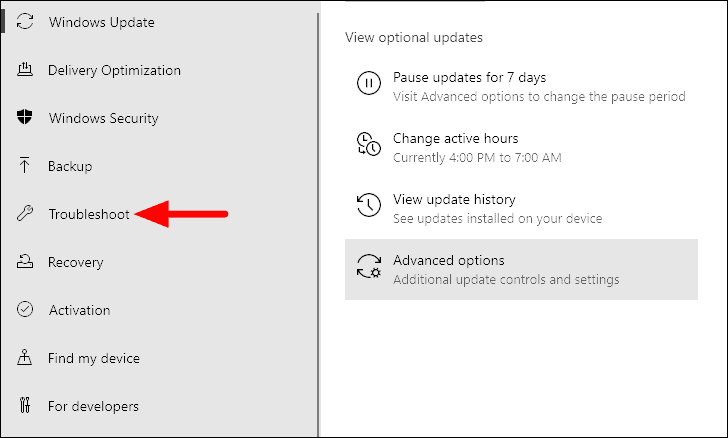
Klik in het tabblad "Problemen oplossen" op de optie "Aanvullende probleemoplossers" aan de rechterkant.
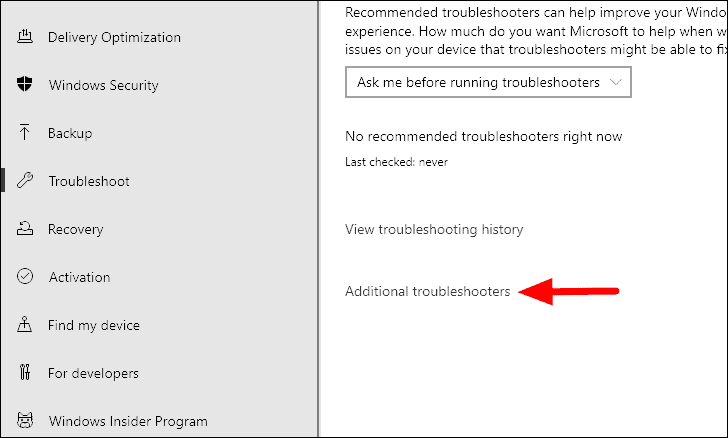
Selecteer vervolgens de optie "Audio afspelen" onder "Aan de slag" en klik vervolgens op de optie "Probleemoplosser uitvoeren" die verschijnt.

De probleemoplosser zal nu beginnen te lopen en alle gevonden problemen identificeren en oplossen.Zodra de problemen zijn opgelost, controleer dan of de audiofout bij het afspelen van video's is verholpen.Zo niet, ga dan naar de volgende methode.
2.Probleemoplosser voor videoweergave uitvoeren
Als u alleen problemen hebt met het afspelen van video, moet u in de eerste plaats Windows 10 het probleem laten opsporen en oplossen.Om dit te doen, hoeft u alleen maar de relevante probleemoplosser te starten, d.w.z., Video afspelen.
Om de probleemoplosser 'Video afspelen' te starten, selecteert u deze in de lijst met probleemoplossers in het scherm 'Extra probleemoplossers'.
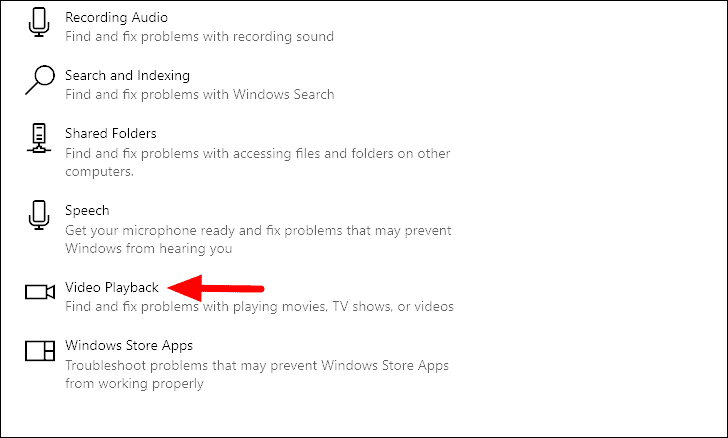
De probleemoplosser zal nu starten en het probleem identificeren.Volg de instructies op het scherm om de problemen op te lossen en controleer of u nu in staat bent om video af te spelen op Windows 10.
3.Media Player bijwerken
Vaak is er een kans dat u een oudere versie van de mediaspeler gebruikt.De meeste gebruikers blijven dezelfde versie gebruiken tot ze een foutmelding krijgen of problemen hebben met het afspelen van video.Als dat het geval is, probeer dan de media player te updaten.
In de meeste gevallen bevindt de update-optie zich in de mediaspelertoepassing.U kunt ook naar hun officiële website gaan om het hele updateproces te begrijpen.Nadat u de mediaspeler hebt bijgewerkt, controleert u of de fout is verholpen.Als de fout niet is verholpen of er zijn geen updates beschikbaar, probeer dan de volgende oplossing.
4.Probeer een andere mediaspeler
Als u geen update kunt vinden, probeer de video dan af te spelen op een andere mediaspeler.Er zijn verschillende mediaspelers beschikbaar op het web en in de Microsoft Store die net zo goed zijn.Wij raden echter aan de VLC Media player te gebruiken, omdat het een open-source speler is, bijna alle videoformaten ondersteunt, en een eenvoudige interface heeft.Bovendien biedt het naast het afspelen van video's nog tal van andere functies, waaronder het bewerken en converteren van het videobestandformaat.
Om de VLC Media player te downloaden, ga naar videlan.org/vlc en klik op de 'Download VLC' optie.Nadat de download is voltooid, start u het installatieprogramma en volgt u de instructies op het scherm om het installatieproces te voltooien.
Speel nu dezelfde video af in VLC en kijk of je nog steeds problemen hebt met het afspelen van de video.
5.Windows bijwerken
Als u nog steeds geen video's kunt afspelen op Windows 10, kan dit te wijten zijn aan een bug of fout.Als dat het geval is, zoek dan naar de update van Window, want de kans is groot dat het probleem in de volgende updates wordt opgelost.
Om Windows te updaten, druk opWINDOWS + Iom systeem "Instellingen" te starten en klik dan op de "Update & Security" optie.

In de instellingen 'Update & Security' wordt standaard het tabblad 'Windows Update' geopend.Klik op de optie "Controleren op updates" aan de rechterkant.Windows zal nu zoeken naar beschikbare updates en deze vervolgens downloaden en installeren op uw computer.
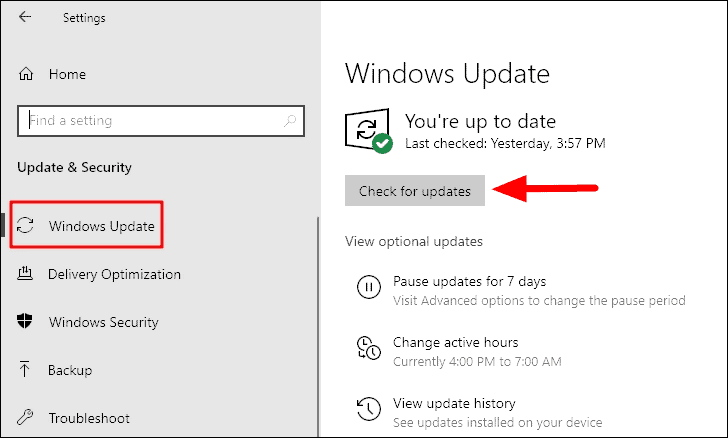
Nadat u de recente versie van Windows 10 hebt geïnstalleerd, zou u nu gemakkelijk video's kunnen afspelen.
6.Video comprimeren
Vaak is de grootte of resolutie van de video te hoog, wat leidt tot een afspeelfout.Dit is een veel voorkomend probleem en kan worden verholpen door de video te comprimeren.Er zijn verschillende aspecten van het comprimeren van een video en u kunt dit doen door het formaat te wijzigen, de resolutie te verlagen, de bitrate of frame rate te verlagen, de video bij te snijden.
Er zijn veel apps van derden die kunnen worden gebruikt om een video te converteren, maar geen enkele verslaat de VLC Media player.Het proces om een video te comprimeren op Windows 10 met VLC Media Player is eenvoudig en kan binnen een paar minuten worden gedaan als je eenmaal bekend bent met het proces.
Nadat u klaar bent met het comprimeren van de video, controleert u of de video niet afspeelt op de mediaspeler in Windows 10.
Verwant:FIX: Problemen met achterblijvende of stotterende video op Windows 10
7.Standaardinstellingen energieplan herstellen
In sommige gevallen kunnen de instellingen van het energieplan verhinderen dat de video wordt afgespeeld.Als u wijzigingen hebt aangebracht in de instellingen van het energieplan, is het tijd om ze terug te draaien.Als u zich de wijzigingen niet herinnert, kunt u de standaardinstellingen van het energieplan volledig herstellen.
Om de standaardinstellingen van het energieplan te herstellen, zoekt u naar 'Configuratiescherm' in het 'Start Menu' en start u de app vanuit de zoekresultaten door erop te klikken.

Klik vervolgens rechtsboven op de optie 'Categorie' en selecteer vervolgens 'Grote pictogrammen' uit het uitklapmenu.
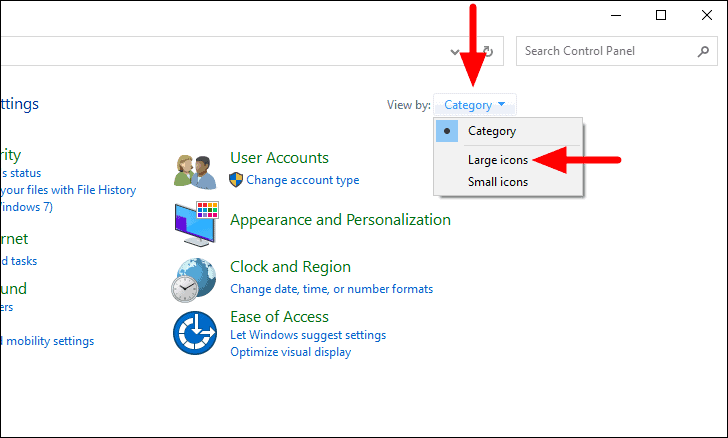
Zoek nu 'Power Options' in de lijst en klik erop.

Uw huidige energieplan wordt nu op het scherm weergegeven.Klik op de optie "Planinstellingen wijzigen" om verder te gaan.
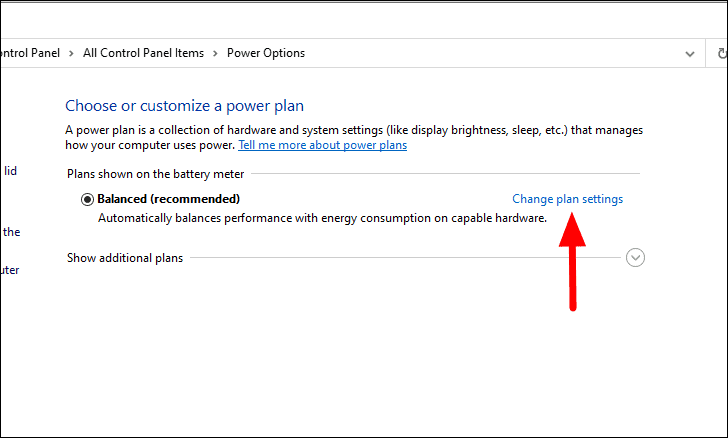
Klik tenslotte onderaan op de optie "Standaardinstellingen voor dit plan herstellen".
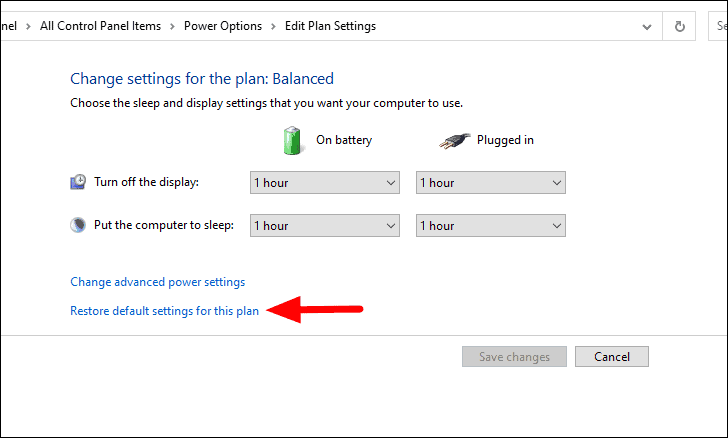
Er verschijnt nu een bevestigingsvak op het scherm, klik op "Ja" om de wijziging te bevestigen.
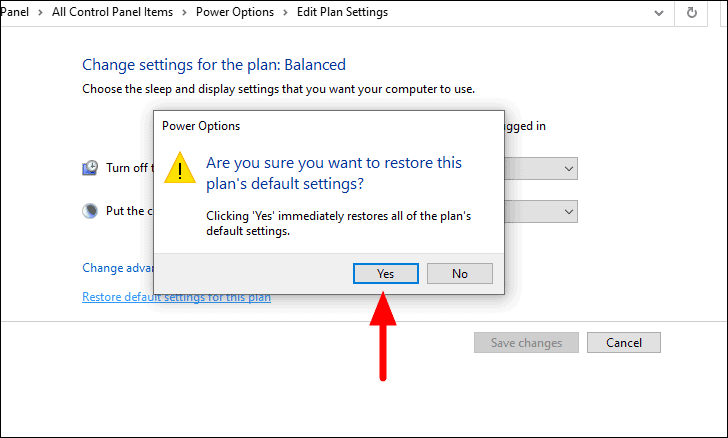
De instellingen van het energieplan worden nu teruggezet naar de standaardinstellingen.Probeer nu de video af te spelen die u eerder niet kon afspelen en controleer of de fout is verholpen.Zo niet, ga dan naar de volgende oplossing.
8.Systeemherstel uitvoeren
Veel mensen krijgen met deze foutmelding te maken na het updaten van het besturingssysteem, het wijzigen van de systeeminstellingen of het installeren van een nieuw programma.Dit is waar 'Systeemherstel' u te hulp schiet door uw Windows terug te zetten naar een eerder punt waar alles nog goed werkte.
Systeemherstel uitvoeren is eenvoudig en kan in een paar eenvoudige stappen worden gedaan.Wanneer u Windows herstelt, worden er geen bestanden verwijderd, maar programma's en instellingen kunnen wel worden verwijderd.
Zodra het herstelproces is voltooid, kunt u nu video's zonder fouten afspelen op Windows 10.
De hierboven genoemde oplossingen zijn de meest effectieve en zullen de fout bij het afspelen van video's op uw computer verhelpen.Nadat de fout is hersteld, kunt u enkele van uw favoriete video's op het systeem afspelen zonder enige onderbreking.

