8 manieren om te verhelpen dat de Microsoft Store niet opent in Windows 11
Bijgewerkt Januari 2023: Krijg geen foutmeldingen meer en vertraag je systeem met onze optimalisatietool. Haal het nu op - > deze link
- Download en installeer de reparatietool hier.
- Laat het uw computer scannen.
- De tool zal dan repareer je computer.
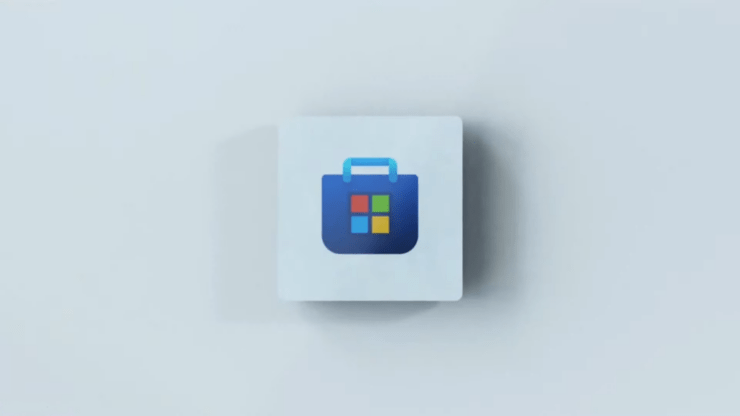
Na de update naar Windows 11 melden sommige gebruikers dat de Microsoft Store niet wordt geopend.In deze gids geef ik u een aantal eenvoudige probleemoplossingsmethoden om het probleem van de Microsoft Store die niet werkt of problemen bij het openen in Windows 11 op te lossen.
Het installeren en bijwerken van de apps op uw computer moet gebeuren met de Microsoft Store-app.Het is de meest veilige manier om een app op uw computer te hebben.
Enkele veelvoorkomende redenen waarom de Microsoft Store niet opent in Windows 11 kunnen te wijten zijn aan een slechte internetverbinding, gebruikers die niet zijn aangemeld bij de Microsoft Store, de Microsoft Store-app kan bugs bevatten, of het kan een bug zijn in de huidige build van Windows 11 OS.Andere veel voorkomende redenen voor het niet openen van de Microsoft Store in Windows 11 kunnen te wijten zijn aan een onjuiste datum en tijd van de computer.
Belangrijke opmerkingen:
U kunt nu pc-problemen voorkomen door dit hulpmiddel te gebruiken, zoals bescherming tegen bestandsverlies en malware. Bovendien is het een geweldige manier om uw computer te optimaliseren voor maximale prestaties. Het programma herstelt veelvoorkomende fouten die kunnen optreden op Windows-systemen met gemak - geen noodzaak voor uren van troubleshooting wanneer u de perfecte oplossing binnen handbereik hebt:
- Stap 1: Downloaden PC Reparatie & Optimalisatie Tool (Windows 11, 10, 8, 7, XP, Vista - Microsoft Gold Certified).
- Stap 2: Klik op "Start Scan" om problemen in het Windows register op te sporen die PC problemen zouden kunnen veroorzaken.
- Stap 3: Klik op "Repair All" om alle problemen op te lossen.
Als de Microsoft Store cache veel informatie heeft opgeslagen, zal dat na verloop van tijd ophopen tot troep en geheugen van het systeem gaan verbruiken.Dit kan ook de goede werking van de Microsoft Store-app verstoren.Laten we eens kijken naar de beste methodes om Microsoft Store apps te repareren die niet werken in Windows 11.
Pagina-inhoud
Fix 1.Aanmelden bij uw Microsoft-account
Zorg ervoor dat u bent aangemeld bij uw juiste Microsoft-account voordat u de Microsoft Store-app gebruikt.Het moet dezelfde e-mail ID zijn waarmee u uw Microsoft gebruikersaccount voor uw computer hebt aangemaakt.Als u niet bent aangemeld bij de Microsoft Store-app, wordt deze niet geopend op Windows 11.
Als u zich nog niet hebt aangemeld, volgt u de onderstaande stappen om dat te doen.
- Druk opWindows + Iom de instellingen sectie te openen.
- In het linkerpaneel, klik opRekeningen.
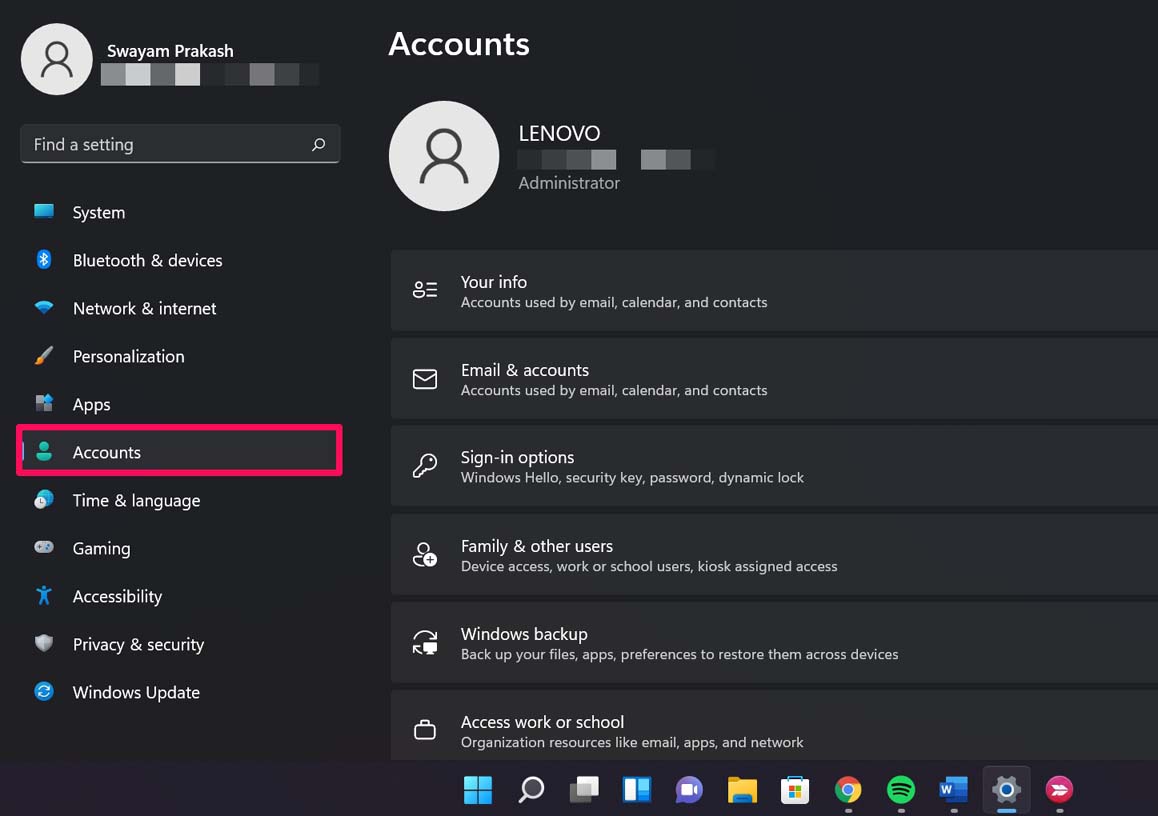
- Bovenaan het scherm zou u een optie moeten zien om in te loggen als u niet ingelogd bent.
Fix 2.Windows 11 OS bijwerken
Microsoft rolt regelmatig updates uit voor het Windows OS.Ook het besturingssysteem is nieuw.Dus, er kan een bug in de huidige build zitten die een fix nodig heeft.
Installeer daarom de laatste update wanneer die beschikbaar is.
- Druk opWindows + Iom bij de systeeminstellingen te komen.
- In het linker zijpaneel, klik opWindows Update.
- Klik dan opControleren op updates.

- Als er een update beschikbaar is en uw computer is verbonden met het internet, zal het systeem de update automatisch installeren.
Probeer na het opnieuw opstarten van de PC toegang te krijgen tot de Microsoft Store.
Fix 3.Bent u aangesloten op het internet?
Zonder internetverbinding kunt u de Microsoft Store-app niet gebruiken.U zult een ‘U bent niet online’ bericht zien zoals de schermafbeelding die ik hieronder heb gedeeld.
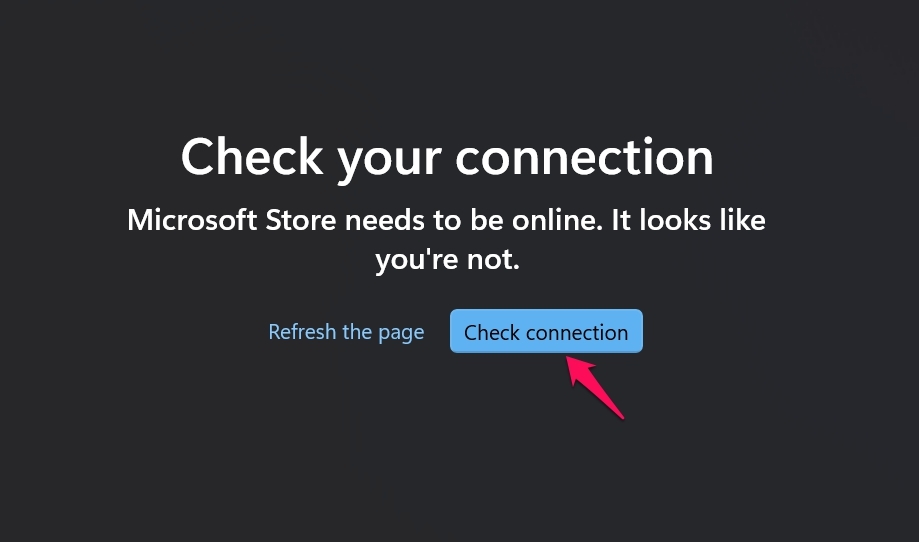
Controleer dus uw internetverbinding, probeer over te schakelen op WiFi, of vraag hulp aan uw internetprovider.
Fix 4.Automatische tijd instellen op Windows 11 PC
Microsoft Store wordt mogelijk niet geopend als de tijd en datum op uw computer in de war zijn.Het kan gebeuren als gevolg van een technisch probleem tijdens de upgrade van uw PC van Windows 10 naar Windows 11.
In plaats van de tijd en datum handmatig in te stellen, kunt u de optie inschakelen om de tijd en datum op uw computer automatisch bij te werken.
- Open de Windows-instelling door opWindows + I.
- In het linker zijpaneel, navigeer naarTijd en Taalen klik er dan op.
- Klik vervolgens opDatum en tijdom het uit te breiden.
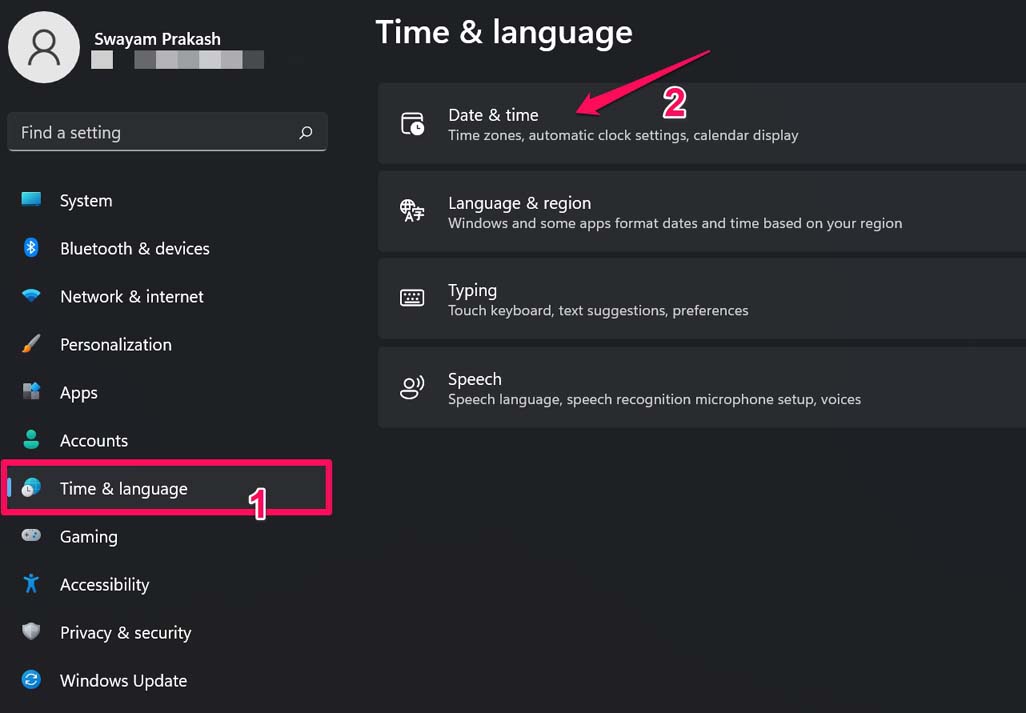
- Naast de optieStel de tijd automatisch in, klik op de toggle om deze optie in te schakelen.
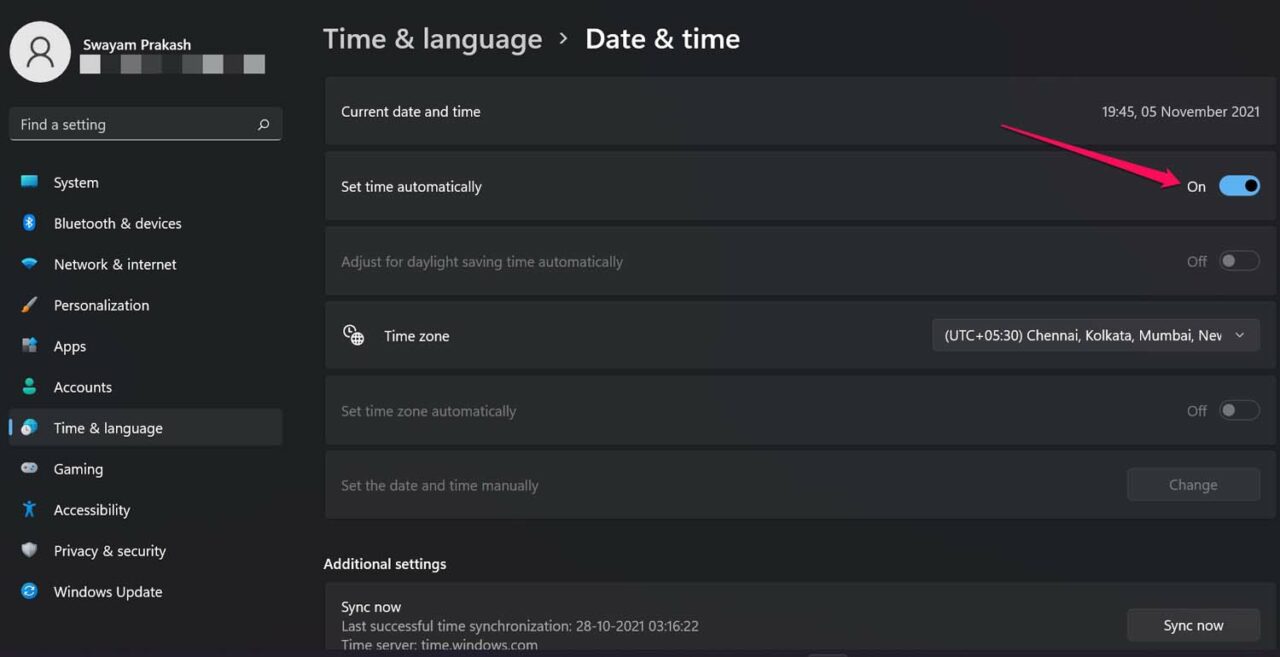
- Start de PC opnieuw op en probeer nu de Microsoft Store app te openen.
Fix 5.Gebruik Native Probleemoplossing voor Microsoft Store app
Er is een speciale functie voor het oplossen van problemen met de Microsoft Store-app, omdat het een toepassing is zoals elke andere standalone toepassing in Windows 11.
Om dit probleem op te lossen,
- Druk opWindows + Itoetscombinatie om de Windows 11 instellingen te openen.
- In de linkerkolom, klik opSysteem.
- Vervolgens, aan de rechterkant, zal er een optie zijnProblemen oplossen. Klik er op.
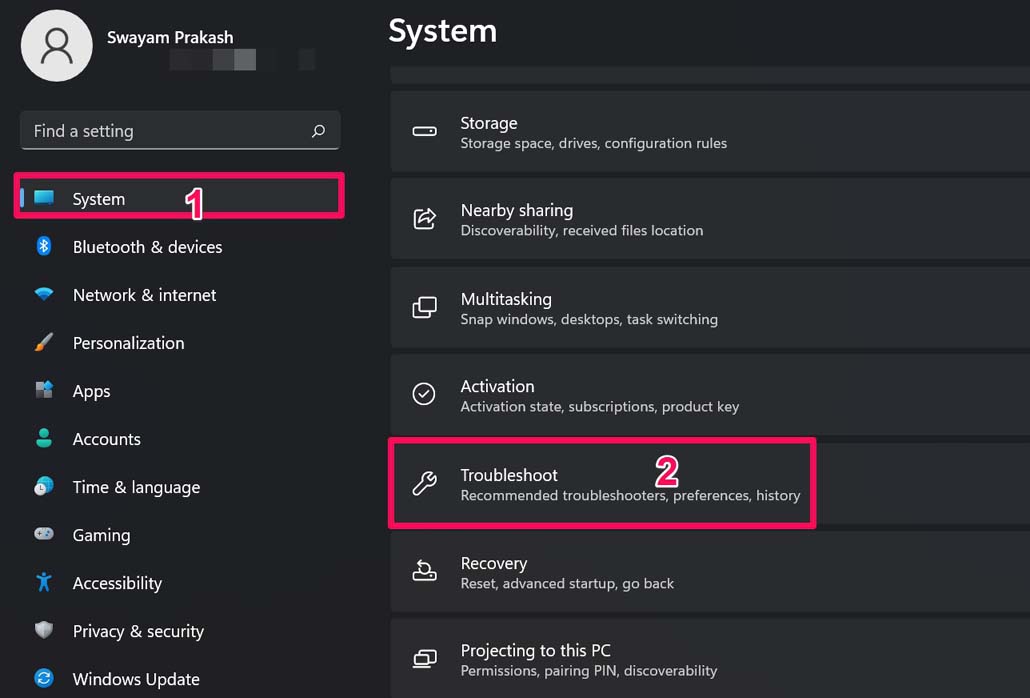
- Nu, klik opAndere probleemoplossers.
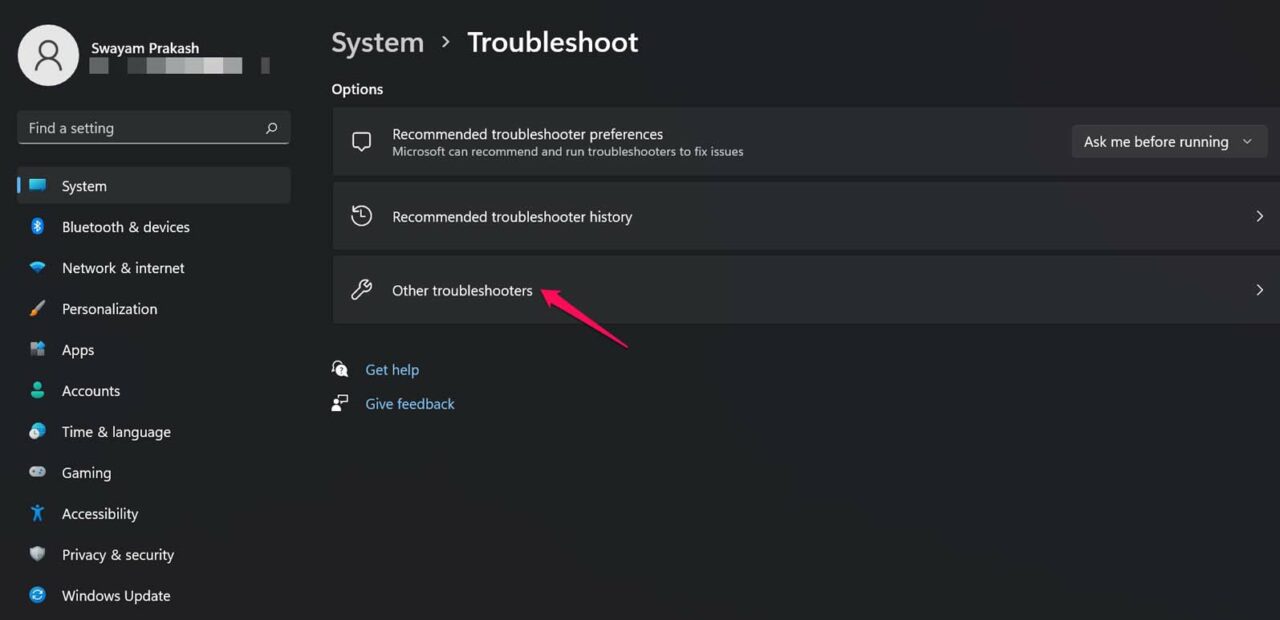
- Navigeer onder andere probleemoplossers naar Windows store apps.Klik opRun.
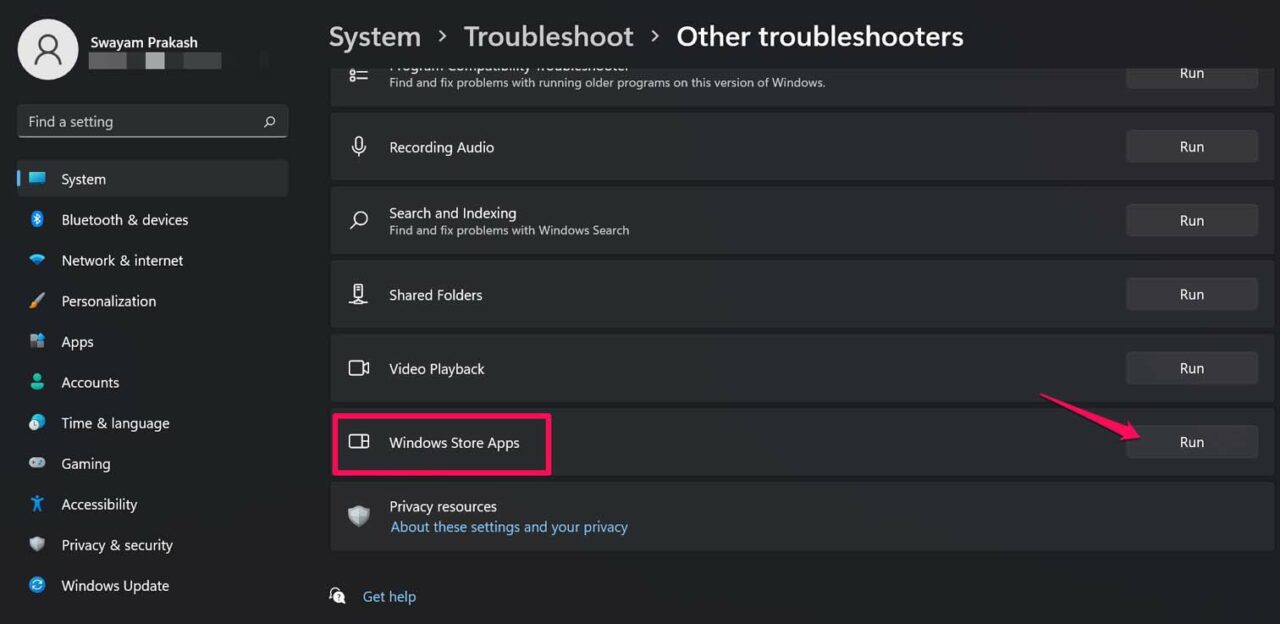
- Op dit punt zal het Windows besturingssysteem automatisch zoeken naar de problemen en ze oplossen, waarna u in staat zou moeten zijn om toegang te krijgen tot de Microsoft Windows store app in windows 11.
Fix 6.De cache van de Microsoft Store-app wissen
Om van de opgestapelde junk-bestanden af te komen, moet de cache van de Microsoft Windows Store app worden leeggemaakt.En om dat te doen,
- Druk opWindows + Rtoetsencombinaties.
- DeDialoogvenster uitvoerenzal openen.
- Typewsreset.exeen druk op enter.
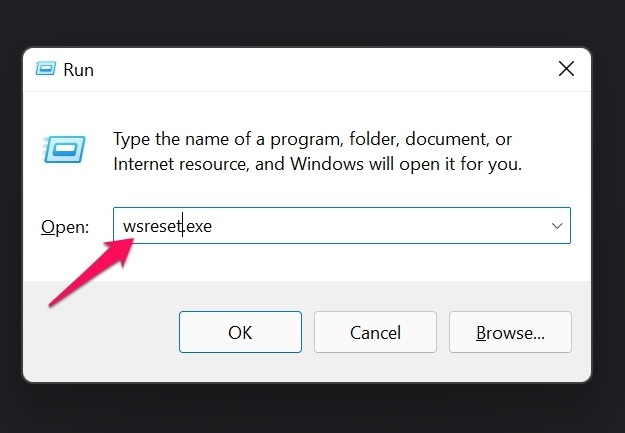
- Het systeem zal een tijdje sluiten en daarna zal de Microsoft Windows winkel openen.Probeer het te gebruiken, en het zou nu normaal moeten openen.
Fix 7.De Microsoft Store-app repareren
Er is ook een hulpprogramma in de vensterinstellingen om de Microsoft store app te repareren als deze niet naar behoren functioneert.
- Open Windows instellingen.
- In het linkerpaneel, klik opApps.
- Nu aan de rechterkant, klik opApps en functies.
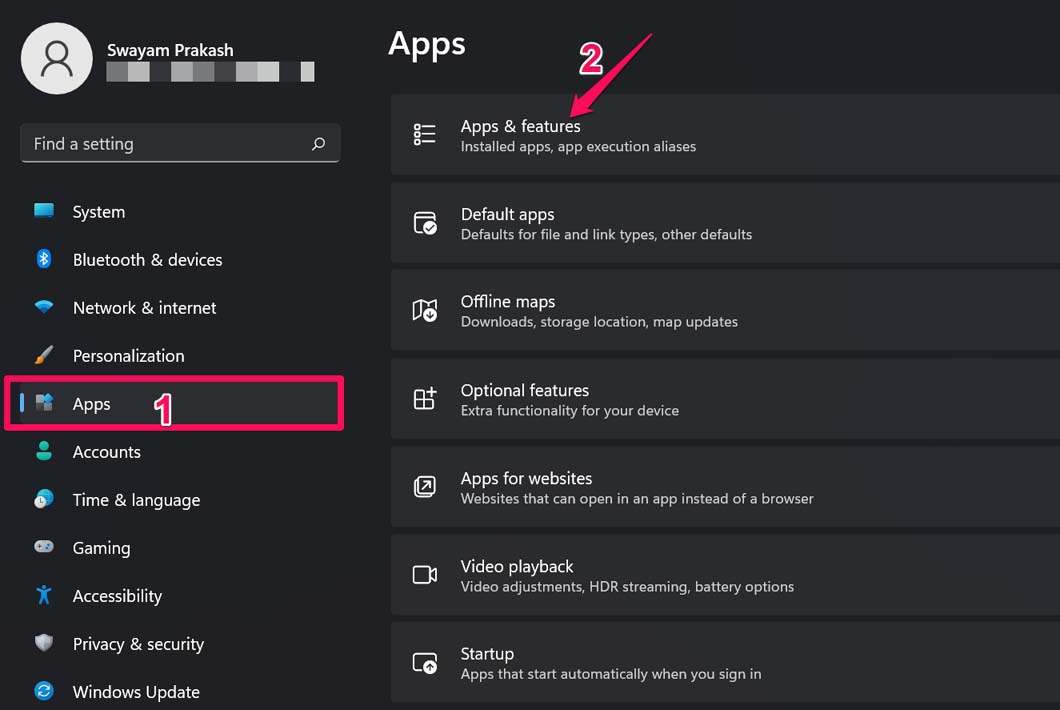
- Ga naar de Microsoft store.
- Klik op de3-stip knopnaast de Microsoft winkel.
- SelecteerGeavanceerde Opties.
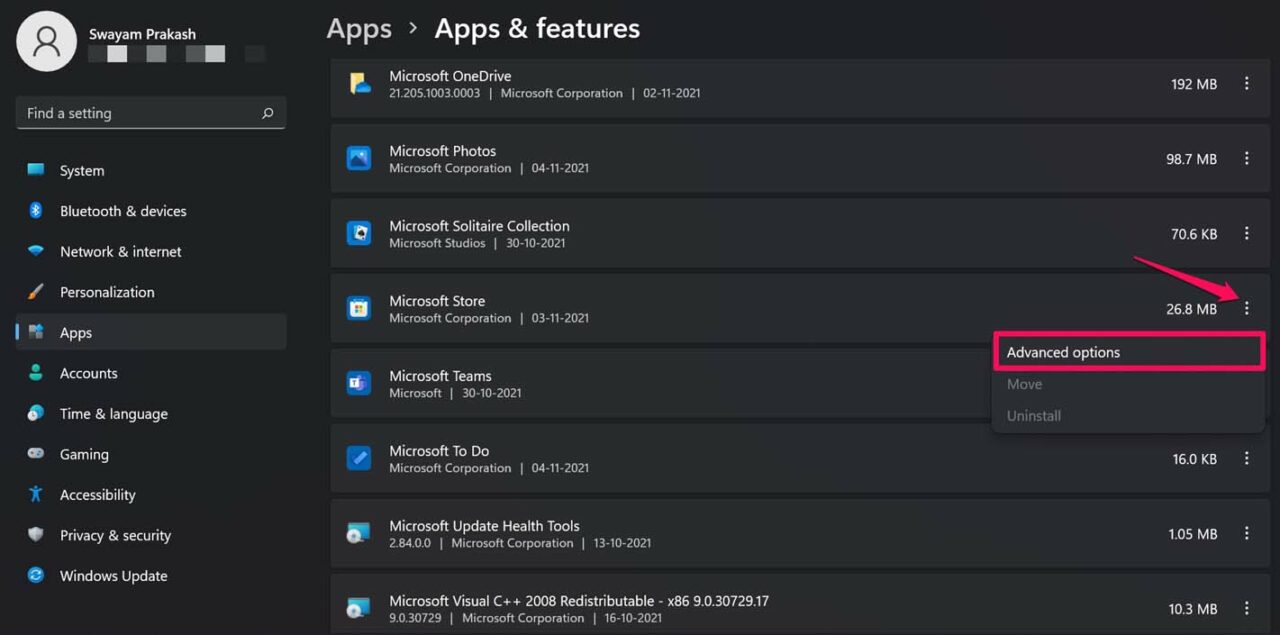
- Onder Reset, klik op de knopReparatie.
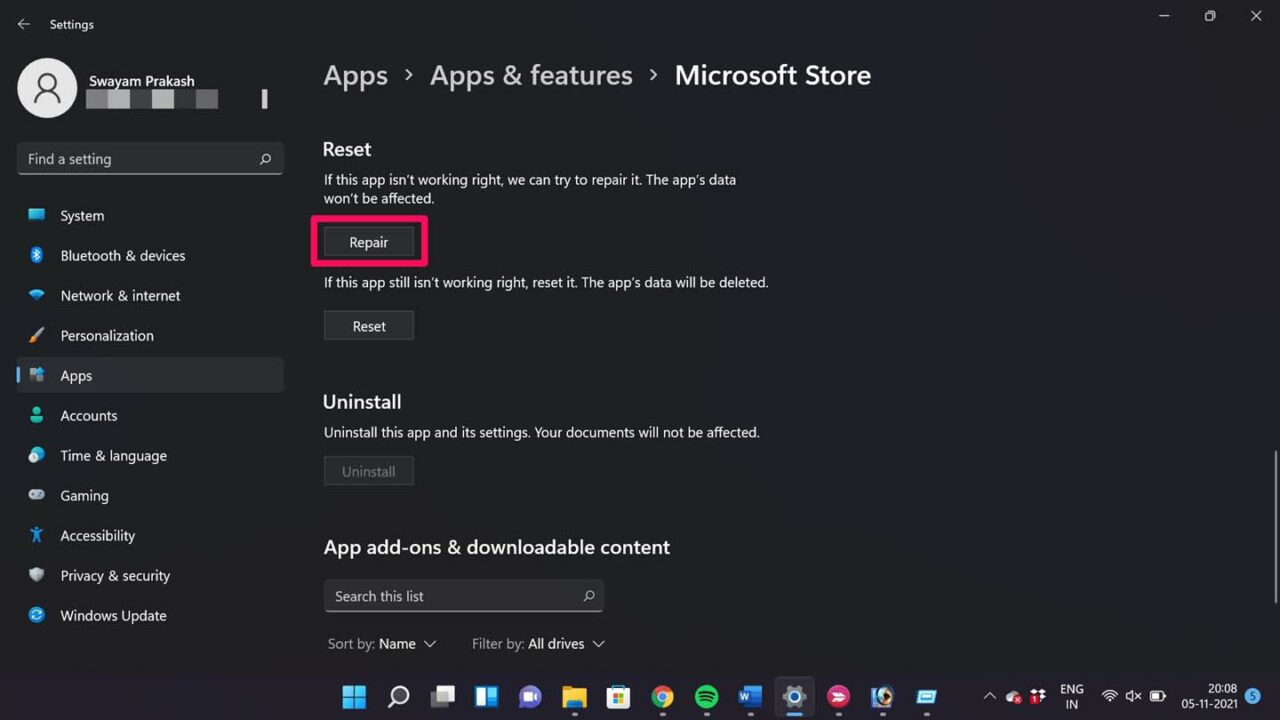
Na het repareren van de Microsoft Store app, zou deze nu probleemloos moeten werken.
Fix 8.Probeer de Microsoft Store app te resetten
Samen met de reparatie optie, is er ook een extra optie om Microsoft's winkel applicatie te resetten.Als u dit doet, worden alle bestaande app-gegevens verwijderd en moet u zich opnieuw aanmelden bij de Microsoft-winkel.
- Druk opWindows +Iom de instellingen te openen.
- Klik opAppsop het linker zijpaneel.
- Klik opApps en functies.
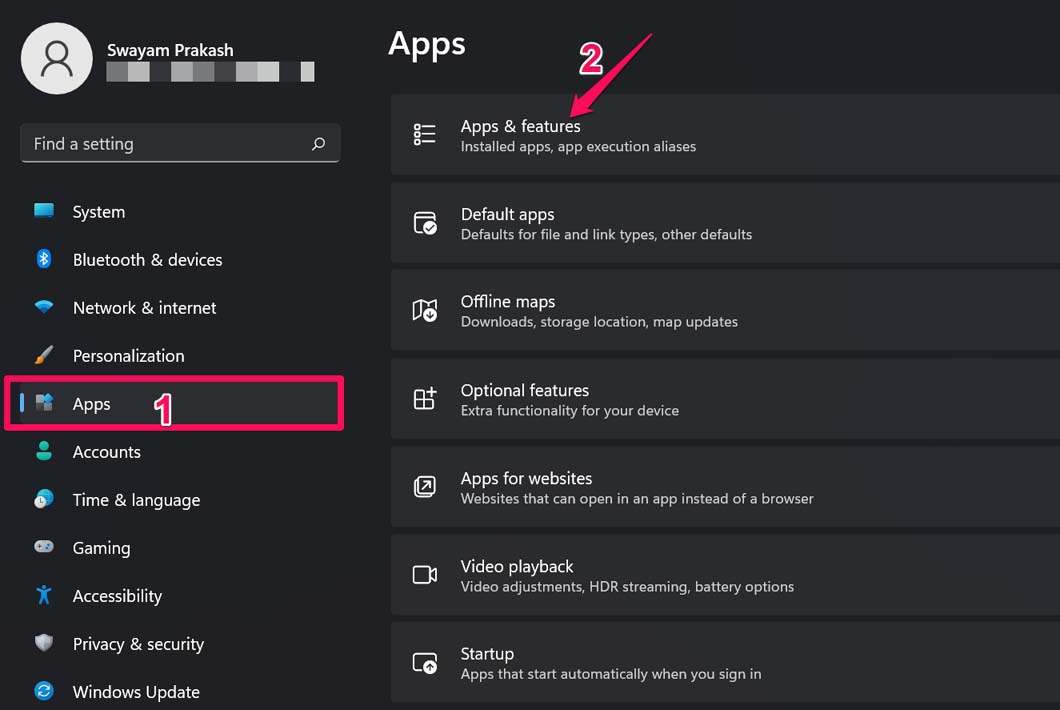
- Klik op de3-stip knopnaast de Microsoft store en selecteerGeavanceerde opties.
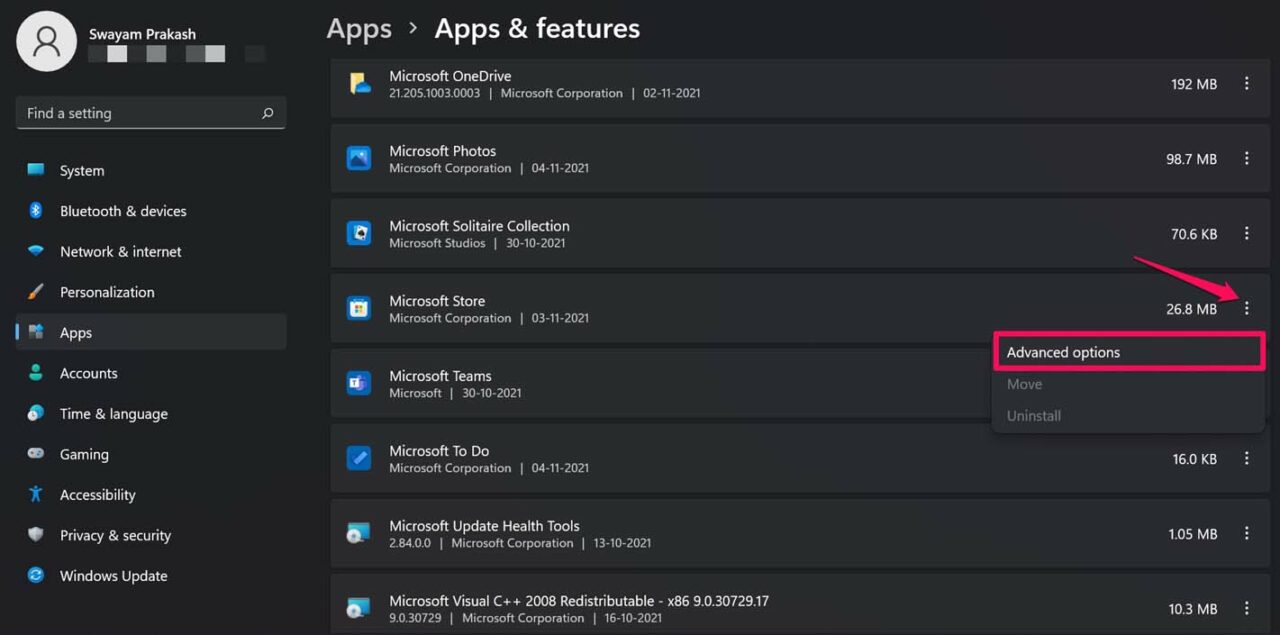
- Klik nu opReset.
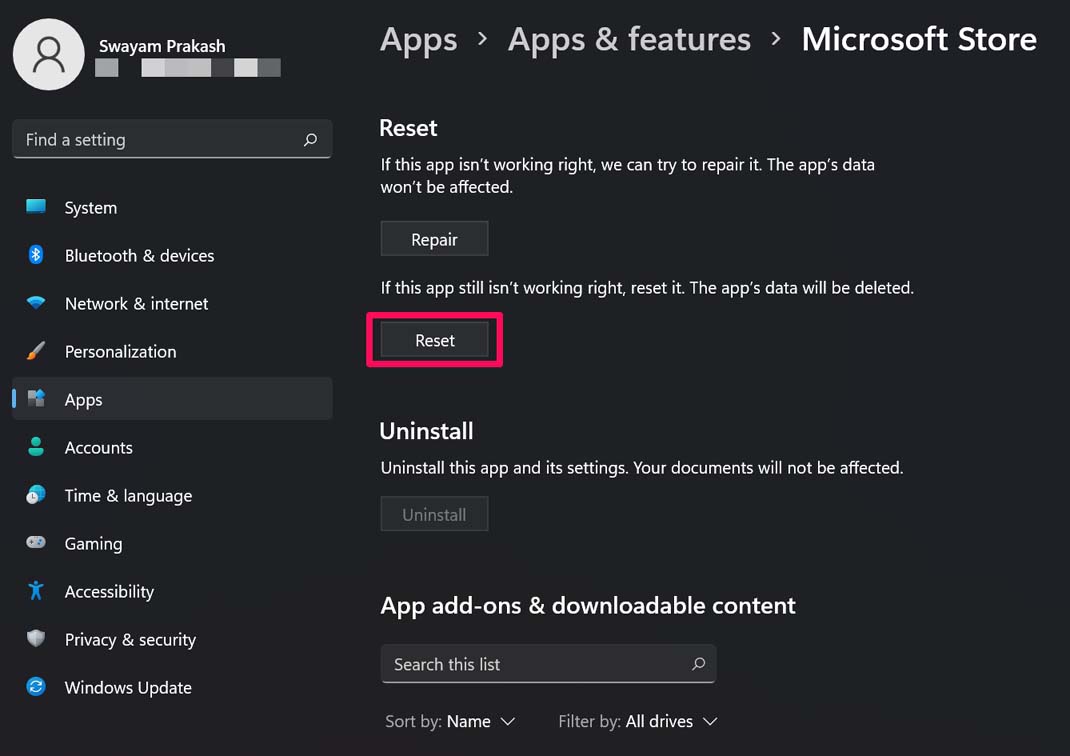
Meld u aan bij de Microsoft store nadat het resetproces is voltooid.Nu zou u in staat moeten zijn om toegang te krijgen tot de Microsoft winkel op Windows 11.
Dus, als de winkel-app van Microsoft niet wordt geopend in Windows 11, probeer dan de probleemoplossingsmethoden die in de gids worden uitgelegd.Het zal je zeker helpen.
Als je gedachten hebt overMicrosoft Store-toepassing wordt niet geopend in Windows 11: zo repareer ik hetdan voel je vrij om te laten vallen in onderstaande commentaar box.Abonneer u ook op ons DigitBin YouTube-kanaal voor video tutorials.Proost!

