8 manieren om Windows 10 VIDEO_TDR_FAILURE fout te herstellen
Bijgewerkt Januari 2023: Krijg geen foutmeldingen meer en vertraag je systeem met onze optimalisatietool. Haal het nu op - > deze link
- Download en installeer de reparatietool hier.
- Laat het uw computer scannen.
- De tool zal dan repareer je computer.
Als u midden in uw werk fouten tegenkomt in Windows 10, kan dat irritant zijn.Blue Screen of Death (BSOD)-fouten komen het meest voor in Windows 10 en leiden ertoe dat het systeem onmiddellijk vastloopt.In dit artikel zullen we de 'VIDEO_TDR_FAILURE' fout onderzoeken en de verschillende oplossingen ervan met u doornemen.
Wat is VIDEO_TDR_FAILURE Fout?
De fout VIDEO_TDR_FAILURE valt onder de BSOD-foutcategorie en wordt veroorzaakt door het niet goed functioneren van de grafische kaart of het displaystuurprogramma.Deze fouten treden meestal op na het updaten van Windows of de grafische driver.
Ook zult u in staat zijn om te identificeren wat leidt tot de fout op het blauwe scherm.U zult een andere term vinden naast 'Wat zegt' op het blauwe scherm, afhankelijk van de grafische kaart die op uw computer is geïnstalleerd.Het zal 'nvlddmkm.sys' zijn voor NVIDIA kaart, 'atkimpag.sys' voor AMD kaart, en 'igdkmd64.sys' voor Intel kaart.
Nu we weten waar de 'VIDEO_TDR_FAILURE' fout over gaat, is het tijd om de factoren te begrijpen die tot de fout leiden.
Belangrijke opmerkingen:
U kunt nu pc-problemen voorkomen door dit hulpmiddel te gebruiken, zoals bescherming tegen bestandsverlies en malware. Bovendien is het een geweldige manier om uw computer te optimaliseren voor maximale prestaties. Het programma herstelt veelvoorkomende fouten die kunnen optreden op Windows-systemen met gemak - geen noodzaak voor uren van troubleshooting wanneer u de perfecte oplossing binnen handbereik hebt:
- Stap 1: Downloaden PC Reparatie & Optimalisatie Tool (Windows 11, 10, 8, 7, XP, Vista - Microsoft Gold Certified).
- Stap 2: Klik op "Start Scan" om problemen in het Windows register op te sporen die PC problemen zouden kunnen veroorzaken.
- Stap 3: Klik op "Repair All" om alle problemen op te lossen.
- Verouderde, corrupte of incompatibele grafische driver
- Een groot aantal apps draait op de achtergrond
- Oververhitting van het systeem
- Overklokken van onderdelen
- Slechte werking van hardware
Het is tijd dat we je door de verschillende oplossingen loodsen.Vergeet niet om de oplossingen uit te voeren in de volgorde waarin ze worden genoemd voor een snelle oplossing.
1.De grafische driver bijwerken
Als u het displaystuurprogramma al een hele tijd niet handmatig hebt bijgewerkt, wordt het tijd dat u dat doet.Vaak kan het draaien van een verouderde driver leiden tot 'VIDEO_TDR_FAILURE'.
Voordat u verder gaat met de stappen om bij te werken, moet u ervoor zorgen dat u de laatste versie van het stuurprogramma hebt gedownload van de website van de fabrikant.Het wordt aanbevolen het stuurprogramma niet van andere websites te downloaden, omdat deze malware en virussen kunnen bevatten.Om een nieuwere versie te downloaden, zult u eerst de huidige versie moeten identificeren.
Om de huidige versie van het stuurprogramma te vinden, zoek naar 'Apparaatbeheer' in het 'Start Menu' en start vervolgens de app door op het zoekresultaat te klikken.
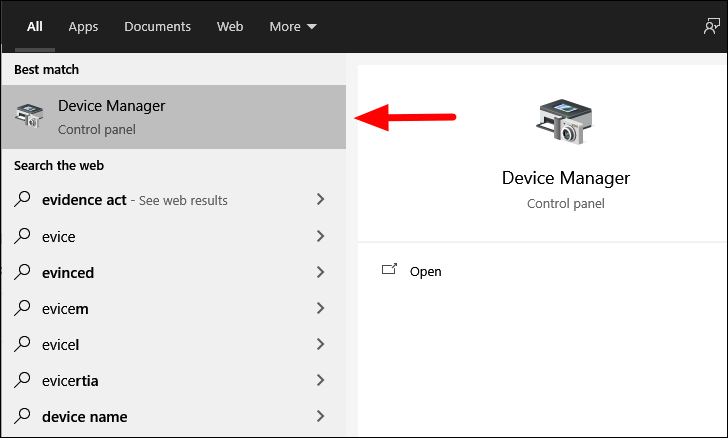
Zoek in het venster "Apparaatbeheer" de optie "Beeldschermadapters" en dubbelklik erop om de drivers uit te vouwen en te bekijken.
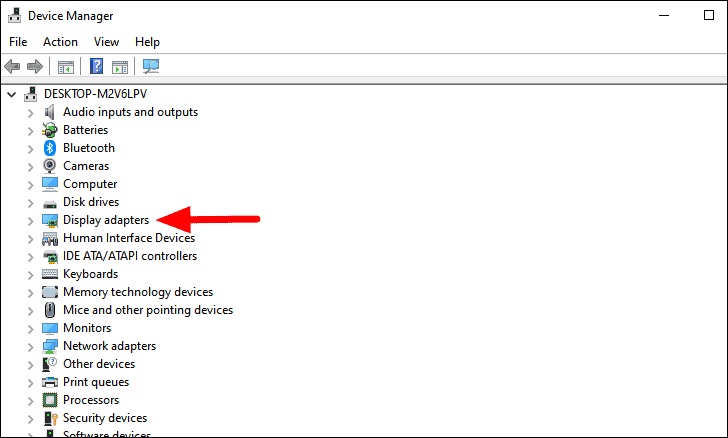
Klik nu met de rechtermuisknop op het stuurprogramma en selecteer "Eigenschappen" uit het contextmenu.
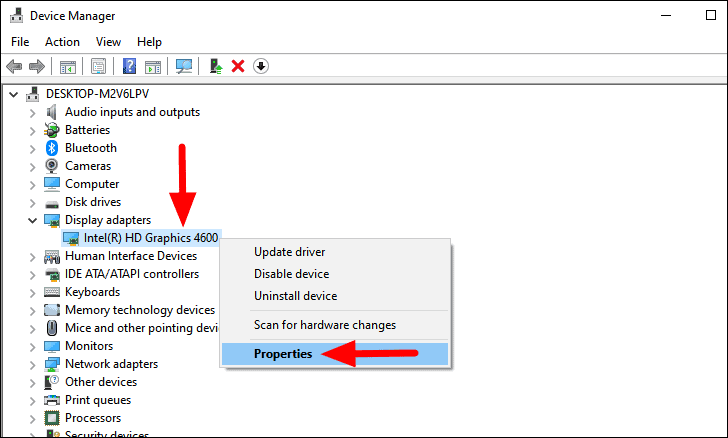
Het venster met de eigenschappen van het stuurprogramma wordt geopend, navigeer naar het tabblad "Stuurprogramma".U vindt nu de versie van het stuurprogramma naast 'Versie stuurprogramma'.

Noteer de huidige driver-versie en download dienovereenkomstig een nieuwere versie van de website van de fabrikant.Om het stuurprogramma online te vinden, zoekt u op Google met het 'Apparaatmodel' en de 'Naam stuurprogramma' als trefwoorden en er zullen relevante resultaten verschijnen.Nadat u de laatste versie hebt gedownload, is het tijd om het stuurprogramma bij te werken.
Om het stuurprogramma bij te werken, klik met de rechtermuisknop op het stuurprogramma en selecteer 'Stuurprogramma bijwerken' in het contextmenu.
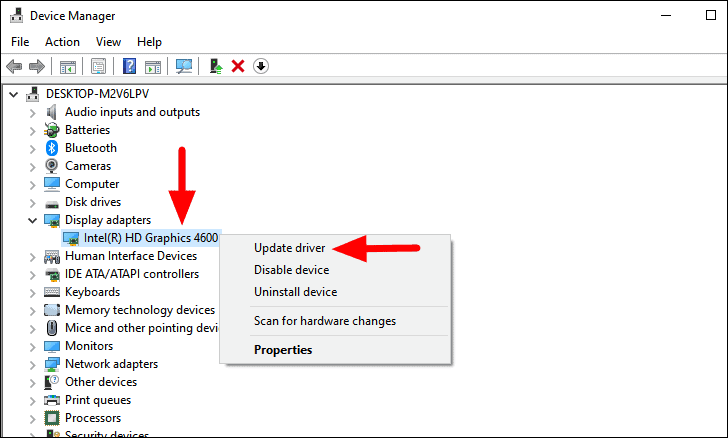
In het venster 'Stuurprogramma's bijwerken' vindt u twee opties: ofwel laat u Windows naar het stuurprogramma op uw computer zoeken en het installeren, ofwel installeert u het stuurprogramma zelf handmatig.Als u het stuurprogramma hebt gedownload van de officiële website van de fabrikant, kiest u de tweede optie, bladert u naar het stuurprogramma op uw computer en volgt u de instructies op het scherm om het te installeren.

Nadat het stuurprogramma is bijgewerkt, start u de computer opnieuw op en controleert u of de fout is verholpen.
2.Terugkeren naar een oudere versie van het stuurprogramma
Als u de fout VIDEO_TDR_FAILURE tegenkomt sinds u het displaystuurprogramma hebt bijgewerkt, is het tijd om terug te keren naar de vorige versie.Vaak kan de nieuwere versie compatibiliteitsproblemen hebben en daardoor kunt u fouten krijgen.
Om terug te keren naar de vorige versie van het stuurprogramma, klik met de rechtermuisknop op het 'Grafisch stuurprogramma', en selecteer vervolgens 'Eigenschappen' uit het contextmenu.
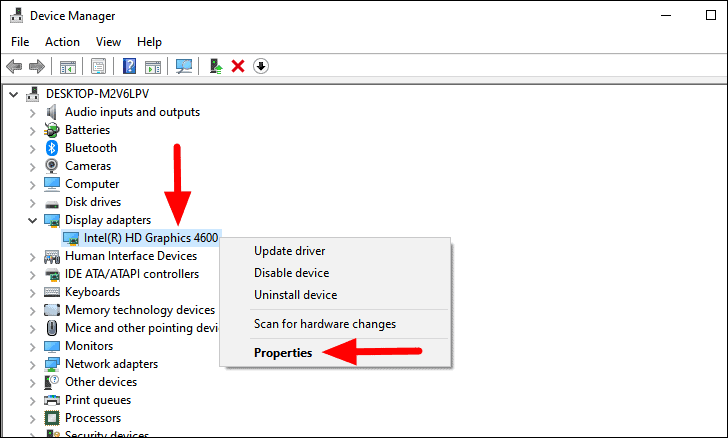
Navigeer in het eigenschappenvenster naar het tabblad 'Stuurprogramma' bovenaan en klik vervolgens op de optie 'Stuurprogramma terugdraaien'.Volg nu de instructies op het scherm om het terugdraai proces te voltooien.
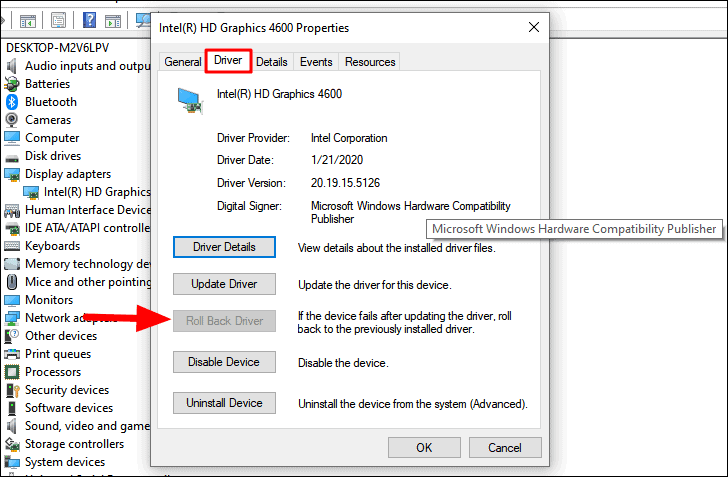
Als de vorige versie niet op uw systeem is opgeslagen, zal de optie grijs worden weergegeven.In dat geval moet u op het web zoeken, het stuurprogramma downloaden en het dan handmatig installeren zoals besproken in de laatste oplossing.
3.Grafisch stuurprogramma opnieuw installeren
Als de fout blijft bestaan, kan het stuurprogramma corrupt zijn.In dit geval zal het opnieuw installeren de fout voor u oplossen.Het proces van herinstalleren is niet zo ingewikkeld en tijdrovend als het klinkt, het is eigenlijk eenvoudiger dan de fixes die we hierboven bespraken.U moet echter wel de volgorde aanhouden voor een effectieve probleemoplossing.
Om de 'Graphics Driver' opnieuw te installeren, klik met de rechtermuisknop op de 'Graphics Driver', en selecteer vervolgens 'Uninstall Device' uit het contextmenu.
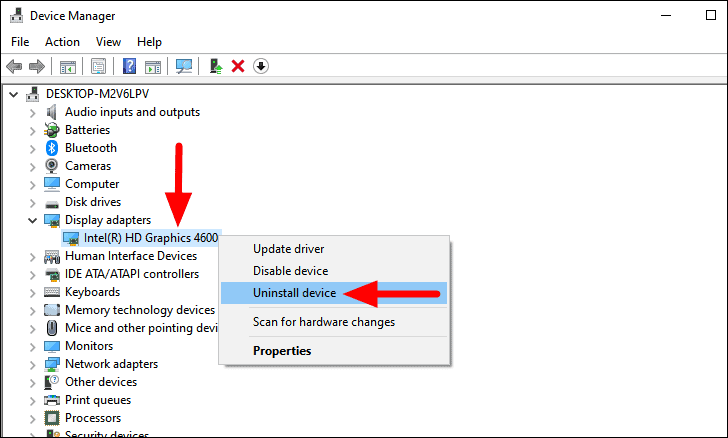
Er verschijnt nu een bevestigingsvenster.Vink het vakje aan voor 'Verwijder de stuurprogrammasoftware voor dit apparaat' en klik dan onderaan op 'Verwijderen'.

Nadat het stuurprogramma is verwijderd, start u de computer opnieuw op en Windows zal het stuurprogramma automatisch downloaden.Als dat niet het geval is, open dan Apparaatbeheer zoals hierboven besproken, klik met de rechtermuisknop op het witte gedeelte en selecteer 'Scannen op hardwarewijzigingen' in het menu dat verschijnt.
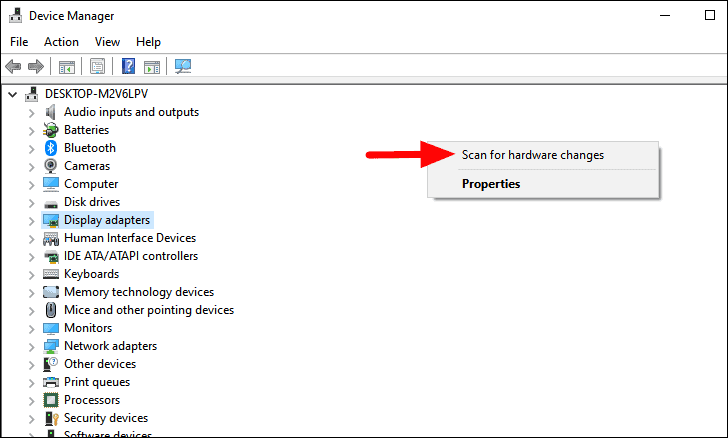
Het stuurprogramma wordt nu geïnstalleerd en de fout zou verholpen moeten zijn.Als u nog steeds de foutmelding krijgt, probeer dan de volgende oplossing.
4.Verander de verversingssnelheid van de monitor
De verversingssnelheid is de snelheid waarmee de monitor het op het scherm getoonde beeld kan veranderen.Veel monitoren ondersteunen een verversingsfrequentie hoger dan 120 Hz en als u deze op een hogere waarde hebt ingesteld, bijvoorbeeld 140 Hz, kan dit van invloed zijn op de werking en leiden tot de foutmelding 'VIDEO_TDR_FAILURE'.Om dit te verhelpen, verlaagt u de beeldverversingsfrequentie tot 120 Hz.
U kunt de vernieuwingsfrequentie van de monitor eenvoudig wijzigen via de 'Beeldscherminstellingen' en instellen op 120 Hz.Nadat u het hebt veranderd, start uw computer opnieuw op en controleer of de fout is verholpen.Zo niet, ga dan naar de volgende oplossing.
5.Stroominstellingen wijzigen
Over het algemeen zijn de stroominstellingen zo ingesteld dat ze niet conflicteren met het systeem.Soms moet u ze echter configureren als u de foutmelding 'VIDEO_TDR_FAILURE' tegenkomt.In dit geval kunnen de energie-instellingen interfereren met de manier waarop de computer omgaat met de graphics, wat leidt tot de fout.
Om de stroominstellingen te wijzigen, zoekt u naar 'Configuratiescherm' in het 'Start Menu' en klikt u vervolgens op het zoekresultaat om de app te starten.
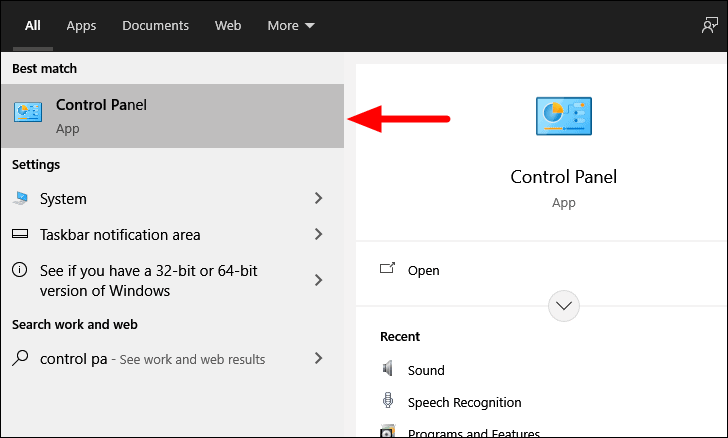
In het "Configuratiescherm", selecteer "Hardware en Geluid" uit de lijst met opties.
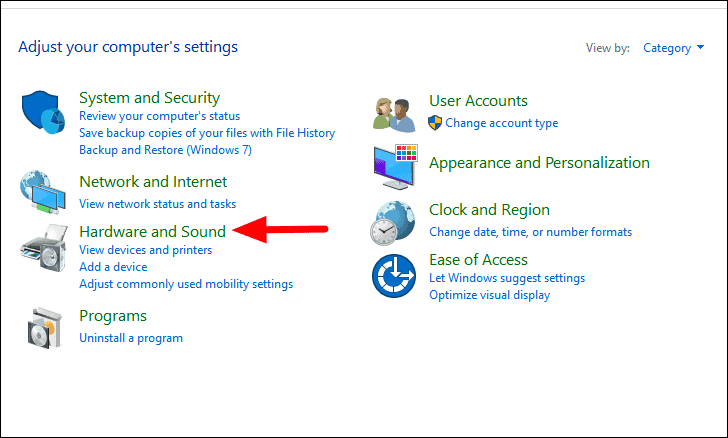
U zult nu meerdere hardware- en geluidsopties op het scherm zien verschijnen, klik op 'Power Options' om verder te gaan.
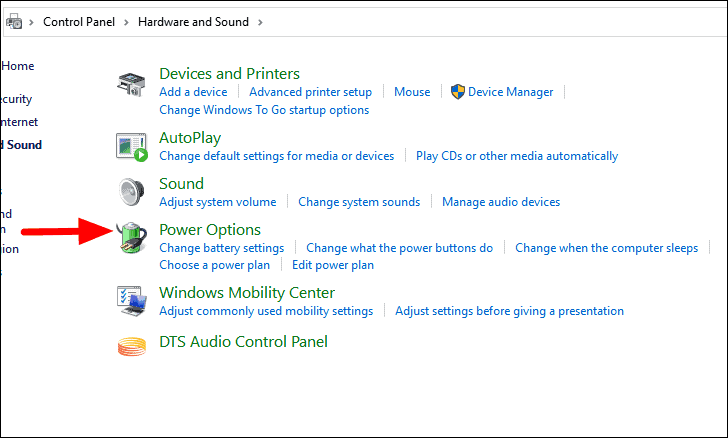
In de 'Stroomopties' wordt uw huidige stroomplan vermeld.Klik op de optie 'Planinstellingen wijzigen' naast het huidige plan.
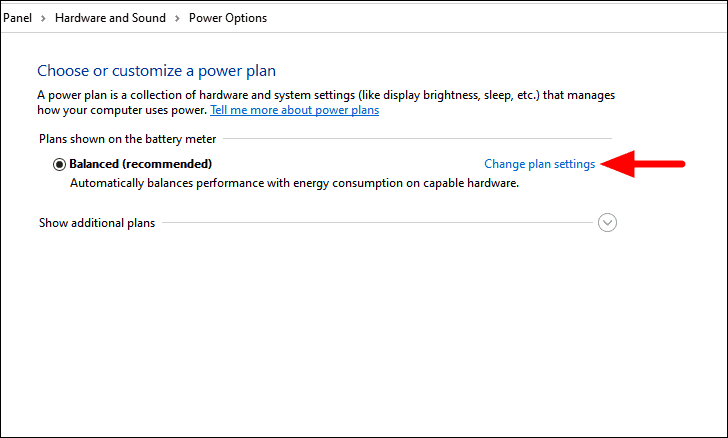
In het venster "Edit Plan Settings" kiest u onderaan de optie "Change advanced power settings".

Het vak 'Geavanceerde energie-instellingen' wordt geopend.Zoek de 'PCI Express' optie, dubbelklik erop, en dubbelklik vervolgens op de 'Link State Power Management' optie om deze uit te schakelen.U vindt twee opties, één voor als het systeem op de batterij werkt en de andere voor als het systeem op het lichtnet is aangesloten.Selecteer de optie "Op batterij" en klik op het vakje dat verschijnt.

Selecteer nu de optie 'Uit' in het uitklapmenu om de instellingen uit te schakelen wanneer het systeem op de batterij werkt.Schakel op dezelfde manier de instelling voor de volgende optie uit, d.w.z. 'Ingestoken'.
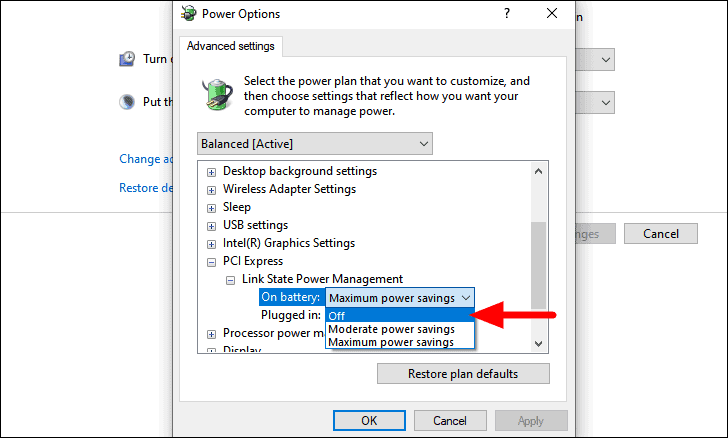
Nadat u de instellingen voor "Link State Power Management" hebt uitgeschakeld, klikt u onderaan op "OK" om de wijzigingen op te slaan en het venster te sluiten.
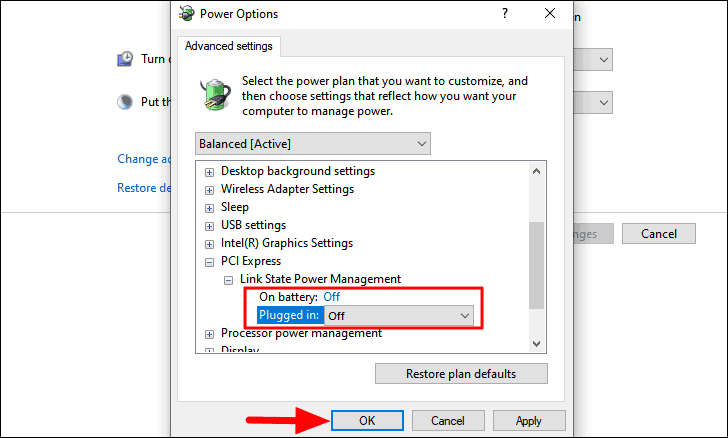
Nadat u de wijzigingen hebt opgeslagen, herstart u het systeem en de fout zou verholpen moeten zijn.
6.SFC Scan uitvoeren
De SFC scan helpt bij het identificeren en repareren van corrupte systeembestanden.Als geen van de bovenstaande oplossingen heeft gewerkt, is het zeer waarschijnlijk dat een corrupt systeembestand de oorzaak is van de fout.
Om de SFC scan uit te voeren, zoekt u naar 'Opdrachtprompt' in het 'Start Menu', klikt u met de rechtermuisknop op het zoekresultaat, en selecteert u vervolgens 'Uitvoeren als administrator' uit de lijst met opties die verschijnt.
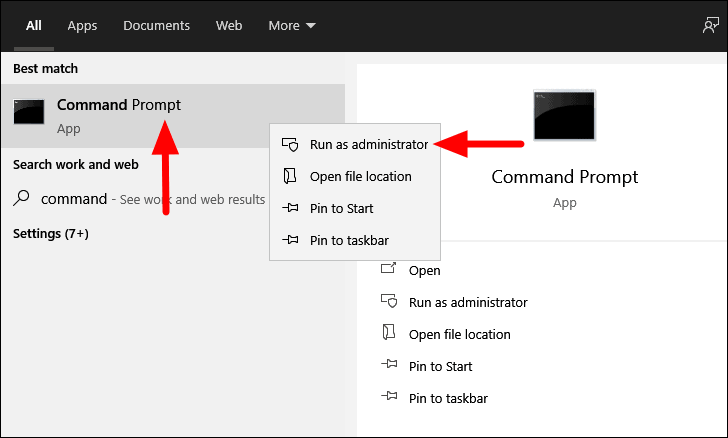
Voer in het venster "Opdrachtprompt" het volgende commando in en druk vervolgens opENTER.
sfc /scannow
De scan start na enkele ogenblikken en duurt een paar minuten om te voltooien.Zodra de scan is voltooid, controleert u of er correcties zijn aangebracht en start u uw computer opnieuw op.
7.Opstarten Reparatie
Als de fout nog niet is hersteld, is het tijd om de 'Opstartherstel' uit te voeren, een optie die u kunt vinden in de Windows Herstelomgeving.Het identificeert de problemen die de goede werking van Windows verhinderen en herstelt ze automatisch.
Om 'Start-up Repair' uit te voeren, druk opWINDOWS + Iom systeem 'Instellingen' te starten, en selecteer dan 'Update & Security' uit de lijst met opties.

In de 'Update & Security' instellingen, zal het 'Windows Update' tabblad de standaard opstarten.Selecteer het tabblad "Herstel" in de lijst met opties aan de linkerkant.
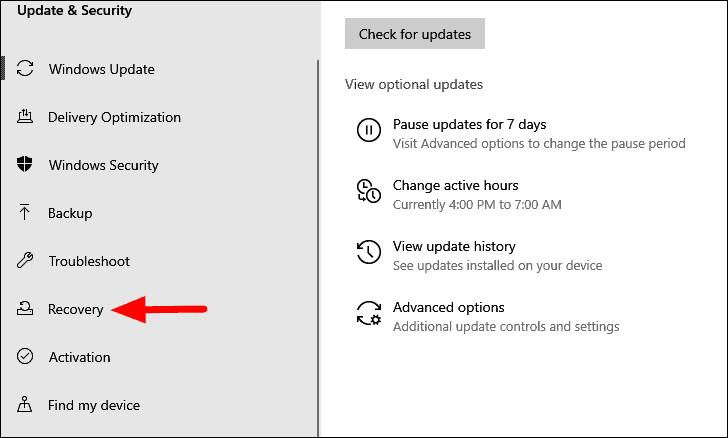
Klik in het tabblad 'Herstel' op 'Nu opnieuw opstarten' onder geavanceerd opstarten om naar de Windows Herstelomgeving te gaan.Aangezien uw computer opnieuw zal worden opgestart, is het raadzaam alle open bestanden op te slaan om gegevensverlies te voorkomen.
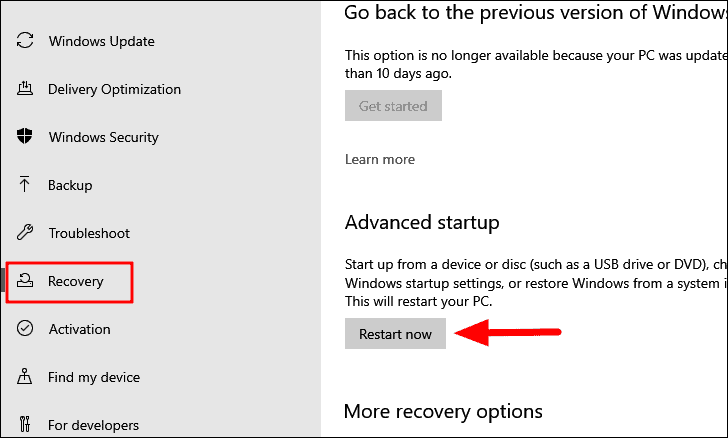
Nadat uw computer opnieuw is opgestart, vindt u drie opties op het scherm.Selecteer de optie "Problemen oplossen".
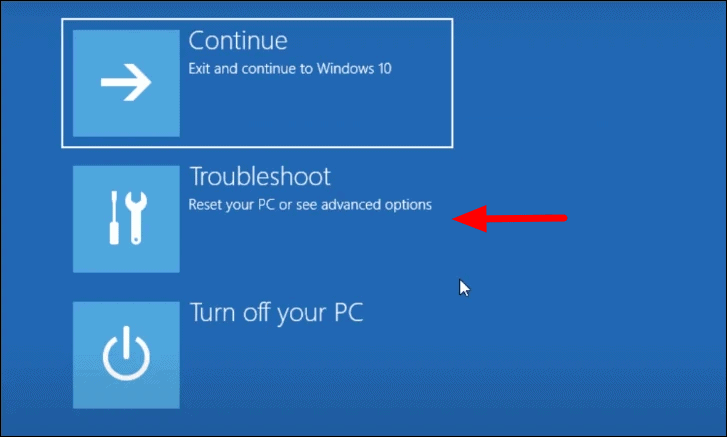
Klik op "Geavanceerde opties" op het volgende scherm om verder te gaan.

U vindt nu zes opties op het scherm, klik op de optie 'Opstartherstel' om de problemen op te lossen die verhinderen dat Windows goed functioneert.
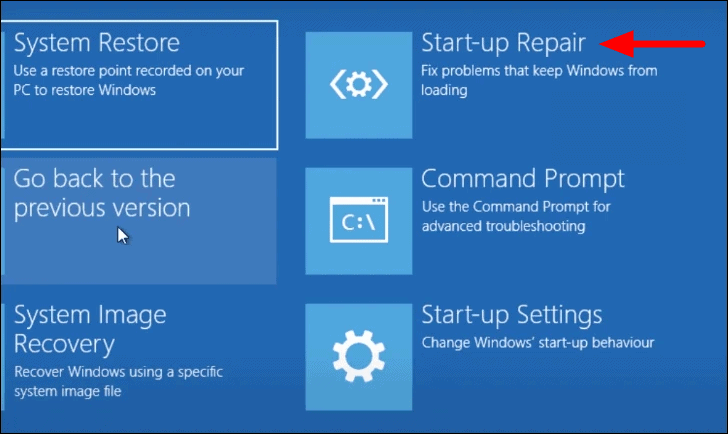
U wordt nu gevraagd een gebruikersaccount te kiezen en het wachtwoord daarvoor in te voeren.Nadat de verificatie is voltooid, zal het reparatieproces beginnen.Zodra dit is voltooid, zal de 'VIDEO_TDR_FAILURE' worden verholpen.
8.Computeronderdelen schoonmaken & Hardware controleren
Als geen van de bovenstaande oplossingen voor u heeft gewerkt, is het waarschijnlijk ofwel te wijten aan overmatige verhitting van het apparaat of aan slecht werkende hardware.De computer warmt op door stofophoping waardoor de CPU-ventilator niet meer werkt.Daarom is het raadzaam om uw laptop elke maand schoon te maken om stofophoping te voorkomen.Zorg ervoor dat naast de ventilator ook de grafische kaart, de voedingseenheid en het RAM-geheugen worden gereinigd voor een doeltreffende werking van het systeem.Het is raadzaam een professional te raadplegen voor het reinigen van het systeem om schade te voorkomen.
Als het opschonen van het systeem de 'VIDEO_TDR_FAILURE' fout niet verhelpt, is het waarschijnlijk te wijten aan slecht functionerende hardware.Wij raden u aan professionele hulp in te roepen en het defecte onderdeel te laten identificeren en repareren.Eenmaal gedaan, zal de fout hersteld zijn.
Nu u de hierboven vermelde oplossingen hebt doorgenomen, moet uw computer goed werken en de fout VIDEO_TDR_FAILURE opgelost zijn.U kunt nu effectief aan het systeem werken zonder dat u zich zorgen hoeft te maken dat u uw vorderingen door fouten kwijtraakt.

