8 manieren om Windows 11-widgets te repareren die niet werken
Bijgewerkt Januari 2023: Krijg geen foutmeldingen meer en vertraag je systeem met onze optimalisatietool. Haal het nu op - > deze link
- Download en installeer de reparatietool hier.
- Laat het uw computer scannen.
- De tool zal dan repareer je computer.
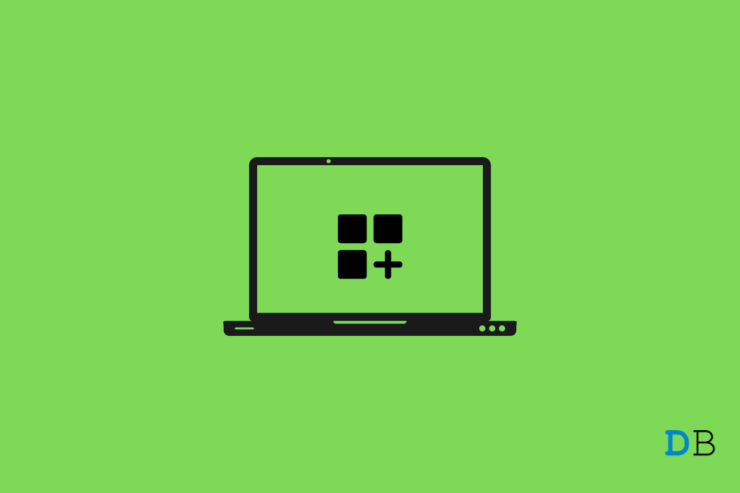
Met deze gids, zal ik u enkele probleemoplossingstechnieken tonen om het probleem van widgets die niet werken op Windows 11 op te lossen.De interface van Windows 11 mag er dan netjes uitzien na de nieuwe update, de bugs onder de motorkap lijken bij sommige gebruikers hardnekkig te zijn.Bepaalde gebruikers melden het crashen van widgets of het niet reageren van widgets op hun Windows 11-computers.
De crash kan het gevolg zijn van bugs in Windows OS of van diverse andere oorzaken.Het kan gaan om trage internetverbindingen, corrupte bestanden, een malware-aanval waar lekengebruikers vaak geen idee van hebben.Ik heb ook gemerkt dat gebruikers die zich niet bij Microsoft hebben geregistreerd, vaak geen gebruik kunnen maken van de Windows 11-widgets.
Desondanks heb ik de oplossingen genoemd voor het Widgets niet werken probleem op Windows 11.Probeer ze uit.Alle probleemoplossingsmethoden die ik hier heb opgesomd, hebben naar verluidt het probleem voor veel gebruikers, waaronder mij, opgelost.
Belangrijke opmerkingen:
U kunt nu pc-problemen voorkomen door dit hulpmiddel te gebruiken, zoals bescherming tegen bestandsverlies en malware. Bovendien is het een geweldige manier om uw computer te optimaliseren voor maximale prestaties. Het programma herstelt veelvoorkomende fouten die kunnen optreden op Windows-systemen met gemak - geen noodzaak voor uren van troubleshooting wanneer u de perfecte oplossing binnen handbereik hebt:
- Stap 1: Downloaden PC Reparatie & Optimalisatie Tool (Windows 11, 10, 8, 7, XP, Vista - Microsoft Gold Certified).
- Stap 2: Klik op "Start Scan" om problemen in het Windows register op te sporen die PC problemen zouden kunnen veroorzaken.
- Stap 3: Klik op "Repair All" om alle problemen op te lossen.
Pagina-inhoud
1.Start uw computer opnieuw op
Een van de eenvoudigste oplossingen is het opnieuw opstarten van uw PC wanneer u een probleem tegenkomt.Het duurt nauwelijks een minuut om de computer opnieuw op te starten.
- Druk op de Windows-toets.
- Klik in de rechterbenedenhoek van het dialoogvenster snelzoeken op het pictogram van de aan/uit-knop.
- Selecteer dan in het power menuHerstart.

Controleer na het opnieuw opstarten van de PC of de Windows 11 widgets nu werken of niet.
2.Windows 11 bijwerken
Bugs zijn belangrijke redenen waarom we veel technische problemen hebben met het Windows 11 OS.Microsoft is ook op de hoogte van de bugs en blijft regelmatig software-updates uitbrengen.U moet deze dus installeren als er een beschikbaar is.
- Druk opWindows + Isneltoets om naar deInstellingensectie.
- In het linkerpaneel scrollt u naarWindows Updateen klik erop.

- Klik dan opControleren op updateservoor zorgen dat uw computer met het internet is verbonden.
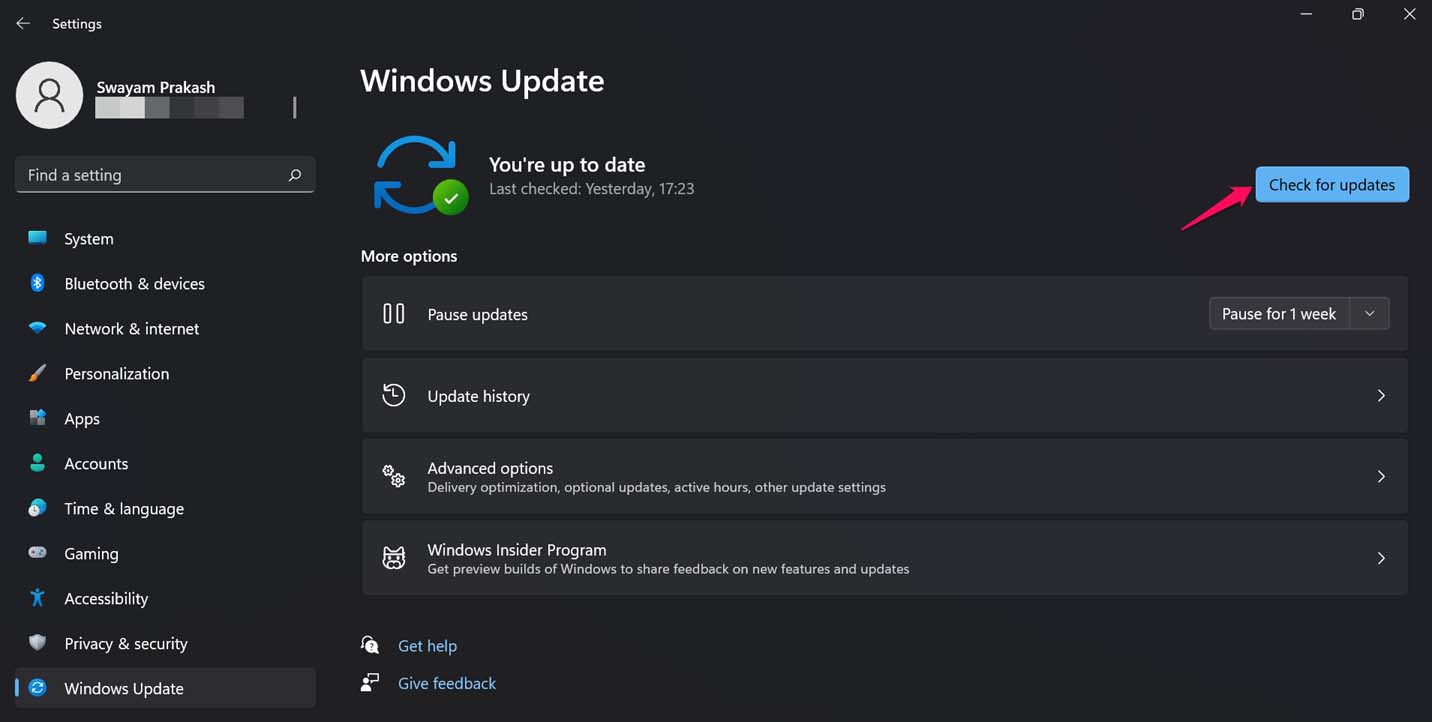
- Als er een nieuwe update beschikbaar is, zult u een optie zienNu downloaden. Klik daarop.

Controleer na het installeren van de nieuwe software-update of de Windows 11-widgets nu probleemloos werken.
3.Corrupte systeembestanden controleren en herstellen
Systeembestanden die beschadigd raken is niets nieuws onder Windows OS.Vaak worden dergelijke beschadigde systeembestanden veroorzaakt door malware-aanvallen, het installeren van kwaadaardige toepassingen of het verknoeien van een lopende systeemupdate.Ze kunnen echter worden hersteld en u kunt dat doen met behulp van de Command Prompt tool.
- Roep de opdrachtprompt op met behulp van het Windows-zoekveld door te typencmd.
- Klik opOpenals de prompt het zegt.

- Eenmaal in de commandoregel, voer het volgende commando insfc/scannow.
- Druk op de enter toets.
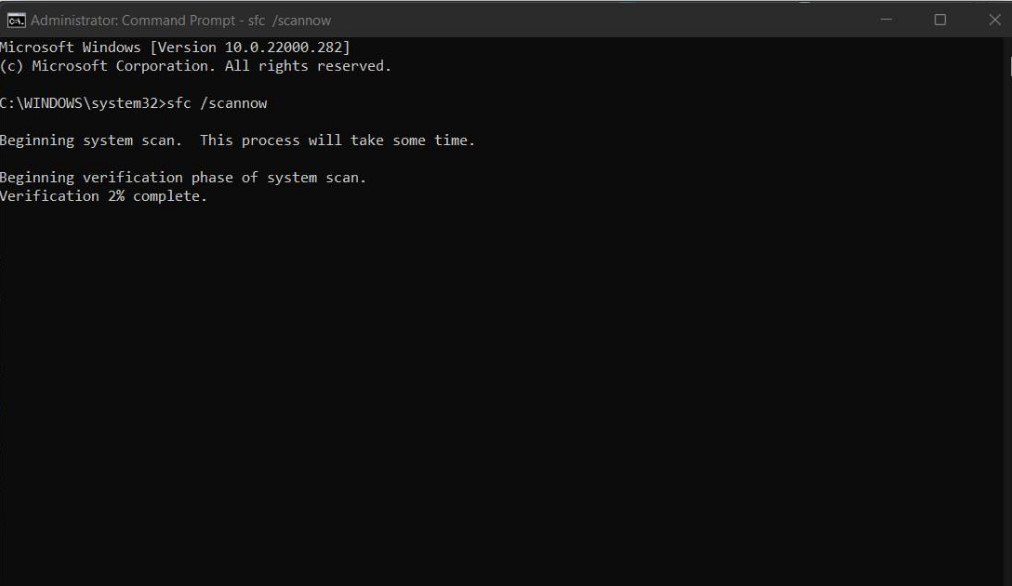
Windows zal de mogelijk corrupte systeembestanden opsporen en repareren terwijl het proces actief is.Als corrupte bestanden de reden zijn dat Windows 11 widgets niet werken, dan zou deze probleemoplossingsmethode het probleem moeten verhelpen.
4.Start de Windows Verkenner opnieuw op
U kunt ook proberen Windows Verkenner opnieuw te starten vanuit Taakbeheer.Dit zal de apps en diensten van het Windows OS vernieuwen.
- Druk opCtrl + Alt + Del.
- Van het scherm dat verschijntklik op Taakbeheer.
- Klik op deProcessentab.
- Daarondernavigeer naar Windows Verkenner.
- Klik om het item te markeren.
- Dan in de rechter benedenhoek, ziet u de optieHerstart. Klik er op.
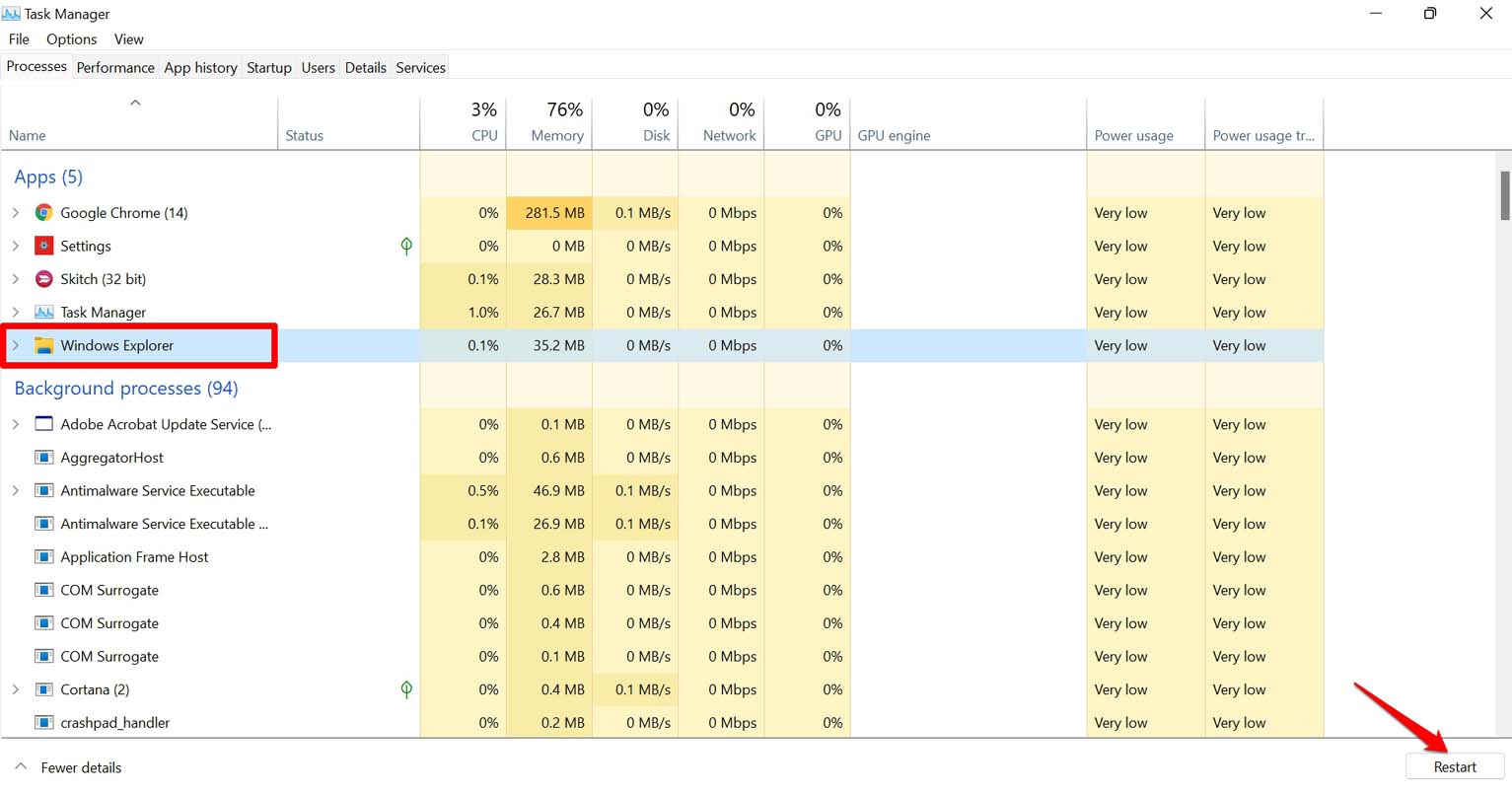
5.Herstel de internetverbinding
Je moet controleren of je computer verbonden is met het internet of niet.De meeste widgets, zoals de nieuws- of weerwidgets halen informatie van het web.Om informatie op de widget te kunnen zien, moet er dus een actieve internetverbinding op de PC zijn.
Als de computer al verbonden is met het internet maar u kunt de Windows 11 widgets niet gebruiken, dan kunt u proberen over te schakelen naar een ander netwerk.Als je het kunt, probeer dan je netwerk handmatig te resetten of vraag hulp aan je ISP.
6.Aanmelden met een Microsoft-account
Na de update naar Windows 11 hebt u misschien gemerkt dat wanneer u de Windows Widgets opent, het systeem u vraagt om uw PIN in te voeren en u aan te melden met de Microsoft-account.Waarschijnlijk om je te authenticeren als een legitieme gebruiker, doet Windows dat.
Probeer je dus aan te melden met een goede Microsoft account en je zou in staat moeten zijn om de Widgets op je computer te gebruiken.
7.Widgets uitschakelen en opnieuw inschakelen
De eerste keer dat ik de Widgets probeerde te openen nadat ik mijn computer op Windows 11 had opgestart, reageerde hij niet.Dus, ik probeerde de Widgets uit te schakelen vanuit de Taakbalk instellingen en weer in te schakelen.Dit werkte en ik kon de Widgets gebruiken.Je kunt dit ook uitproberen.
- Klik met de rechtermuisknop op de taakbalk.
- Klik opTaakbalk Instellingen.
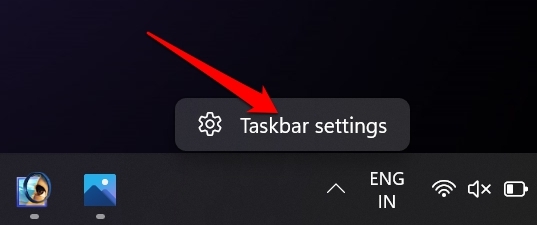
- Dan onderTaakbalk items, klik op de schakelaar naastWidgetsom dat uit te zetten.
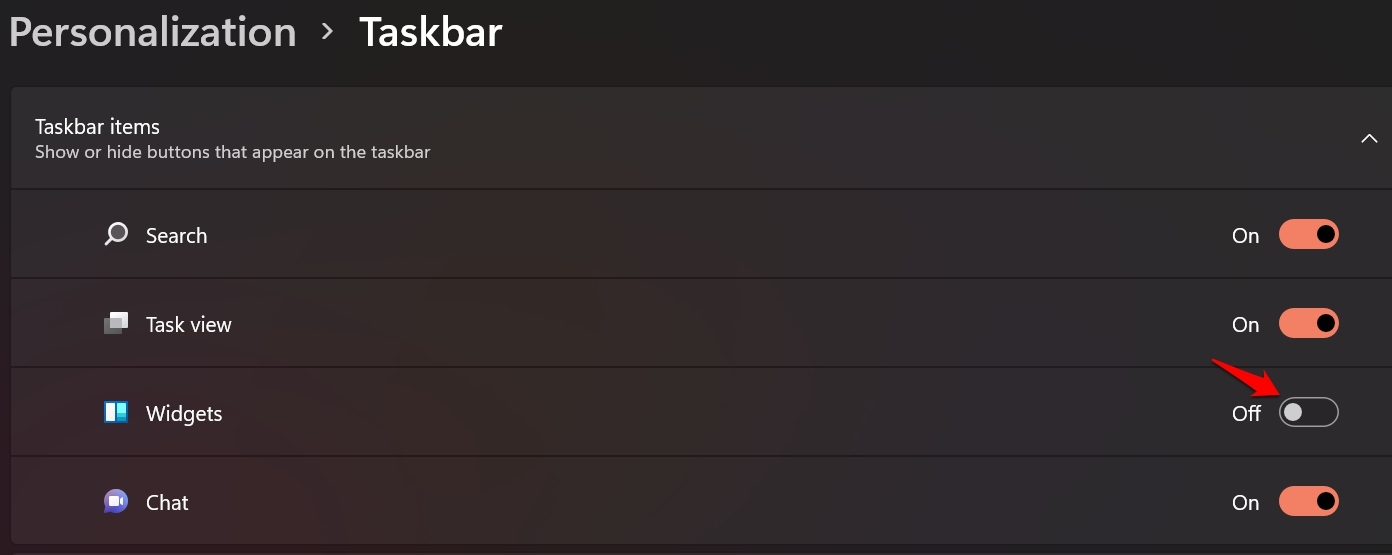
- Onmiddellijk, klik opnieuw op de schakelaar ende Widgets inschakelen.
Ga nu naar het beginscherm en klik op het Widgets icoon op de taakbalk.Het zou nu open moeten gaan.
8.Windows widgets beëindigen en opnieuw inschakelen
Windows 11 maakt gebruik van het Widgets-proces dat de widgets beheert die u op uw computer gebruikt.Of het nu een klein probleempje is of een grote bug, de widgets kunnen niet meer reageren.Vaak kan het widgets proces vanuit de taakbalk worden gestopt en opnieuw worden gestart om de Windows 11 widgets te repareren.
- Druk opCtrl + Alt + Deletetoetscombinatie om Taakbeheer op te roepen.
- Klik opTaakbeheer.
- Onder deProcessentabblad, navigeer naarWindows Widgets.
-
Klik met de rechtermuisknop operop en selecteer in het menuEinde taak.
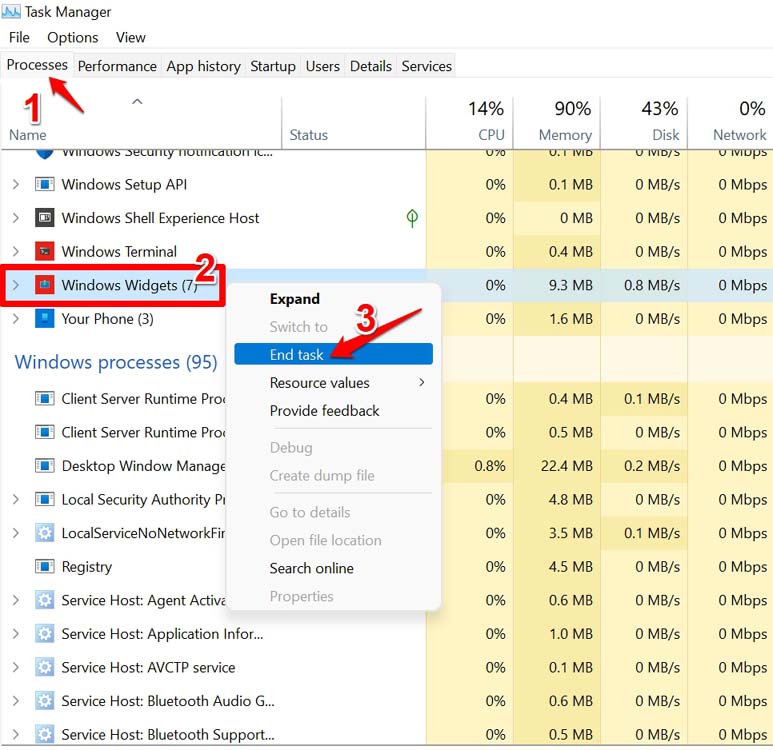
- Het’s ook beter om de computer opnieuw op te starten.
Na het herstarten van Windows, klik op het Widgets icoon op de taakbalk en controleer of je’de Widgets kunt gebruiken.
Dus, dit zijn de tips voor probleemoplossing die het probleem van Widgets die niet werken op het Windows 11 besturingssysteem effectief kunnen oplossen.Probeer ze uit en deel uw ervaringen in de commentaren.
Als je gedachten hebt overWidgets repareren die niet werken in Windows 11dan voel je vrij om te laten vallen in onderstaande commentaar box.Abonneer u ook op ons DigitBin YouTube-kanaal voor video tutorials.Proost!

