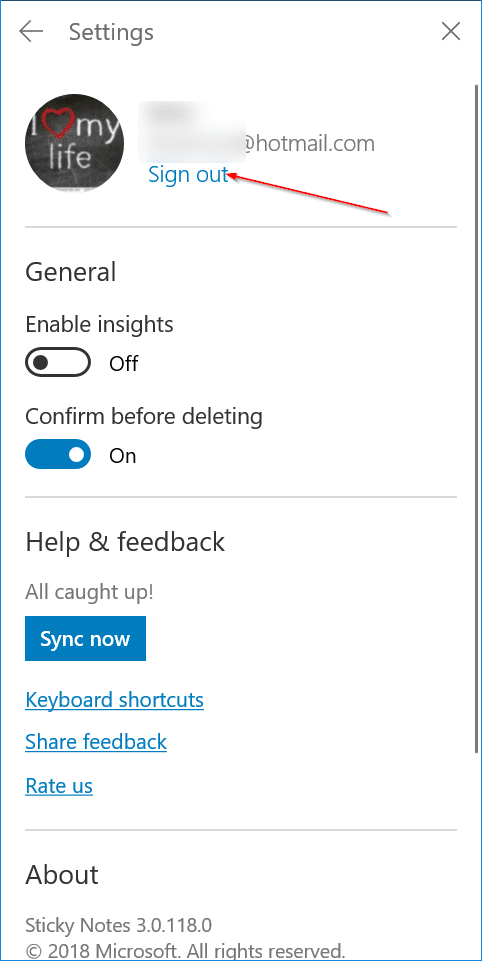Aanmelden en afmelden bij plaknotities in Windows 10
Bijgewerkt Januari 2023: Krijg geen foutmeldingen meer en vertraag je systeem met onze optimalisatietool. Haal het nu op - > deze link
- Download en installeer de reparatietool hier.
- Laat het uw computer scannen.
- De tool zal dan repareer je computer.
Microsoft heeft onlangs de Sticky Notes-app in Windows 10 bijgewerkt naar versie 3.0 om nieuwe functies en opties toe te voegen. De bijgewerkte Sticky Notes-app ondersteunt cloudsynchronisatie, krijgt een nieuw donker thema en er is een nieuwe opmaakbalk met opmaakopties.
Met de cloudsynchronisatiefunctie kunt u notities in de Sticky Notes-app synchroniseren met uw Windows 10-apparaten door u aan te melden bij de Sticky Notes-app met een Microsoft-account. Het beste is dat de functie zelfs beschikbaar is voor gebruikers die een lokaal account gebruiken om in te loggen bij Windows 10. Als u een lokaal account gebruikt, hoeft u zich alleen maar aan te melden bij de Sticky Notes-app.
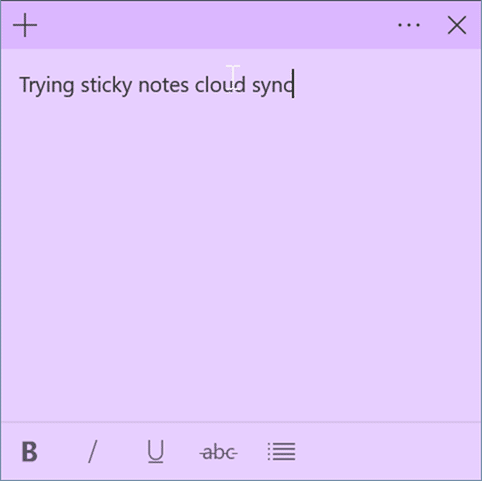
Met standaardinstellingen gebruikt de huidige versie van de Sticky Notes-app niet automatisch uw Microsoft-accountgegevens om notities te synchroniseren, zelfs als u een Microsoft-account gebruikt om u aan te melden bij Windows 10. U moet zich handmatig aanmelden bij Sticky Notes om te beginnen met het synchroniseren van notities.
Belangrijke opmerkingen:
U kunt nu pc-problemen voorkomen door dit hulpmiddel te gebruiken, zoals bescherming tegen bestandsverlies en malware. Bovendien is het een geweldige manier om uw computer te optimaliseren voor maximale prestaties. Het programma herstelt veelvoorkomende fouten die kunnen optreden op Windows-systemen met gemak - geen noodzaak voor uren van troubleshooting wanneer u de perfecte oplossing binnen handbereik hebt:
- Stap 1: Downloaden PC Reparatie & Optimalisatie Tool (Windows 11, 10, 8, 7, XP, Vista - Microsoft Gold Certified).
- Stap 2: Klik op "Start Scan" om problemen in het Windows register op te sporen die PC problemen zouden kunnen veroorzaken.
- Stap 3: Klik op "Repair All" om alle problemen op te lossen.
In deze handleiding zullen we zien hoe u zich kunt aanmelden bij Sticky Notes en hoe u zich kunt afmelden bij de Sticky Notes-app in Windows 10.
OPMERKING: de functie voor cloudsynchronisatie is geïntroduceerd met Sticky Notes versie 3.0 . Zorg er dus voor dat u Sticky Notes 3.0 of hoger gebruikt voordat u verder gaat.
Meld u aan bij Sticky Notes in Windows 10
Methode 1 van 2
Stap 1: start de nieuwe Sticky Notes-app. Klik op de knop Aanmelden in om het dialoogvenster Uw Microsoft-account toevoegen te zien.
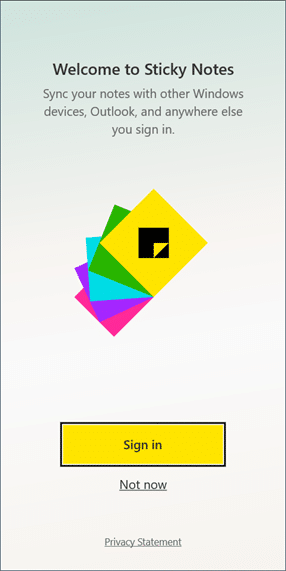
Stap 2: Selecteer Microsoft-account of Werk / school-account en klik vervolgens op de knop Doorgaan . Als u een Microsoft-account gebruikt om u aan te melden bij Windows 10, ziet u dat account bovenaan de lijst. Klik erop als u het wilt gebruiken om automatisch in te loggen op Sticky Notes.
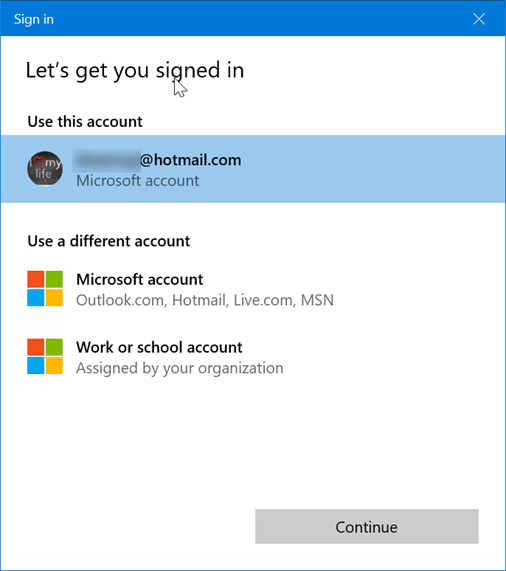
Stap 3: typ het e-mailadres van uw Microsoft-account dat u wilt gebruiken om uw notities te synchroniseren en klik vervolgens op de knop Volgende .
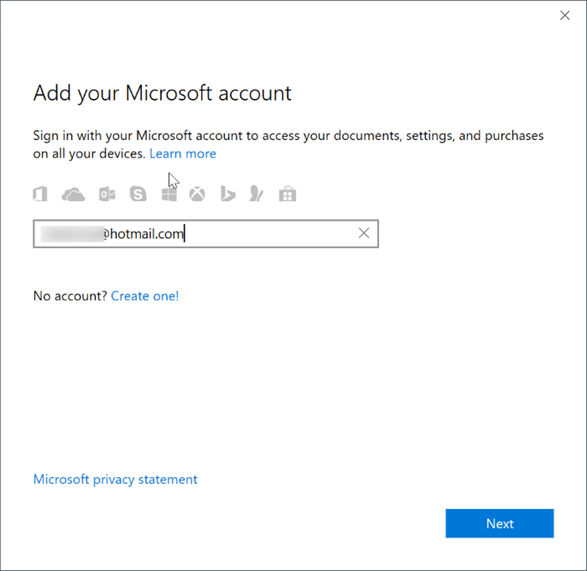
Stap 4: voer het wachtwoord van uw Microsoft-account in en klik vervolgens op de knop Aanmelden om u aan te melden bij Sticky Notes en het synchroniseren van notities te starten.
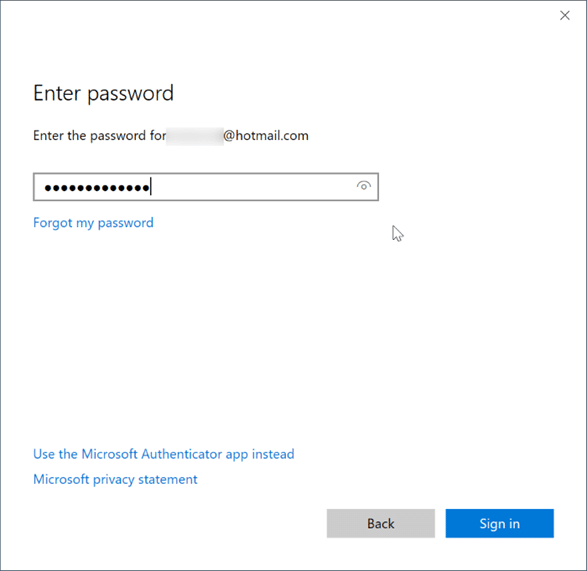
Houd er rekening mee dat als u zich aanmeldt bij Windows 10 met een lokale gebruikersaccount, u het volgende dialoogvenster krijgt wanneer u het wachtwoord invoert en op de knop Volgende klikt.
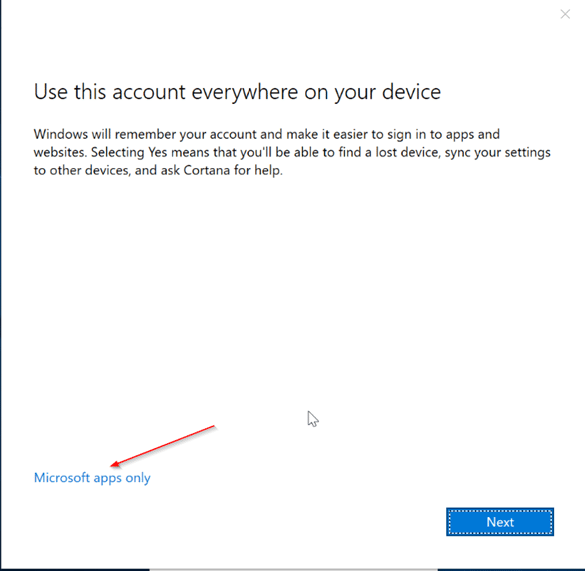
Als je het lokale gebruikersaccount wilt blijven gebruiken en je alleen wilt aanmelden bij de Sticky Notes, klik dan op de link Alleen Microsoft-apps in plaats van op de knop Volgende. Als u op de knop Volgende klikt, wordt uw lokale gebruikersaccount naar een Microsoft-account gemigreerd.
Methode 2 van 2
Stap 1: als u uw notities ziet (in plaats van het startscherm) wanneer u de Sticky Notes-app start, klikt u op het Menu -pictogram (… ) naast het pictogram Sluiten en klik vervolgens op de optie Alle notities om het startscherm van de plaknotities te openen.
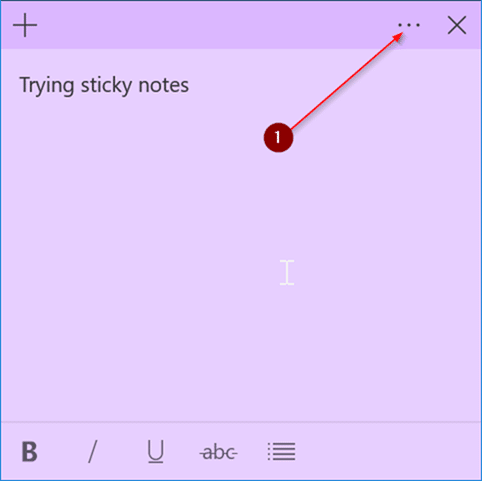
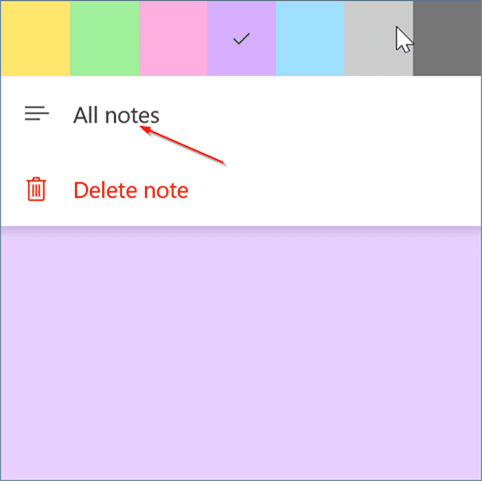
Stap 2: Klik hier op het tandwiel / instellingen -pictogram. Als u op het tandwiel / de instellingen klikt, wordt de instellingenpagina van Sticky Notes geopend.
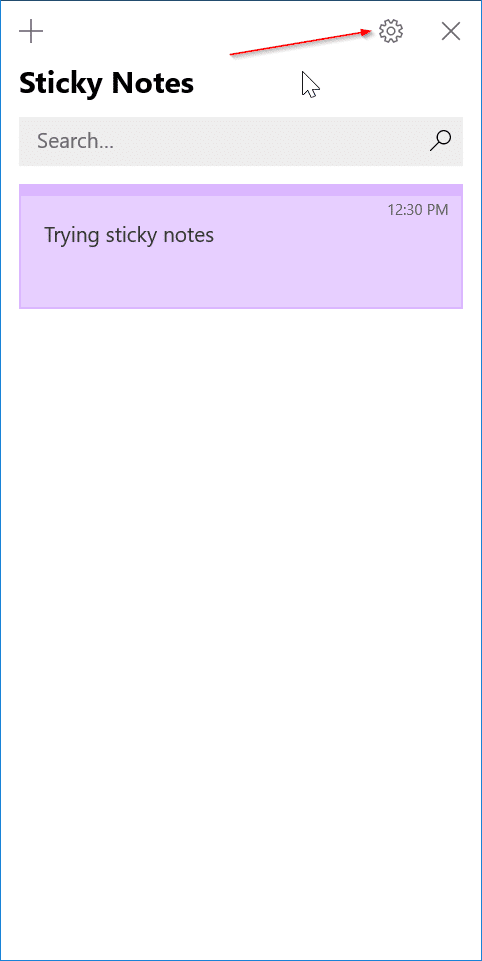
Stap 3: klik op de knop Aanmelden .
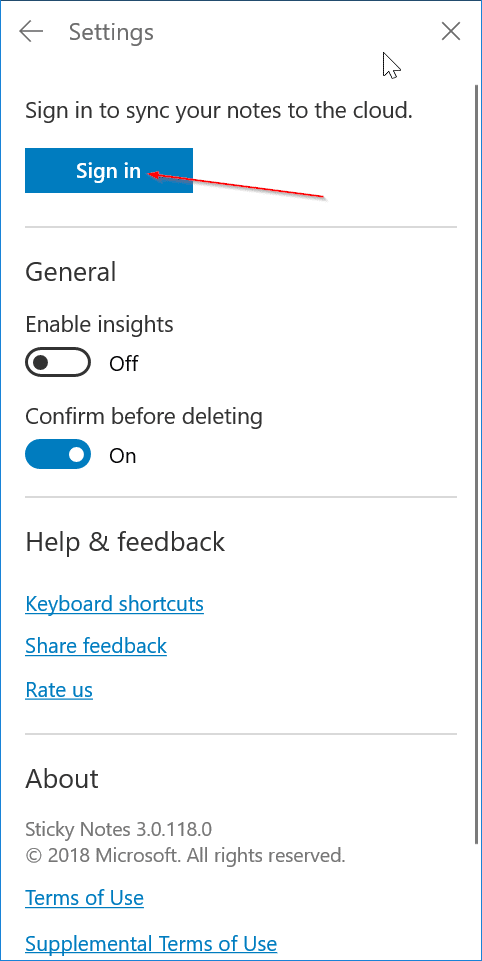
Stap 4: volg de instructies in stappen 2 , 3 en 4 van Methode 1 om in te loggen bij de Sticky Notes-app.
Meld u af bij de Sticky Notes-app in Windows 10
Stap 1: als u niet het startscherm of alle notitiescherm krijgt en in plaats daarvan de geopende notities krijgt, klikt u op het menupictogram (… ) en klik vervolgens op Alle notities .
Stap 2: klik in het startscherm of alle notities van de Sticky Notes-app op het instellingen of het tandwiel -pictogram om de Sticky Notes-instellingen te openen pagina.
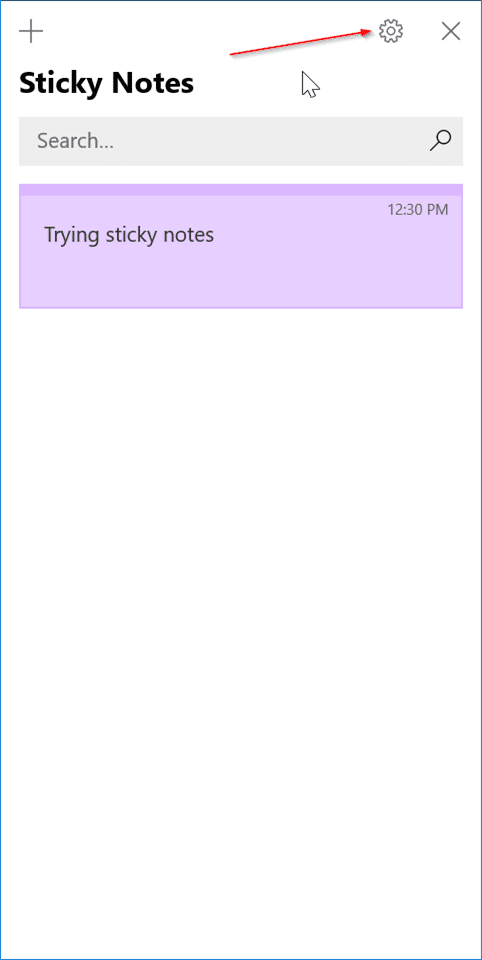
Stap 2: onder het e-mailadres van uw Microsoft-account verschijnt de link Afmelden. Klik op de link Afmelden en klik vervolgens op de knop Afmelden wanneer u het bevestigingsvenster krijgt om u af te melden bij Sticky Notes.