Activeer Windows 10 na vervanging van de harde schijf of SSD
Bijgewerkt Januari 2023: Krijg geen foutmeldingen meer en vertraag je systeem met onze optimalisatietool. Haal het nu op - > deze link
- Download en installeer de reparatietool hier.
- Laat het uw computer scannen.
- De tool zal dan repareer je computer.
Windows 10 pc-gebruikers vragen ons vaak hoe gemakkelijk of moeilijk het is om Windows 10 te activeren na vervanging van de harde schijf door een SSD of SSD door een andere SSD. Ik heb onlangs de harde schijf vervangen door een SSD op een van mijn oude pc's, en hier is mijn ervaring.
Ik heb een zeven jaar oude Dell Studio-laptop. De laptop diende als mijn primaire pc totdat ik in 2015 kort na de release van Windows 10 een ThinkPad kocht.
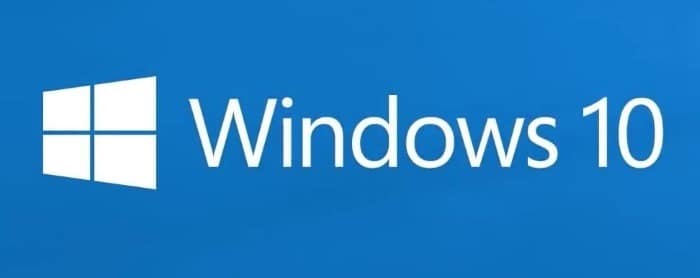
De Dell-laptop werkt perfect, maar toont nu zijn leeftijd. Het heeft Centrino CPU en 4 GB RAM. De laptop wordt meestal door mijn familie gebruikt om op internet te surfen, en daarom gebruiken we een lokaal gebruikersaccount in plaats van een Microsoft-account om in te loggen bij Windows 10.
Belangrijke opmerkingen:
U kunt nu pc-problemen voorkomen door dit hulpmiddel te gebruiken, zoals bescherming tegen bestandsverlies en malware. Bovendien is het een geweldige manier om uw computer te optimaliseren voor maximale prestaties. Het programma herstelt veelvoorkomende fouten die kunnen optreden op Windows-systemen met gemak - geen noodzaak voor uren van troubleshooting wanneer u de perfecte oplossing binnen handbereik hebt:
- Stap 1: Downloaden PC Reparatie & Optimalisatie Tool (Windows 11, 10, 8, 7, XP, Vista - Microsoft Gold Certified).
- Stap 2: Klik op "Start Scan" om problemen in het Windows register op te sporen die PC problemen zouden kunnen veroorzaken.
- Stap 3: Klik op "Repair All" om alle problemen op te lossen.
HDD vervangen door SSD en vervolgens Windows 10 activeren
Afgelopen weekend heb ik besloten om de Dell-laptop iets sneller te maken door de harde schijf te vervangen door een solid-state drive (SSD). Dus kocht ik een nieuwe Samsung EVO 850 (250 GB) solid-state drive, verwijderde de oude 5400 RPM 320 GB Seagate HDD en installeerde zelf de nieuwe SSD.
Nadat ik de harde schijf had vervangen door een SSD, heb ik Windows 10 gedownload met Media Creation Tool en vervolgens dezelfde tool gebruikt om een opstartbare USB van Windows 10 voor te bereiden.
De Dell-laptop aangezet, op de stroombron aangesloten (krijg nauwelijks twee uur back-up) en Windows 10 op SSD geïnstalleerd vanaf de opstartbare USB. Het installatieproces duurde iets meer dan 20 minuten en was aanzienlijk sneller dan het installeren op een harde schijf.
Nadat ik de harde schijf had geïnstalleerd, was ik benieuwd of Windows 10 automatisch wordt geactiveerd, aangezien ik de Windows 10-licentie niet aan mijn Microsoft-account op deze pc had gekoppeld voordat ik de harde schijf door SSD had vervangen.
Gelukkig werd Windows 10 onmiddellijk geactiveerd zodra ik de pc met internet had verbonden. Ik hoefde de probleemoplosser voor activering van Windows 10 niet te gebruiken of contact op te nemen met Microsoft-ondersteuning om Windows 10 te activeren nadat ik de harde schijf door SSD had vervangen.
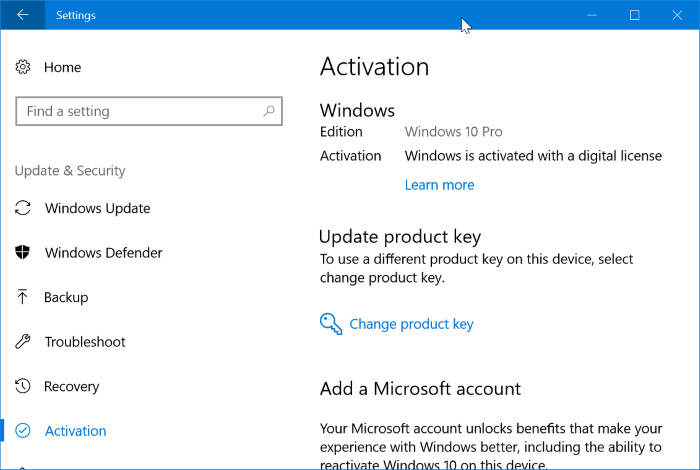
Kortom, als u een correct geactiveerde Windows 10-pc heeft, kunt u de interne schijf vervangen zonder dat u zich zorgen hoeft te maken over activering. Windows 10 wordt automatisch geactiveerd zodra u de pc met internet verbindt.
Als u problemen ondervindt, kunt u de ingebouwde probleemoplosser voor het activeren van Windows 10 gebruiken of contact opnemen met Microsoft-ondersteuning om Windows 10 te activeren.
Zijn er activeringsproblemen opgetreden nadat u de drive op uw pc had vervangen? Deel uw ervaring door hieronder een opmerking achter te laten.

