Afdrukwachtrij stopt Windows 11-Repair
Bijgewerkt Januari 2023: Krijg geen foutmeldingen meer en vertraag je systeem met onze optimalisatietool. Haal het nu op - > deze link
- Download en installeer de reparatietool hier.
- Laat het uw computer scannen.
- De tool zal dan repareer je computer.
De afdrukwachtrij in Windows 11 heeft de mogelijkheid om elk van de afdruktaken die we verzenden te accommoderen. Deze bestanden moeten wachten tot de afbeeldingsdriver beschikbaar is om door te gaan met afdrukken, net als de rij in de super. Omdat elk bestand wordt afgedrukt , de printwachtrij wordt vrijgemaakt, maar de buffer van de printer heeft niet altijd de volledige capaciteit om een lange lijst met bestanden te ondersteunen en leidt tot fouten, zeker met de vooruitgang van de bestanden. Huidige printers de buffer neemt toe, het aantal bestanden dat moet worden beprint is ook proportioneel toegenomen, waardoor fouten zijn ontstaan. Om deze reden kunnen we verschillende foutmeldingen zien bij het verzenden van de bestanden om af te drukken en daarom zal Solvetic uitleggen hoe de afdrukwachtrij kan worden hersteld.
1. Start de afdrukservice van Windows 11 opnieuw
Stap 1
Voor deze methode openen we Services vanaf Start:
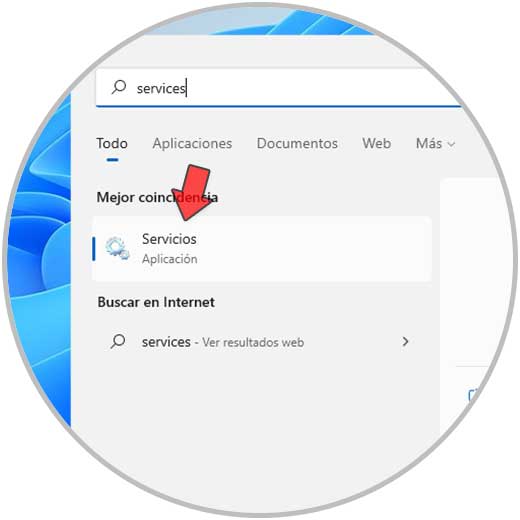
Belangrijke opmerkingen:
U kunt nu pc-problemen voorkomen door dit hulpmiddel te gebruiken, zoals bescherming tegen bestandsverlies en malware. Bovendien is het een geweldige manier om uw computer te optimaliseren voor maximale prestaties. Het programma herstelt veelvoorkomende fouten die kunnen optreden op Windows-systemen met gemak - geen noodzaak voor uren van troubleshooting wanneer u de perfecte oplossing binnen handbereik hebt:
- Stap 1: Downloaden PC Reparatie & Optimalisatie Tool (Windows 11, 10, 8, 7, XP, Vista - Microsoft Gold Certified).
- Stap 2: Klik op "Start Scan" om problemen in het Windows register op te sporen die PC problemen zouden kunnen veroorzaken.
- Stap 3: Klik op "Repair All" om alle problemen op te lossen.
Stap 2
We dubbelklikken op de service "Afdrukwachtrij" en selecteren vervolgens "Eigenschappen":
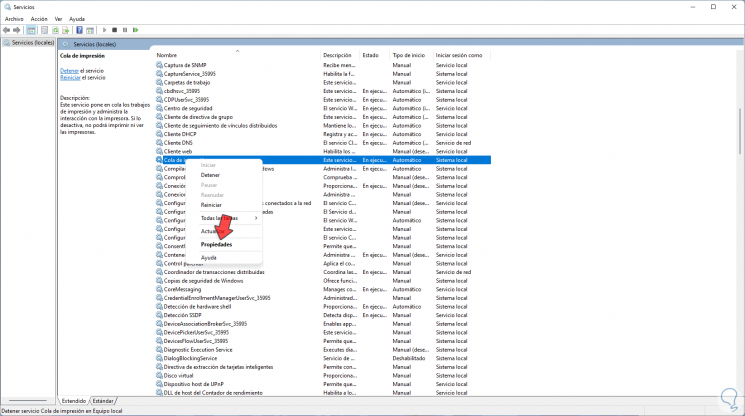
Stap 3
We zullen het volgende zien:
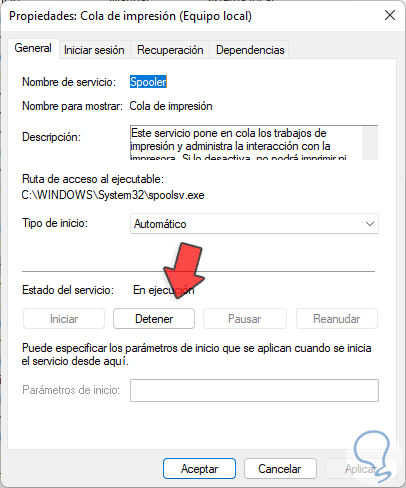
Stap 4
We klikken op "Stop" om de printservice te stoppen. Vervolgens klikken we op "Start" om het opnieuw te starten, dit herstartproces zal de afdrukwachtrij helpen correct te werken in Windows 11.

Stap 5
Nu gaan we valideren dat de afdrukservice automatisch wordt gestart, dit betekent dat deze altijd actief zal zijn, anders kan het proces worden gestopt of moet het handmatig worden uitgevoerd. Om dit te valideren , moet het veld "Opstarttype" de automatische waarde bevatten:

Stap 6
Nu gaan we de herstelopties gebruiken waarmee het mogelijk is om te bepalen welke actie wordt uitgevoerd wanneer de service mislukt, we gaan naar het tabblad "Herstel" waar we het volgende zullen zien :
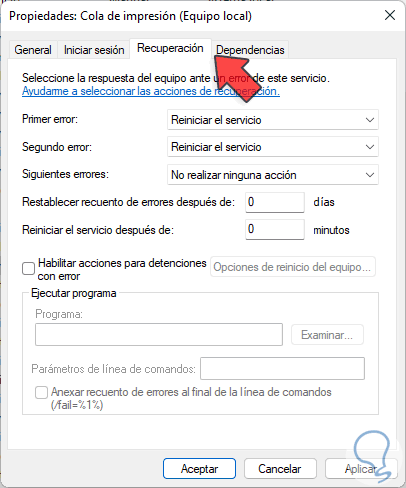
Stap 7
We kunnen het volgende configureren:
- Eerste fout: Start de service opnieuw
- Tweede fout: Start de service opnieuw
- Volgende fouten: Onderneem geen actie
- Reset aantal fouten na: 1 dag
- Herstart service na: 1 minuut
Stap 8
In deze hetzelfde venster kunnen we de interactie van de service met de desktop vermijden, het is niet iets dat vaak gebeurt, maar als het gebeurt, kan het van invloed zijn op het gedrag. service interactie met de desktop ": We passen de wijzigingen toe.
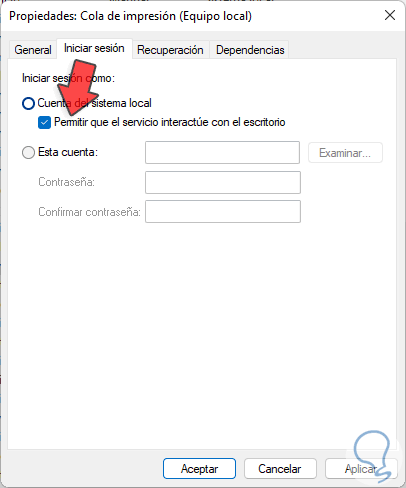
2 . Reset afdrukwachtrij Windows 11
Stap 1
Als de fout zich blijft voordoen, kunnen we de status van de gebruikte printer herstellen, hiervoor dubbelklikken we op de service "Afdrukwachtrij" en selecteren vervolgens "Eigenschappen":

Stap 2
Klik op "Stop" om de service volledig te stoppen. We passen de wijzigingen toe.

Stap 3
Nu gaan we naar het pad "C:\Windows\System32\spool\PRINTERS" en daar verwijderen we de inhoud:
C:\Windows\System32\spool\PRINTERS

3 . Update Windows 11-printerstuurprogramma's
Stap 1
Een veelvoorkomende fout van fouten is het werken met verouderde stuurprogramma's, dus het is raadzaam om ze bij te werken zodat ze compatibel zijn met nieuwe versies van het systeem en andere, om dit te doen , open Apparaatbeheer:
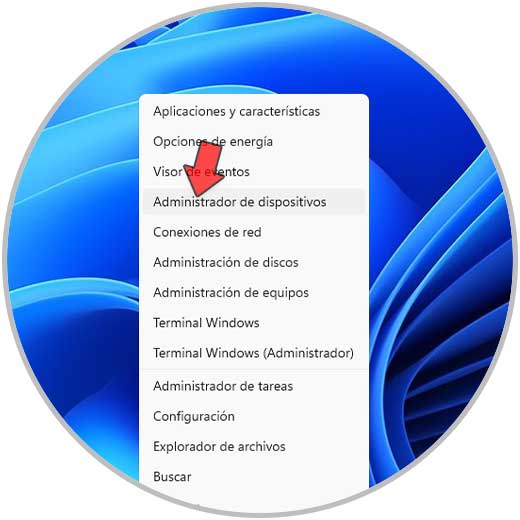
Stap 2
We gaan naar "Afdrukwachtrijen", we klikken met de rechtermuisknop op de printer en selecteren "Stuurprogramma bijwerken":

Stap 3
In het pop-upvenster is het mogelijk om de updatemethode te definiëren, automatisch of handmatig:
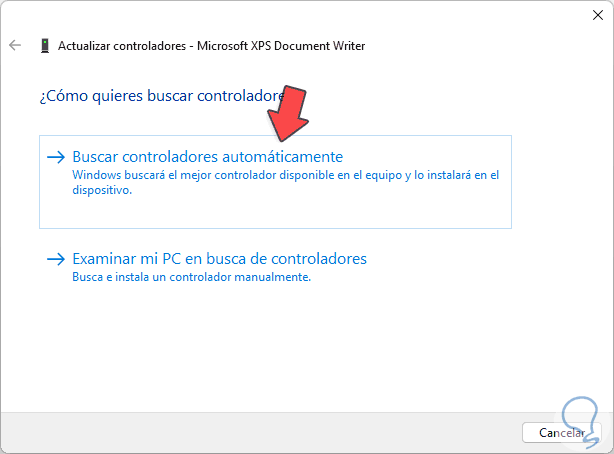
Stap 4
In dit geval selecteren we de automatische methode en bepalen of er nieuwe updates zijn:
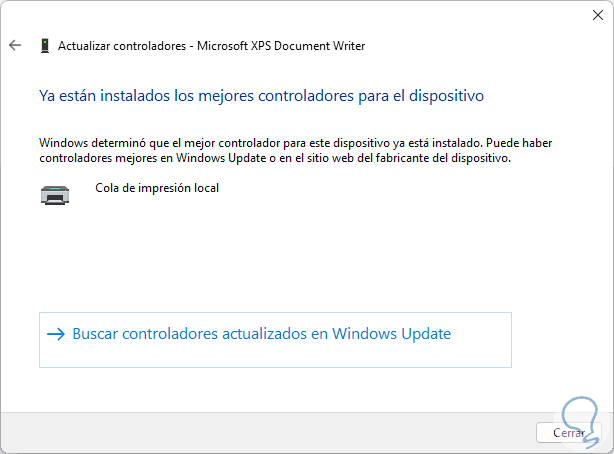
4 . Windows 11-printer verwijderen
Stap 1
Met deze methode kunnen we de Windows 11-printer verwijderen en opnieuw installeren. Open voor dit proces het Configuratiescherm vanuit Start:

Stap 2
We zullen het volgende zien:

Stap 3
Klik op "Apparaten en printers bekijken", klik vervolgens met de rechtermuisknop op de printer en selecteer "Apparaat verwijderen":

Stap 4
Selecteer nu de printer en klik op "Printservereigenschappen", in het tabblad "Drivers" selecteer de drivers en verwijder ze:
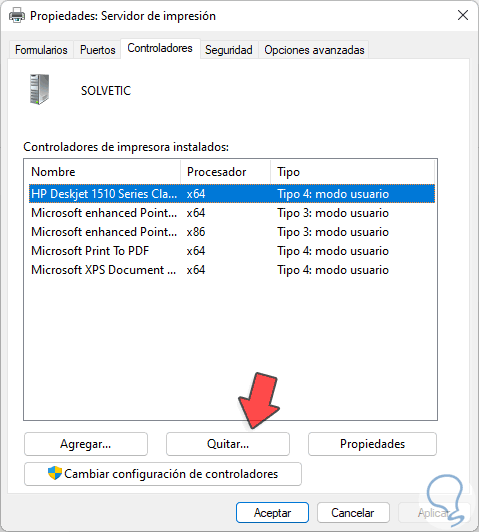
5 . Herstel Windows 11-schijffouten
Stap
Voor dit proces proberen we een analyse uit te voeren op het Windows 11-bestandssysteem, maar niet op de normale manier maar in de veilige modus voor een uitgebreidere analyse, Open hiervoor Instellingen en ga naar "Systeemherstel":
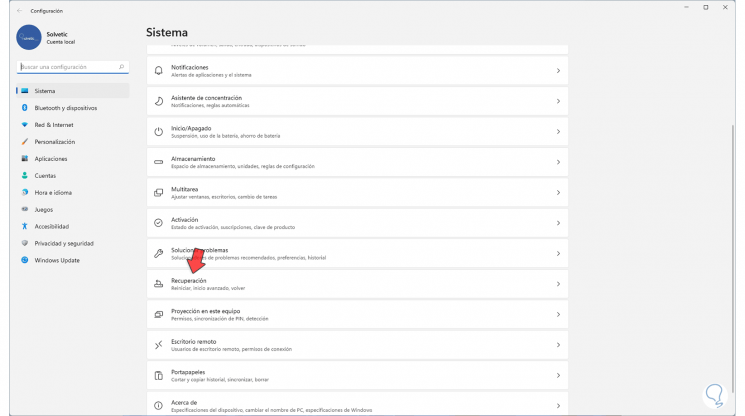
Stap
We zullen het volgende zien:

Stap
We klikken op "Nu opnieuw opstarten" in de sectie "Geavanceerd opstarten" en het volgende bericht wordt weergegeven:
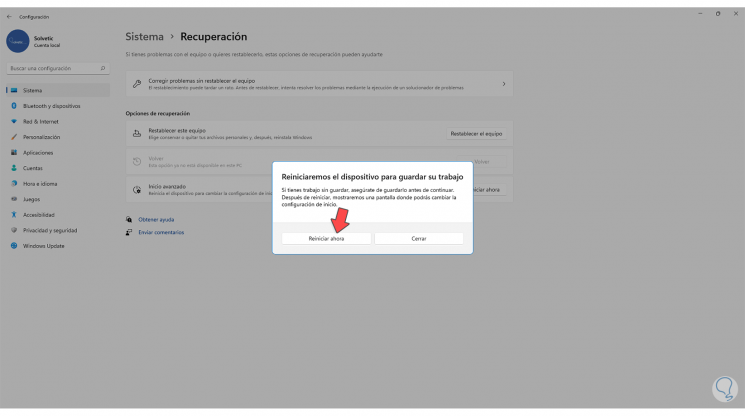
Stap
We klikken op Nu opnieuw opstarten en na het herstarten van Windows 11 zien we het volgende:

Stap
Selecteer "Problemen oplossen", we zullen dit zien:

Stap
Klik op "Geavanceerde opties" en dan hebben we de volgende opties:
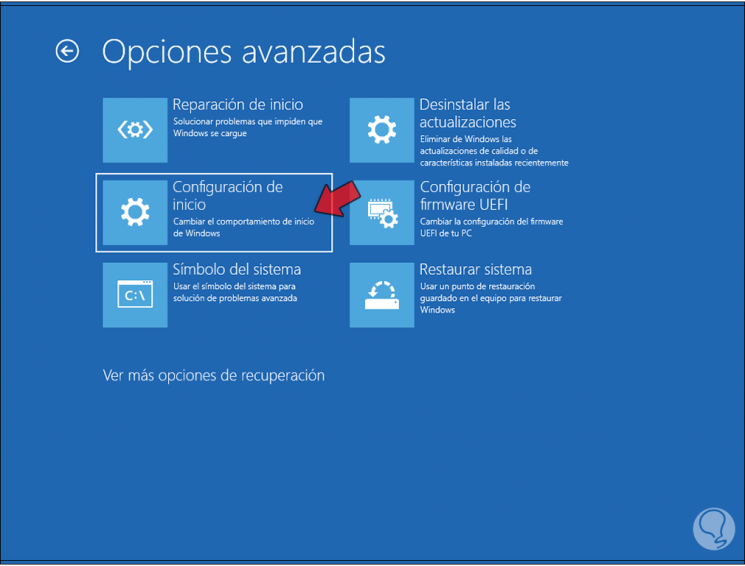
Stap
Klik op "Start Settings" en we zullen het volgende zien:
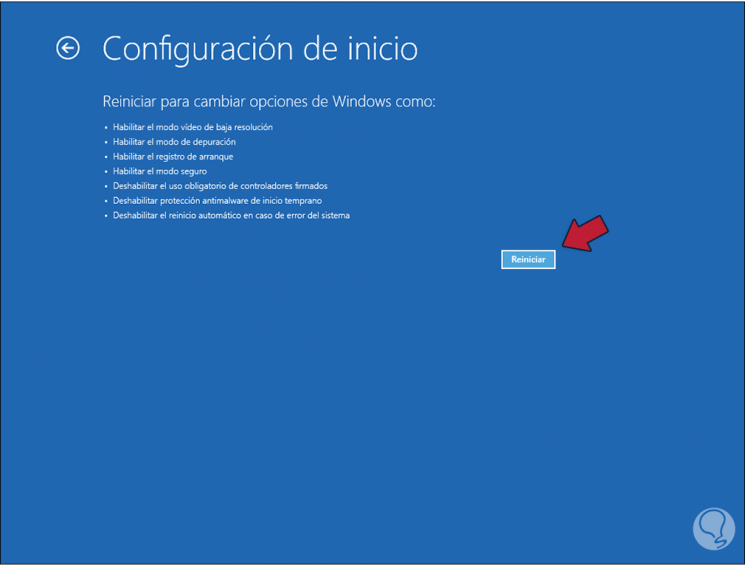
Stap
Klik op "Herstarten" en dan zien we de verschillende gebruiksopties:

Stap
Druk op de F4-toets om Windows 11 in de veilige modus te openen.
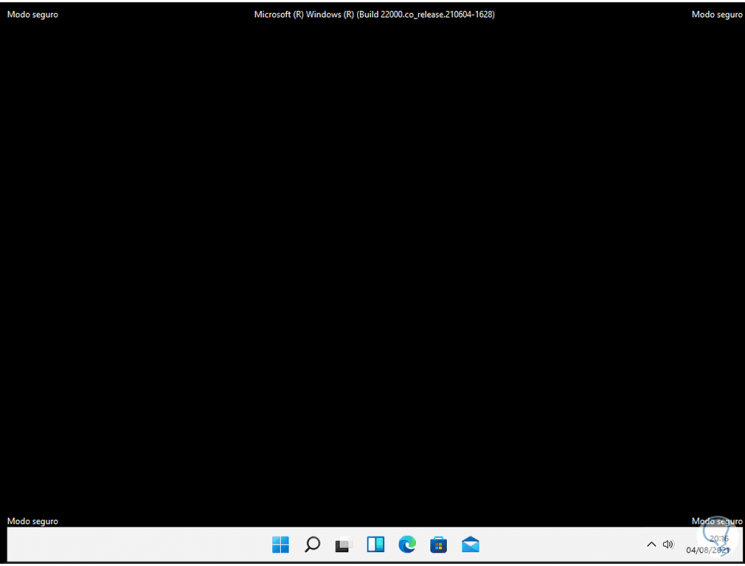
Stap
Open CMD als administrator en voer daar uit:
sfc/scannnow
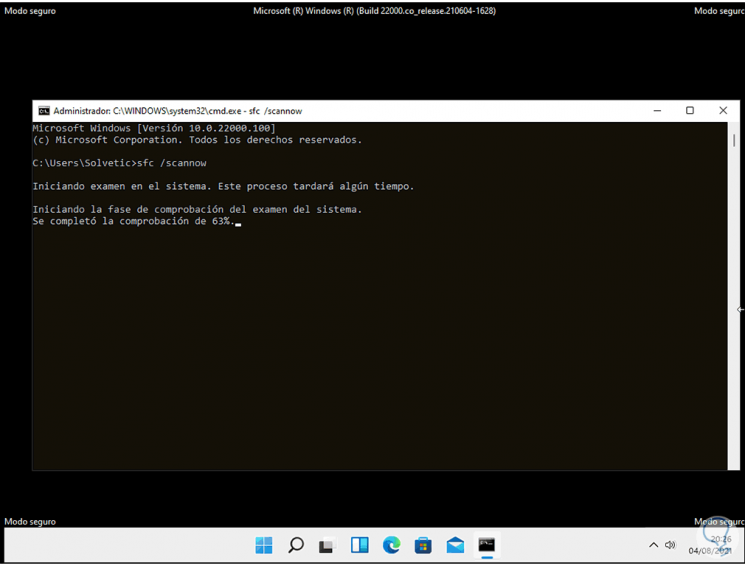
Stap
SFC (System File Checker) is een commando ontwikkeld om het bestandssysteem in Windows 11 te analyseren, aan het einde zullen we het volgende zien: Herstart Windows 11 na het voltooien van het analyseproces.

6 . Windows 11-printersleutels verwijderen
Dit is een optie waarin we enkele systeemregisters gaan wijzigen. Stap 1
Eerst gaan we naar het pad "C:\Windows\System32\spool\drivers\W32X86 ", verwijder de inhoud van deze map:
C:\Windows\System32\spool\drivers\W32X86
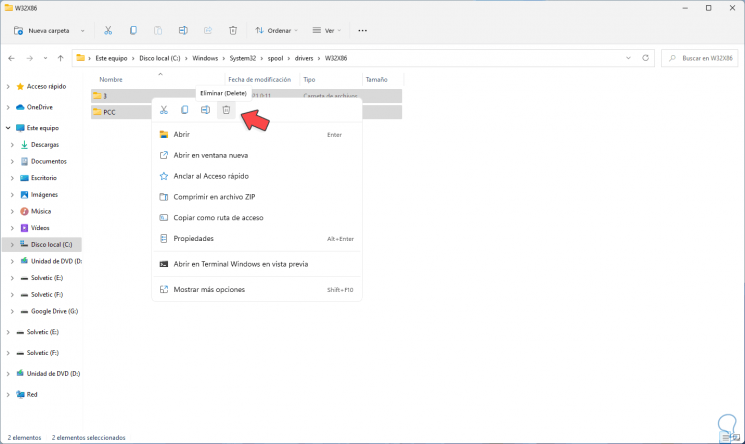
Stap 2
We zien dat de inhoud is verwijderd:

Stap 3
Open de Register-editor vanaf Start:
Stap 4
Ga naar het pad:
HKEY_LOCAL_MACHINE-SYSTEM-CurrentControlSet-Control-Afdrukken
Stap 5
Klik met de rechtermuisknop op Afdrukken en selecteer "Exporteren":
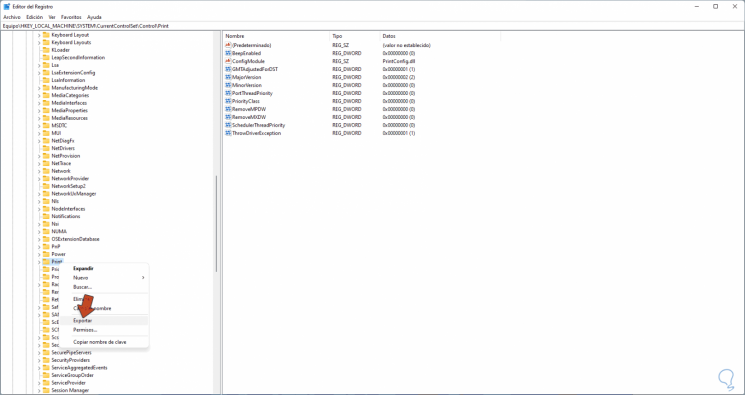
Stap 6
Pas de wijzigingen toe door de back-up van deze sleutel op te slaan:
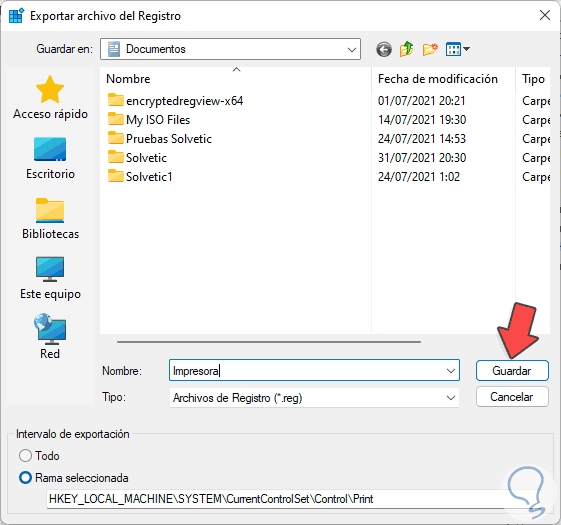
Stap 7
Ga naar het pad:
HKEY_LOCAL_MACHINE-SYSTEM-CurrentControlSet-Control-Print-Monitors-Lokale poort
Valideer dat de DWORD-waarde "Driver" is met de waarde"localspl.dll".
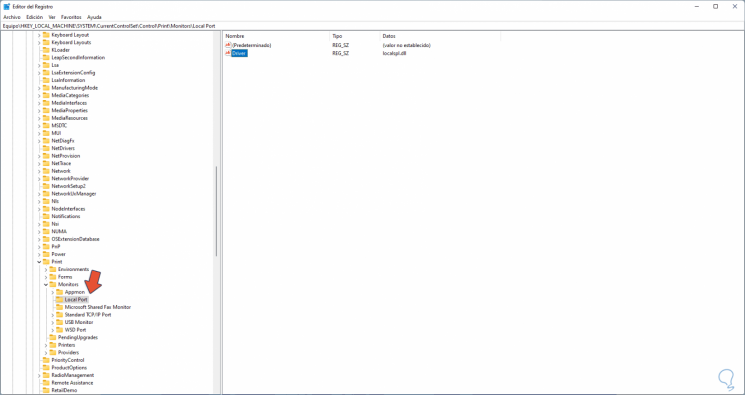
Stap 8
Ga naar het pad:
HKEY_LOCAL_MACHINE-SYSTEM-CurrentControlSet-Control-Print - Providers
Stap 9
Verwijder de daar aangemaakte sleutels door met de rechtermuisknop op elke sleutel te klikken en Verwijderen te selecteren:

Stap 11
We zien het volgende bericht:

Stap 11
Nu gaan we naar het pad:
HKEY_LOCAL_MACHINE-SYSTEM-CurrentControlSet-Control-Print-Environments-WindowsNTx86 -stuurprogramma's
Stap 12
Verwijder de daar beschikbare sleutels door met de rechtermuisknop te klikken en Verwijderen te selecteren:
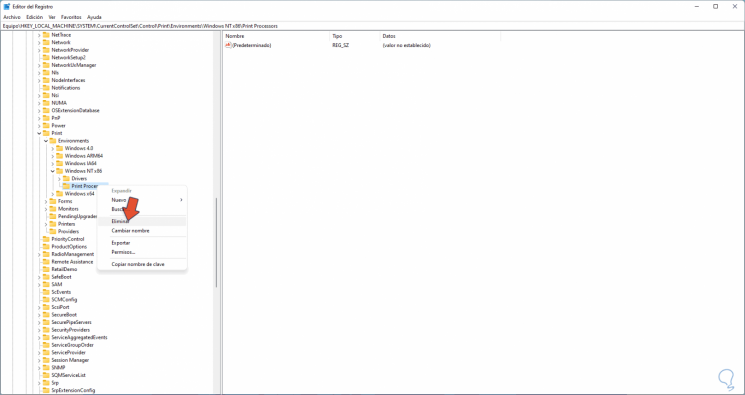
Stap 13
Hierna gaan we naar het pad:
HKEY_LOCAL_MACHINE-SYSTEM-CurrentControlSet-Control-Print - Printers
Stap 14
We verwijderen de sleutels van de huidige printers in Windows 11:
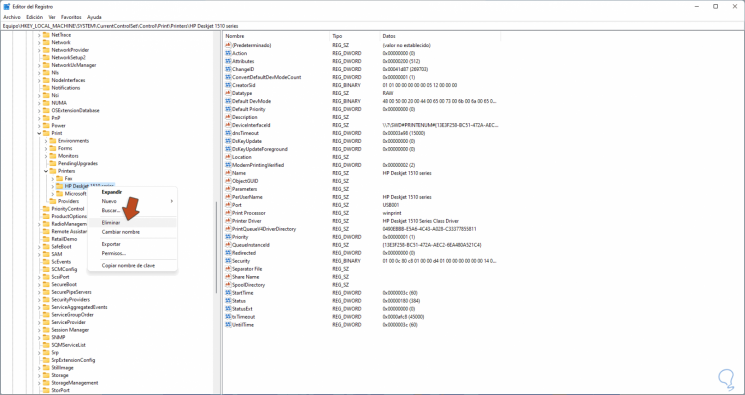
7 . Maak afdrukwachtrij schoon Windows 11
Stap 1
Eindelijk kunnen we de afdrukwachtrij opschonen om de fout te corrigeren, in dit geval klikken we op het afdrukpictogram op de taakbalk:

Stap 2
In het pop-upvenster gaan we naar "Printer-Annuleer alle documenten":
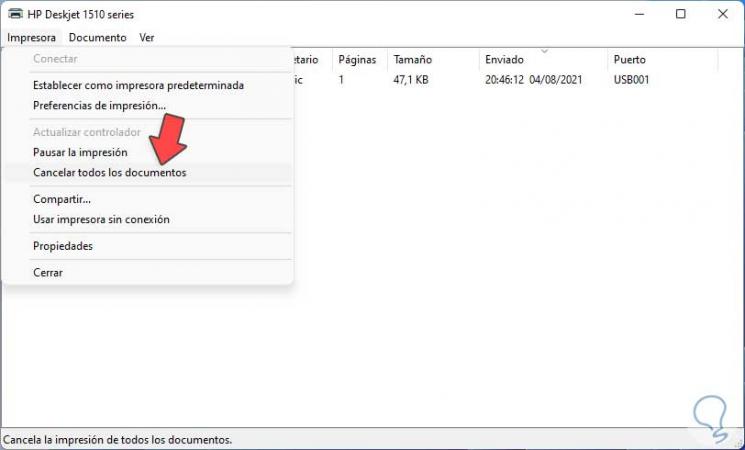
Stap 3
We zien het volgende bericht:

Stap 4
Pas de cambios:
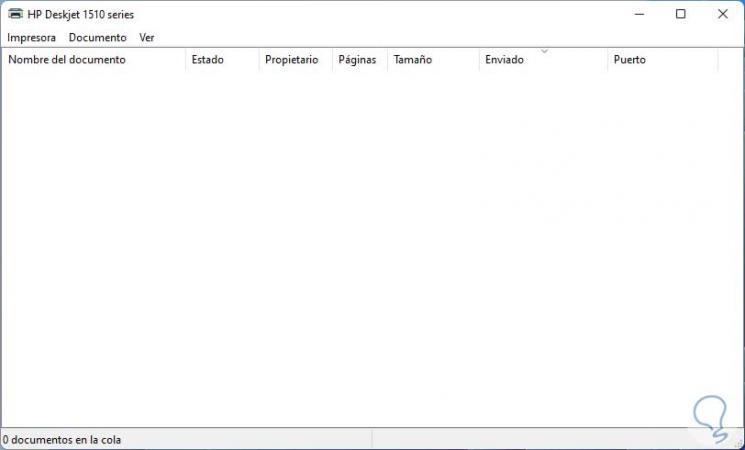
Dit zijn de manieren waarop we de optimale prestaties van de afdrukwachtrij in Windows 11 kunnen herstellen.

