Afmelden bij OneDrive in Windows 10
Bijgewerkt Januari 2023: Krijg geen foutmeldingen meer en vertraag je systeem met onze optimalisatietool. Haal het nu op - > deze link
- Download en installeer de reparatietool hier.
- Laat het uw computer scannen.
- De tool zal dan repareer je computer.
Zoals u waarschijnlijk weet, is de OneDrive-cloudservice van Microsoft mooi geïntegreerd in Windows 10 en hoeft u geen speciale app te downloaden om toegang te krijgen tot uw bestanden die zijn opgeslagen in OneDrive. Door op het OneDrive-pictogram in het navigatievenster van de Verkenner (Windows Verkenner) te klikken, kunt u bestanden bekijken en openen die zijn opgeslagen in OneDrive.
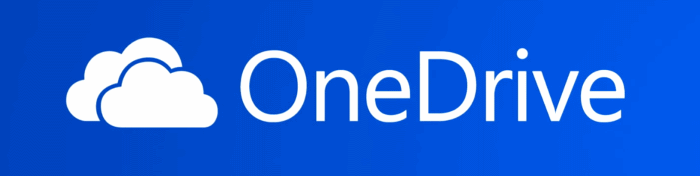
OneDrive in Windows 10
Wanneer u zich aanmeldt bij Windows 10 met een Microsoft-account, wordt u ook automatisch aangemeld bij OneDrive. Dit betekent dat, zelfs als u niet van plan bent om OneDrive te gebruiken om bestanden op te slaan, Windows 10 u automatisch aanmeldt bij de OneDrive-client die is geïntegreerd in Windows 10.
Meld u af bij OneDrive in Windows 10
Hoewel dit eigenlijk goed is en de meeste OneDrive-gebruikers deze functie op prijs stellen, willen veel gebruikers die andere cloudopslagservices gebruiken, zoals de populaire Dropbox, misschien uitloggen bij OneDrive zonder hun Microsoft-account naar een lokaal account te migreren of zonder daadwerkelijk uit te loggen Microsoft-account.
Belangrijke opmerkingen:
U kunt nu pc-problemen voorkomen door dit hulpmiddel te gebruiken, zoals bescherming tegen bestandsverlies en malware. Bovendien is het een geweldige manier om uw computer te optimaliseren voor maximale prestaties. Het programma herstelt veelvoorkomende fouten die kunnen optreden op Windows-systemen met gemak - geen noodzaak voor uren van troubleshooting wanneer u de perfecte oplossing binnen handbereik hebt:
- Stap 1: Downloaden PC Reparatie & Optimalisatie Tool (Windows 11, 10, 8, 7, XP, Vista - Microsoft Gold Certified).
- Stap 2: Klik op "Start Scan" om problemen in het Windows register op te sporen die PC problemen zouden kunnen veroorzaken.
- Stap 3: Klik op "Repair All" om alle problemen op te lossen.
Deze methode kan ook worden gebruikt om in te loggen bij OneDrive met een ander account. Als u bijvoorbeeld meerdere OneDrive-accounts heeft en u zich wilt afmelden bij één account en u wilt aanmelden met een ander account, kunt u deze methode gebruiken om uit te loggen bij OneDrive en vervolgens in te loggen met een ander account.
Volg de onderstaande instructies zonder enige afwijking om de koppeling met OneDrive te ontkoppelen of uit te loggen in Windows 10.
Stap 1: klik met de rechtermuisknop op het OneDrive-pictogram in het systeemvak van de taakbalk om de OneDrive-flyout te openen, klik op het pictogram met de drie stippen en vervolgens klik op Instellingen om het instellingenvenster van Microsoft OneDrive te openen.
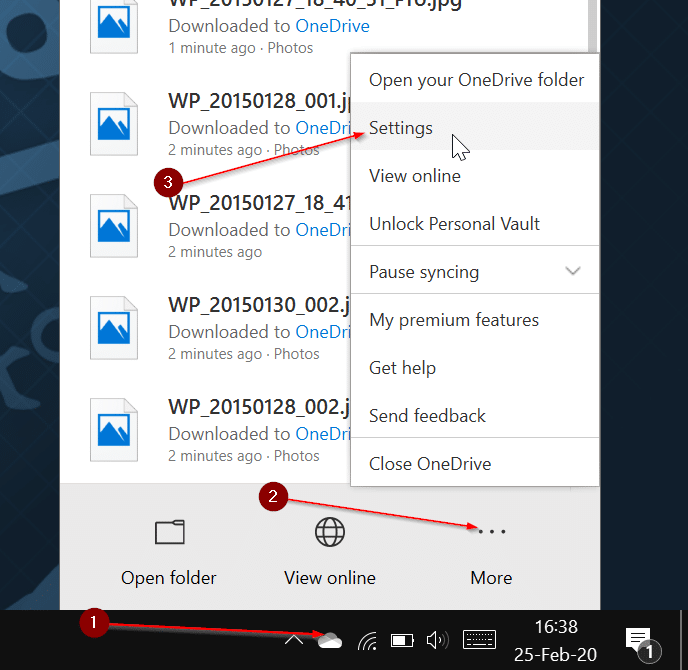
Stap 2: schakel over naar het tabblad Accounts door op het tabblad Account te klikken of te tikken.
Stap 3: klik of tik op de link Deze pc ontkoppelen . Zodra het account is ontkoppeld, ziet u het dialoogvenster Welkom bij OneDrive met de knop Aanmelden. Dat is het! U bent met succes afgemeld bij OneDrive in Windows 10.
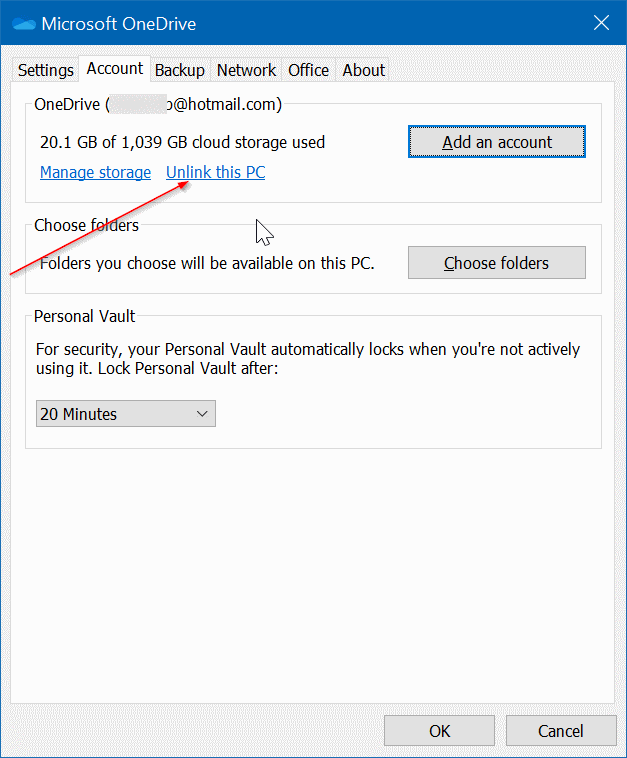
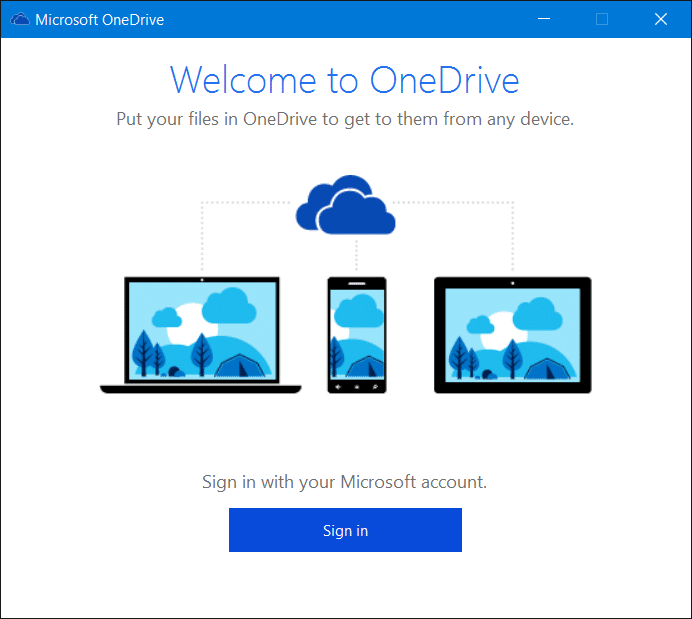
Als u de koppeling verwijdert, wordt u uitgelogd bij de OneDrive en Windows 10 synchroniseert uw OneDrive-bestanden langer. Bestanden die aanwezig zijn (gedownloade bestanden) in de OneDrive-map op uw pc zullen daar wel aanwezig zijn.
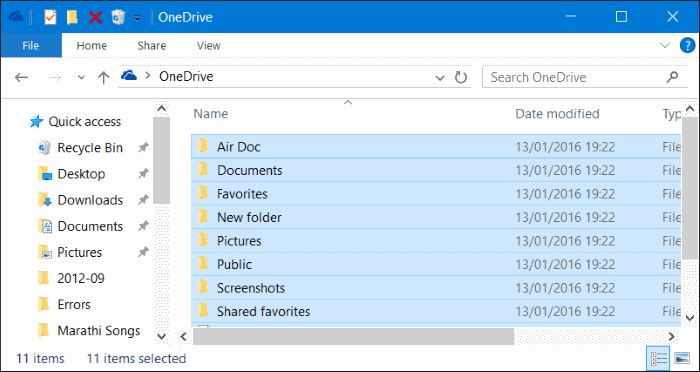
Als u ook van die bestanden af wilt, opent u Verkenner, klikt u op het OneDrive-pictogram in het navigatievenster, selecteert u alle bestanden en klikt u vervolgens op Sleutel verwijderen.
En als u zich bij OneDrive wilt aanmelden met hetzelfde account of een ander account, volgt u de instructies in de onderstaande stappen.
Aanmelden bij OneDrive in Windows 10
Stap 1: Klik op het OneDrive-pictogram in het systeemvak van de taakbalk om de flyout te zien. Klik op de inlogknop.
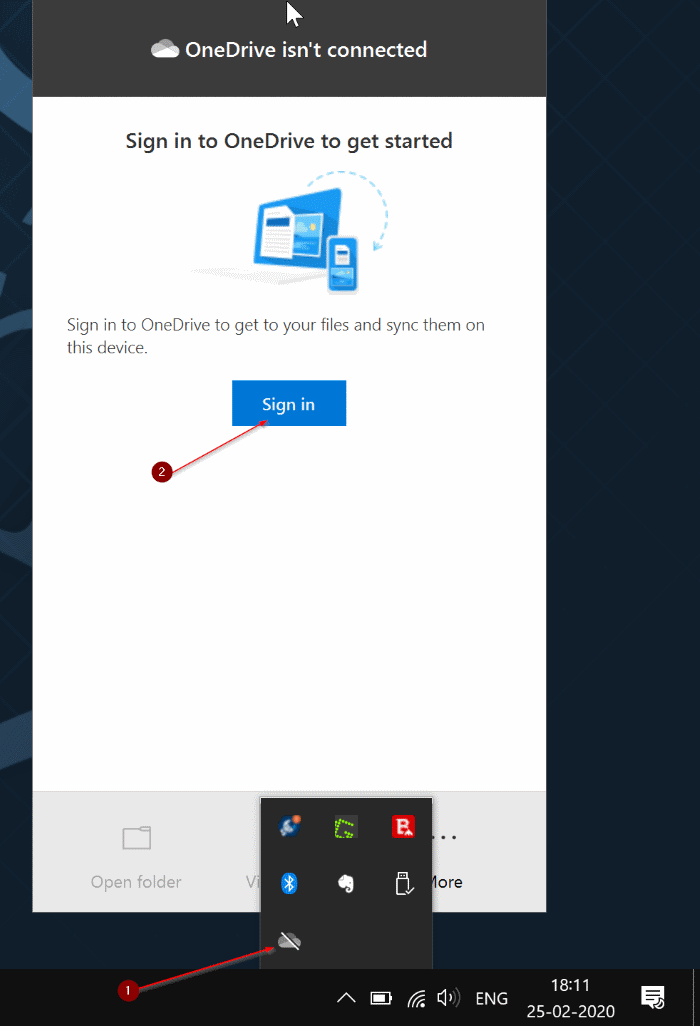
Stap 2: klik op de knop Aanmelden . Voer uw OneDrive- of Microsoft-accountgegevens in en klik vervolgens op de knop Aanmelden .
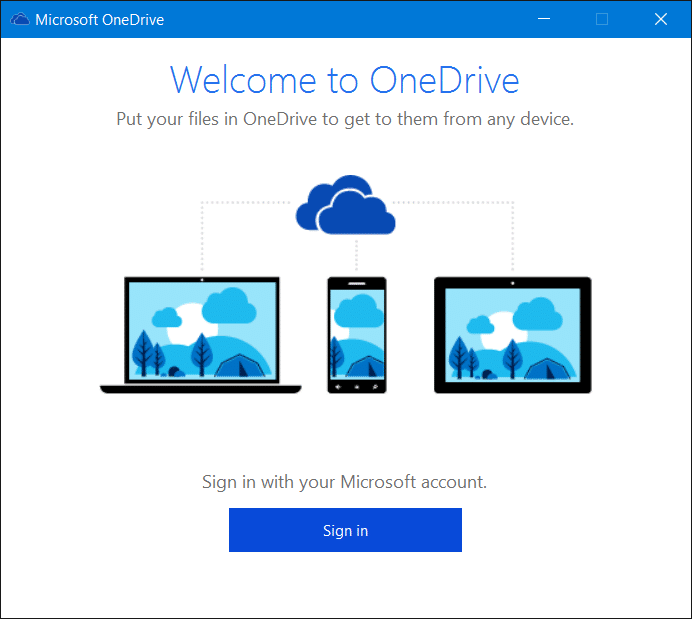
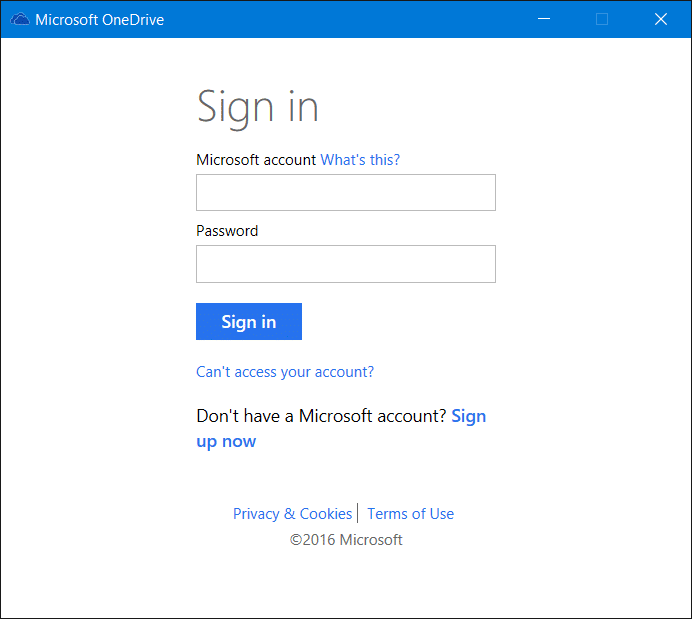
Stap 3: wanneer u het volgende scherm ziet, klikt u op de knop Volgende om de standaardlocatie te gebruiken voor het opslaan van de OneDrive-map of selecteert u een locatie voor de OneDrive-map door op de link Locatie wijzigen te klikken en vervolgens een nieuwe locatie te selecteren.
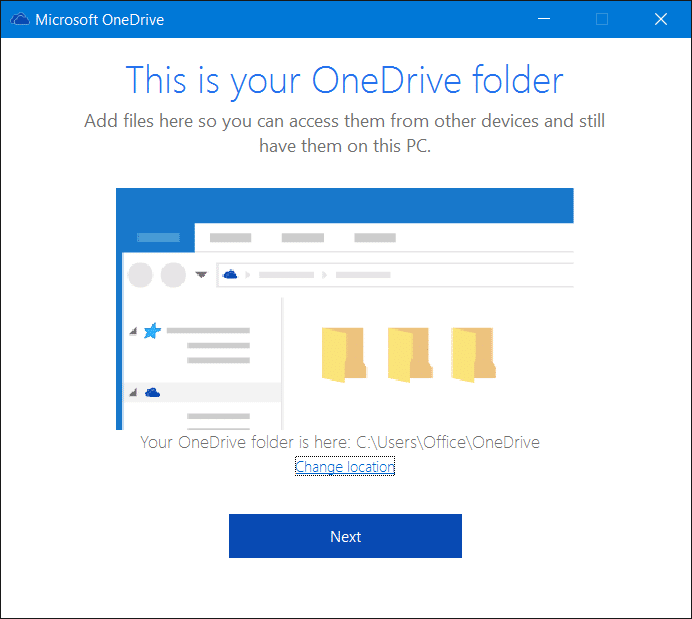
Stap 4: Ten slotte ziet u het volgende scherm waarin u mappen in de cloud kunt selecteren die u naar de OneDrive-map op uw Windows 10-pc wilt downloaden.
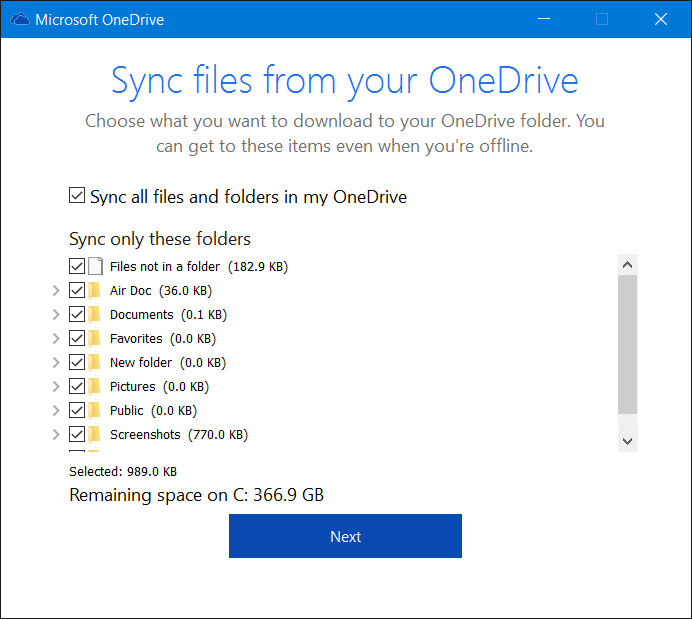
Klik op de knop Volgende om de installatie te voltooien. Klik op de knop Sluiten .
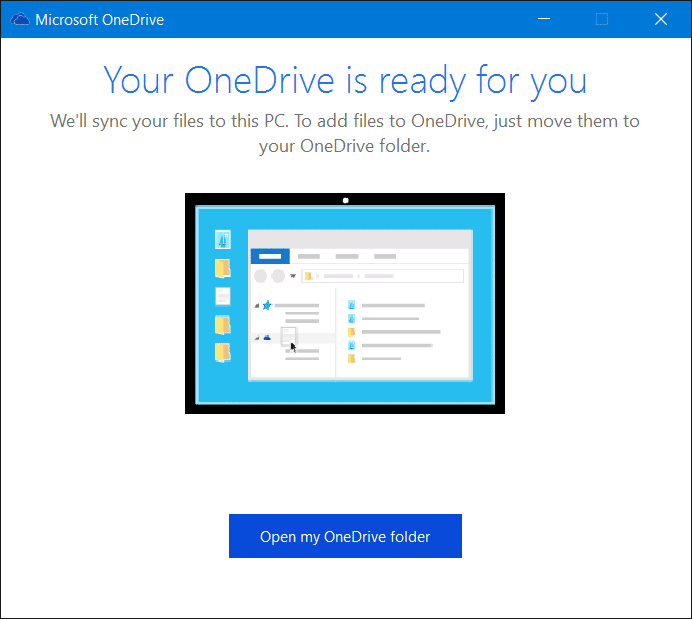
Veel succes!

